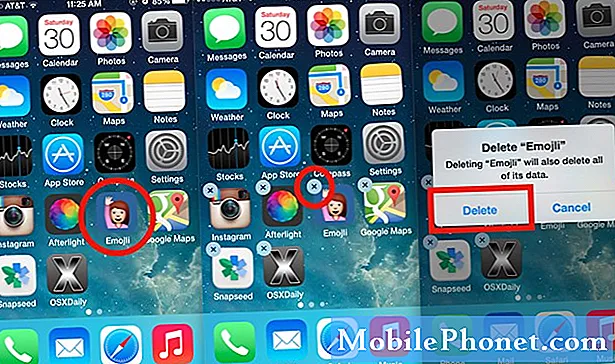Содержание
- Добавление учетной записи Samsung на Galaxy Note 7
- Обновление информации об учетной записи Samsung на Galaxy Note 7
- Добавление учетной записи Google на Galaxy Note 7
- Настройка учетной записи электронной почты на Galaxy Note 7
- Удаление учетной записи из вашего Galaxy Note 7
Этот пост поможет вам настроить свои учетные записи и профили, включая учетную запись #Samsung, учетную запись Google и другие учетные записи электронной почты на новом смартфоне Samsung Galaxy Note 7 (# Note7). Последнее флагманское устройство Samsung Note, Galaxy Note 7, на сегодняшний день считается самым мощным вариантом Galaxy Note с впечатляющим эстетическим дизайном. Он содержит ряд новых и более усовершенствованных функций и услуг для многообещающего взаимодействия с пользователем смартфона. Если у вас есть своя доля в таком здоровенном телефоне, то этот контент поможет вам получить от него максимум.
Добавление учетной записи Samsung на Galaxy Note 7
Настройка или добавление учетной записи Samsung позволяет получить доступ к эксклюзивным приложениям и услугам Samsung, а также к эксклюзивным предложениям и льготам. Если вы еще этого не сделали и вам нужна помощь, выполните следующие действия:
- Нажмите Программы с главного экрана.
- Далее нажмите Настройки.
- Из Настройкиэкран, прокрутите и коснитесь Облако и аккаунты из предоставленных вариантов.
- Нажмите учетные записи продолжить.
- Нажмите Добавить аккаунт под учетные записи опции меню.
- Вы увидите список различных типов учетных записей для создания. Нажмите Samsung учетной записи, чтобы продолжить настройку учетной записи Samsung.
- Если будет предложено, введите свой Идентификатор электронной почты учетной записи Samsung а также пароль. Обязательно введите правильную информацию, чтобы избежать ошибок.
- Нажмите Войти в систему кнопку, чтобы продолжить.
Следуйте инструкциям на экране, чтобы завершить процесс.
Обновление информации об учетной записи Samsung на Galaxy Note 7
Если вы уже настроили учетную запись Samsung на своем новом телефоне и вам нужно внести некоторые изменения в какую-либо свою личную информацию, следующие шаги помогут вам в этом. Просто выполните следующие действия, если вам нужно обновить контактную информацию или пароль учетной записи Samsung с нового устройства:
- Нажмите Программы с главного экрана, чтобы начать.
- Далее нажмите Настройки.
- На экране настроек нажмите, чтобы выбрать Облако и аккаунты.
- Нажмите учетные записи продолжить.
- В параметрах меню учетных записей коснитесь Аккаунт Samsung. После этого вы увидите данные своей учетной записи Samsung.
- Нажмите Профиль под Общее раздел.
- На следующем экране вы можете отредактировать свой Пароль учетной записи Samsung если ты хочешь. После внесения необходимых изменений коснитесь Подтвердить продолжить.
- Из Экран учетной записи Samsung, вы увидите две вкладки, а именно Информация а также Безопасность вкладки.
В Вкладка "Информация" содержит вашу основную информацию. Чтобы внести изменения в любой из доступных
элементы, просто коснитесь редактировать (карандаш) икона рядом с элементом или информацией, которую необходимо обновить.
Например, чтобы отредактировать свой имя, нажмите редактироватьикона рядом с имя а затем внесите изменения. Проделайте то же самое с другими атрибутами.
Когда вы закончите вносить изменения в свою основную информацию, коснитесь Безопасностьвкладка. В этом разделе вы можете увидеть настройки пароля для вашего устройства, а также информацию об устройстве. Вы можете изменить пароль своей учетной записи Samsung и просмотреть другие устройства, связанные с вашей учетной записью Samsung.
Если вы хотите изменить пароль, просто коснитесь + Изменитькнопка и следуйте инструкциям на экране, чтобы завершить процесс.
- После внесения изменений в настройки пароля телефона коснитесь Информациявкладка.
10 Просмотрите отредактированную информацию. Снова коснитесь редактироватьикона рядом с информацией, которую необходимо изменить при необходимости.
- Подтвердите свои изменения и нажмите Закрыть как только вы закончите обновление данных своей учетной записи Samsung.
Добавление учетной записи Google на Galaxy Note 7
Следующие шаги помогут вам настроить или добавить учетную запись Google на свой новый смартфон Galaxy Note и получить доступ к своей электронной почте Gmail на ходу. Настройка учетной записи Google на вашем устройстве также обеспечит синхронизацию приложений Google, включая Gmail и Play Store, для использования на нескольких устройствах. Вот как начать:
- Нажмите Программы с главного экрана.
- Затем нажмите на Настройки.
- Прокрутите и коснитесь, чтобы выбрать Облако и аккаунты на экране настроек.
- Нажмите учетные записи продолжать.
- Нажмите Добавить учетные записи для просмотра всех доступных типов учетных записей для настройки.
- Нажмите, чтобы выбрать Google из списка.
- Введите свой Электронная почта Google или Адрес электронной почты Gmail. Обязательно укажите @ gmail.com, а затем нажмите следующий продолжить.
Примечание: Если вы все еще не создали учетную запись Gmail и хотите ее создать, коснитесь «Или создайте новую учетную запись» вариант, а затем следуйте инструкциям на экране, чтобы завершить процесс.
- Введите правильный пароль для своей учетной записи электронной почты Gmail, а затем нажмите следующий.
- При появлении запроса с условиями обслуживания и политикой конфиденциальности прочтите и просмотрите информацию, а затем нажмите Принять согласиться и продолжить.
- Читать и Просмотрите информацию о сервисах Google а затем коснитесь следующий для завершения процесса настройки учетной записи Gmail на вашем устройстве.
Настройка учетной записи электронной почты на Galaxy Note 7
Как и другие предыдущие устройства Galaxy, вы также можете настроить или добавить свою личную учетную запись электронной почты в Galaxy Note 7. Следующие шаги помогут вам настроить личные учетные записи электронной почты, такие как POP3, IMAP и Microsoft Exchange ActiveSync, и начать проверку личных электронные письма на ходу.
- Нажмите Программы с главного экрана, чтобы начать.
- Далее нажмите Samsung.
- Нажмите, чтобы выбрать Эл. адрес из опций меню Samsung.
- Продолжайте, нажав на Добавить новую учетную запись.
Примечание: В качестве альтернативы вы можете просто перейти на Приложения-> Настройки-> Облако и учетные записи-> Учетные записи а затем следуйте инструкциям на экране, чтобы завершить процесс.
- Введите свой адрес электронной почты и пароль в соответствующие поля ввода.
- Чтобы продолжить автоматическую настройку, коснитесь Войти в систему. Выбор этого метода позволит вашему устройству попытаться завершить процесс установки, выполнив поиск в настройках вашего почтового сервера.
Если вы решите настроить учетную запись вручную, нажмите Ручная настройка. В этом случае вам нужно будет ввести необходимые настройки сервера для вашей учетной записи электронной почты.
Чтобы продолжить работу с этим руководством, коснитесь Ручная настройка.
- Нажмите, чтобы выбрать тип электронной почты, который вы хотите настроить. Чтобы продолжить работу с этим руководством, коснитесь Учетная запись POP3.
- Вы можете использовать настройки по умолчанию или изменить их при необходимости.
- Когда вы закончите с настройками сервера, нажмите Войти в систему продолжить.
Примечание: Если настройки сервера неверны, вы увидите экран с просьбой подтвердить настройки и повторить попытку. В этом случае введите правильные настройки сервера. При необходимости вам может потребоваться связаться с вашим провайдером электронной почты для получения правильной информации о сервере.
- Подождите, пока ваше устройство попытается подключиться к серверу с использованием введенных вами настроек. Если соединение установлено успешно, вам будет предложено Расписание синхронизацииэкран.
- Укажите или выберите предпочтительные параметры синхронизации или способ синхронизации телефона с этой учетной записью.
- Когда вы сделаете выбор, коснитесь Войти в систему.
- Из Экран редактирования имен, вы можете дать учетной записи имя и ввести имя, которое будет отображаться в исходящих сообщениях.
- Нажмите 'Готово' чтобы завершить процесс.
Примечание: Следуйте тем же инструкциям при настройке учетной записи POP3 при настройке учетной записи IMAP.
Удаление учетной записи из вашего Galaxy Note 7
Если вы по ошибке добавили учетную запись и хотите удалить ее со своего устройства, эти шаги помогут вам в этом. Опять же, рекомендуется удалить учетную запись с вашего устройства, если она больше не используется или вы больше не хотите, чтобы она синхронизировалась с вашим устройством. Это один из способов освободить место во внутренней памяти телефона. После удаления учетной записи у вас больше не будет доступа к ее данным. Вот как это сделать:
- Нажмите Программы с главного экрана.
- Нажмите Настройки.
- Прокрутите и коснитесь Облако и аккаунты.
- Нажмите учетные записи продолжить.
- Коснитесь, чтобы выбрать учетную запись, которую хотите удалить. Чтобы продолжить работу с этим руководством, коснитесь Google из Раздел счетов.
- На Экран Google, нажмите Значок меню представлен тремя вертикальными точками, расположенными в правом верхнем углу экрана.
- Нажмите Удалить аккаунт из опций меню.
- Если будет предложено предупреждение, коснитесь Удалить учетную запись возможность подтвердить действие. Подождите, пока устройство завершит процесс удаления учетной записи Gmail.
И это все для этого урока. Оставайтесь в курсе, чтобы увидеть больше руководств и статей с практическими рекомендациями, чтобы заполнить специальную страницу Note 7 на этом сайте.
СВЯЗАТЬСЯ С НАМИ
Мы всегда открыты для ваших проблем, вопросов и предложений, поэтому не стесняйтесь обращаться к нам, заполнив эту форму. Мы предлагаем эту бесплатную услугу, и мы не берем за нее ни цента. Но учтите, что мы получаем сотни писем каждый день, и мы не можем ответить на каждое из них. Но будьте уверены, мы читаем каждое полученное сообщение. Для тех, кому мы помогли, поделитесь нашими сообщениями с друзьями, просто поставьте лайк на нашей странице в Facebook и Google+ или подпишитесь на нас в Twitter.