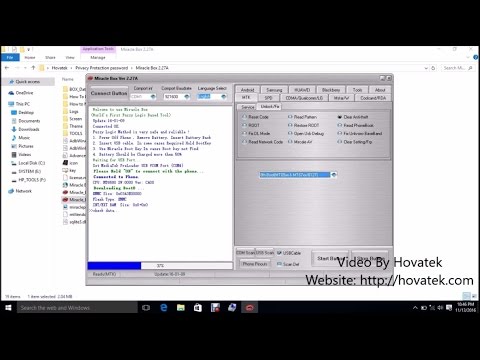
Содержание
- Как включить / выключить функцию безопасности Samsung Galaxy S8 Anti-theft
- Как включить блокировку устройства на Samsung Galaxy S8
- Как настроить функции безопасности Samsung Galaxy S8
- Как разблокировать SIM-карту вашего Samsung Galaxy S8
Смартфон премиум-класса, такой как ваш #Samsung Galaxy # S8, имеет такую цену, поэтому вы просто можете настроить его функции безопасности для защиты не только вашего устройства, но и ваших файлов и данных, сохраненных на нем. В вашем новом телефоне есть несколько функций безопасности, которые вы можете использовать, чтобы предотвратить доступ и использование устройства другими людьми, когда вас нет рядом, и в этой публикации я расскажу вам, как их настроить.

Как включить / выключить функцию безопасности Samsung Galaxy S8 Anti-theft
В случае, если вы потеряли свой телефон, любой, кто действительно мог выполнить общий сброс, чтобы получить доступ к устройству и использовать его. Сброс, конечно, удалит все ваши файлы и данные, но они не важны для других, не так ли?
Когда защита от кражи включена, телефон будет заблокирован при выполнении основного сброса, таким образом, не позволяя другим использовать его, потому что телефон будет зависать на черном экране, который даже тысяча перезагрузок и сбросов не может сделать что-то, чтобы разблокировать его. . При этом, вот как вы включаете эту функцию ...
- Если Google ID уже был настроен (например, электронная почта, Play store, Chrome и т. Д.) И была включена блокировка графического ключа, PIN-кода, пароля, отпечатка пальца или радужной оболочки глаза, защита от кражи была активирована автоматически.
- Если Google ID еще не настроен, зарегистрируйте учетную запись. После входа в Google ID необходимо настроить графический ключ, PIN-код, пароль, распознавание лица, отпечаток пальца или радужную оболочку глаза, чтобы включить защиту от кражи.
Функция защиты от кражи не будет работать, если вы выполните сброс настроек до заводских, потому что вы не сможете сделать это без предварительной разблокировки экрана и перехода в меню настроек.
Чтобы отключить защиту от кражи устройства, вам необходимо выйти из своего Google ID на устройстве и отказаться от входа с помощью Google ID в какие-либо службы Google. После того, как вы войдете в любую службу с помощью идентификатора Google и настроите графический ключ, PIN-код, пароль, отпечаток пальца или радужную оболочку глаза, вы автоматически включите защиту от краж.
Чтобы выйти из своего идентификатора Google, выполните следующие действия:
- На главном экране проведите вверх по пустому месту, чтобы открыть панель приложений.
- Коснитесь Настройки> Облако и учетные записи.
- Коснитесь Аккаунты.
- Коснитесь Google.
- Нажмите на свой адрес электронной почты Google ID, если настроено несколько учетных записей. Если у вас настроено несколько учетных записей, вам нужно будет повторить эти шаги для каждой учетной записи.
- Коснитесь значка с тремя точками.
- Коснитесь Удалить учетную запись.
- Нажмите УДАЛИТЬ АККАУНТ.
Как включить блокировку устройства на Samsung Galaxy S8
В этом разделе вы узнаете, как установить пароль, PIN-код и другие типы блокировки экрана на вашем телефоне. Очень важно, чтобы вы знали, как это сделать, поскольку это не только обеспечивает немедленную безопасность вашего телефона, но также включает функцию защиты от кражи.
Изменить пароль / PIN-код
- На главном экране проведите вверх по пустому месту, чтобы открыть панель приложений.
- Коснитесь Настройки> Экран блокировки и безопасность.
- Коснитесь Тип блокировки экрана.
- Если в настоящее время у вас есть пароль или PIN-код, введите его.
- Коснитесь «Пароль» или «PIN-код».
- Выберите свой пароль или PIN-код.
- Подтвердите свой пароль или PIN-код.
- Коснитесь ОК.
Включение / выключение блокировки экрана
- На главном экране проведите вверх по пустому месту, чтобы открыть панель приложений.
- Коснитесь Настройки> Экран блокировки и безопасность.
- Коснитесь Тип блокировки экрана.
- Выберите один из следующих вариантов:
- Проведите пальцем
- Шаблон
- ШТЫРЬ
- пароль
- Никто
- Лицо
- Отпечаток пальца
- Ирисы
- Следуйте инструкциям на экране, чтобы настроить нужный параметр блокировки экрана.
Если вы вошли в систему с помощью своего Google ID и включили одну из этих блокировок экрана, функция защиты от кражи сработает автоматически.
Как настроить функции безопасности Samsung Galaxy S8
Ниже приведены три сканера, которыми вы можете пользоваться на своем устройстве, а именно: распознавание лиц, сканеры отпечатков пальцев и радужной оболочки глаза. Однако последний - это руководство о том, как защитить ваши папки.
Распознавание лица
Этот дополнительный уровень безопасности сканирует лицо владельца, чтобы получить доступ к вашему устройству и его функциям. Вы можете сэкономить только на сканировании лица, которое телефон может использовать для распознавания лица человека, пытающегося его использовать. Головные уборы и очки могут повлиять на точность сканирования лица, поэтому обязательно снимите их при настройке.
- На главном экране проведите вверх по пустому месту, чтобы открыть панель приложений.
- Коснитесь Настройки> Экран блокировки и безопасность> Распознавание лиц.
- Если вы установили PIN-код, введите его и нажмите ДАЛЕЕ.
- Выберите из следующего:
- Удалить данные о лице
- Разблокировка по лицу (ВКЛ / ВЫКЛ)
- Разблокировка по лицу, когда экран… (ВКЛ / ВЫКЛ)
Сканер отпечатков пальцев
Этот уровень безопасности уже присутствует в устройствах Galaxy в течение как минимум трех лет, и, хотя предыдущие устройства имеют проблемы со сканированием отпечатков, Galaxy S8, к счастью, справляется с этим лучше. Вы можете настроить несколько сканирований ваших пальцев для точности, но убедитесь, что нет никаких препятствий и что ваши пальцы чистые, когда вы пытаетесь сохранить отпечатки пальцев.
- На главном экране проведите вверх по пустому месту, чтобы открыть панель приложений.
- Коснитесь Настройки> Экран блокировки и безопасность> Отпечаток пальца.
- Если вы установили PIN-код, введите его и завершите сканирование отпечатков пальцев.
- Нажмите ВКЛЮЧИТЬ.
- Настройте следующие параметры:
- Добавьте отпечаток пальца, чтобы добавить дополнительные отсканированные изображения.
- Вход через Интернет [Вкл. / Выкл.]
- Подтвердить учетную запись Samsung [Вкл. / Выкл.]
- Использовать с Samsung Pay [Вкл. / Выкл.]
- Разблокировка отпечатком пальца [Вкл. / Выкл.]
Сканер радужной оболочки глаза
Сканирование радужной оболочки глаза обеспечивает до 200-кратную защиту с помощью PIN-кода или пароля. При настройке сканирования радужной оболочки глаза всегда держите устройство на расстоянии 8 дюймов, смотрите на экран устройства, а не на светодиодный индикатор, и снимайте защитные пленки. Прочтите Заявление об ограничении ответственности для получения более подробной информации.
- На главном экране проведите вверх по пустому месту, чтобы открыть панель приложений.
- Коснитесь Настройки> Экран блокировки и безопасность> Сканер радужной оболочки глаза.
- Если вы установили PIN-код, введите его и завершите сканирование радужной оболочки глаза.
- Настройте следующие параметры:
- Мои ирисы
- Маска на экране предварительного просмотра
- Вход через Интернет [Вкл. / Выкл.]
- Подтвердить учетную запись Samsung [Вкл. / Выкл.]
- Разблокировка диафрагмы [Вкл. / Выкл.]
- Чтобы прочитать Заявление об отказе от ответственности, нажмите значок с тремя точками> Заявление об отказе от ответственности.
Безопасная папка
Заблокируйте свое содержимое и приложения, создав безопасную папку. Безопасная папка работает с вашей учетной записью Samsung.
- На главном экране проведите вверх по пустому месту, чтобы открыть панель приложений.
- Коснитесь Настройки> Экран блокировки и безопасность> Защищенная папка.
- Установите тип блокировки [Узор, PIN-код, Пароль, Отпечатки пальцев, Ирисы].
- После установки пароля создается защищенная папка.
- Переместите приложения, которые хотите сохранить в папке.
Как разблокировать SIM-карту вашего Samsung Galaxy S8
- Определите, могут ли устройства быть разблокированы, или вы можете позвонить своему провайдеру по этому поводу.
- На главном экране проведите вверх по пустому месту, чтобы открыть панель приложений, коснитесь папки, затем коснитесь «Разблокировка устройства».
- Коснитесь Продолжить.
- Подождите, пока устройство подключится к серверу.
- Выберите желаемый тип разблокировки устройства:
- Постоянная разблокировка
- Временная разблокировка (временная разблокировка должна выполняться с подключением к мобильной передаче данных. Wi-Fi не будет работать)
- Подождите, пока устройство запросит разблокировку.
- В случае успеха перезагрузите устройство, чтобы применить настройки.
- Постоянный успех
- Временный успех
- Если вы не перезапустите устройство, у вас будет постоянное предупреждение в области уведомлений.
СВЯЗАТЬСЯ С НАМИ
Мы всегда открыты для ваших проблем, вопросов и предложений, поэтому не стесняйтесь обращаться к нам, заполнив эту форму. Мы предлагаем эту бесплатную услугу, и мы не берем за нее ни цента. Но учтите, что мы получаем сотни писем каждый день, и мы не можем ответить на каждое из них. Но будьте уверены, мы читаем каждое полученное сообщение. Для тех, кому мы помогли, поделитесь нашими сообщениями с друзьями, просто поставьте лайк на нашей странице в Facebook и Google+ или подпишитесь на нас в Twitter.


