
Содержание
- Хранить музыку в автономном режиме, сохранять данные
- Сделать звук Spotify лучше
- Используйте Spotify Web Player
- Откройте для себя новую музыку
- Добавьте свою собственную музыку в Spotify
- Посмотрите, что ваши друзья слушают на Spotify
- Частный режим прослушивания Spotify
- Хватит делиться своей активностью Spotify на Facebook
- Используйте iPhone или Android в качестве пульта для Spotify
- Получите место для хранения обратно из Spotify
- Предварительный просмотр песен в плейлисте Spotify
- Очередь Spotify Песни
- Скопируйте плейлист Spotify
- Поделиться плейлистом Spotify
- Создать радио из плейлиста
- Управление Spotify с вашими наушниками
- Импортируйте плейлисты iTunes в Spotify
- Spotify сочетания клавиш
- Включите Crossfade в Spotify
- Организация плейлистов Spotify
Поиск Spotify как профессионал
- Подключиться к Facebook
- Spotify Gapless Playback
- Используйте эквалайзер Spotify
- Найди свою историю Spotify
- Добавить песню Spotify в свой блог
- Найти явные песни на Spotify
- Восстановить удаленные плейлисты Spotify
- Следуйте за художниками на Spotify
Мастер Spotify с этим списком полезных советов и приемов Spotify, которые покажут вам, как использовать Spotify, платите меньше за свою семью и находите новую музыку, используя сервис в полной мере. С советами Spotify ниже вы можете узнать, как использовать Spotify на вашем iPhone, iPad, Android, Windows или Mac, не спотыкаясь через скучный справочный документ или бесцельно бродя в настройках Spotify.
Вы узнаете, как слушать музыку более высокого качества, использовать телефон в качестве пульта для Spotify на другом устройстве, слушать музыку, которую Spotify не предлагает для потоковой передачи, где найти комедию на Spotify и даже выучить новый язык с Spotify ,
Впервые на 2016 год мы обновили этот список советов по Spotify, чтобы соответствовать новым функциям и удалить несколько интересных опций, которые Spotify получил.
Это руководство научит вас важным вещам, которые вам необходимо знать о том, как использовать Spotify на любом устройстве, чтобы вы получили наилучшие впечатления и ценность ваших денег. Пошаговые руководства помогут вам узнать больше о функциях и настройках Spotify, которые вам нужно изменить.

Используйте эти советы и приемы Spotify, чтобы получить больше от своей подписки Spotify.
Многие из советов и приемов Spotify являются функциями, которые большинство пользователей никогда не обнаруживают, не копаясь в настройках или не наткнувшись на них случайным нажатием. Вы узнаете эти хитрости и скрытые функции Spotify в нашем руководстве, и как только вы узнаете, где они находятся, легко вспомнить, как использовать Spotify как профессионал.
Многие из этих советов и приемов Spotify бесплатны, но примерно половине из них требуется услуга Spotify Premium, стоимость которой составляет 9,99 долл. США в месяц. Без услуги Spotify Premium вы не сможете выбрать любую песню, скачать песни Spotify или слушать музыку в высоком разрешении. Spotify Premium также удаляет все объявления из сервиса. Вы можете попробовать 60-дневную бесплатную пробную версию Spotify без каких-либо обязательств по этой ссылке.
Вот основные советы и рекомендации Spotify, которые помогут вам научиться использовать Spotify как профессионал.
Хранить музыку в автономном режиме, сохранять данные
Если вы платите за Spotify Premium, вы можете скачать музыку для прослушивания в автономном режиме. Это позволяет слушать Spotify на вашем iPad без подключения к WiFi или слушать Spotify на вашем iPhone, находясь в самолете или без покрытия сотового телефона.
Вы можете скачать свои плейлисты и плейлисты, за которыми вы следите. Вам следует загружать песни Spotify по Wi-Fi, чтобы не использовать слишком быстро ваши ежемесячные данные. Загруженные файлы часто больше, чем потоковая песня.
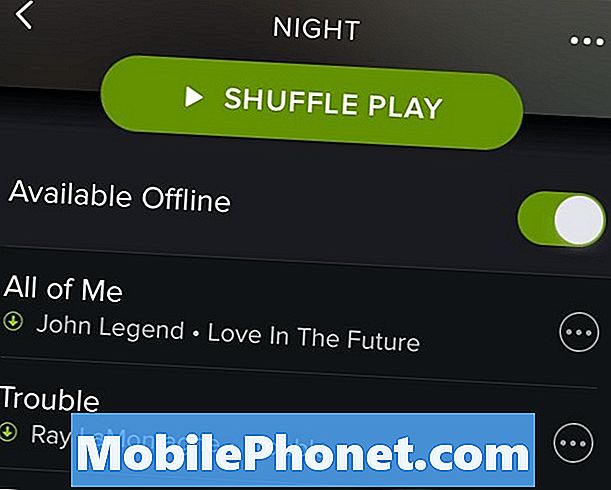
Сохраните плейлист для воспроизведения в автономном режиме.
Когда вы следуете плейлисту или смотрите созданный вами, вы можете нажмите тумблер Available Offline, чтобы загрузить эти песни Spotify на ваше устройство.
Вы также можете перейдите в альбом, нажмите «Сохранить», а затем «Доступно в автономном режиме», чтобы загрузить альбом, Вы не можете загружать песни без добавления в плейлист или сохранения в ваши песни.
Сделать звук Spotify лучше
Вы можете контролировать качество звука Spotify в меню, чтобы выбрать между нормальным, высоким и экстремальным качеством звука. Вы можете выбрать другое качество для потоковой передачи и для синхронизации. Песни более высокого качества занимают больше места и требуют больше данных для потоковой передачи.
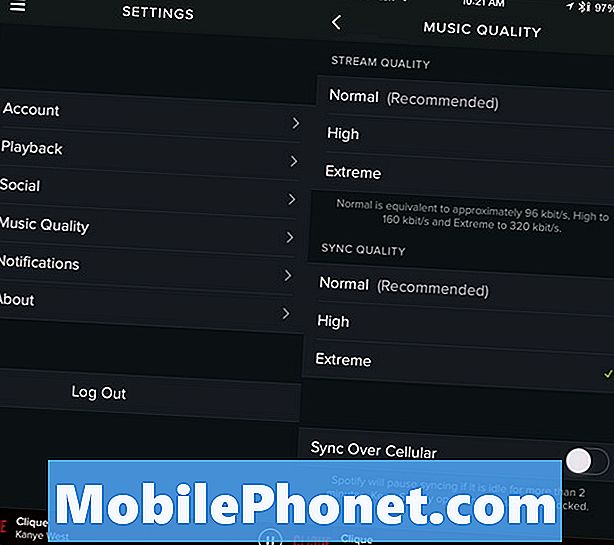
Переключитесь на более качественную музыку в Spotify.
Если у вас iPhone или iPad большой емкости, вы можете выбрать Extreme для синхронизации и выбрать Normal или High для потоковой передачи музыки.
Нажмите на три строки в левом верхнем углу -> Нажмите на настройки -> Нажмите на качество музыки -> Выберите качество Вы хотите слушать потоковую передачу и синхронизацию.
Используйте Spotify Web Player
Вы можете использовать веб-плеер Spotify для прослушивания Spotify, когда вы не можете установить приложение Spotify на свой компьютер. Это удобно на работе или в компьютерном классе, и оно может сэкономить заряд батареи вашего iPhone, так что вы не будете играть с ним весь день.
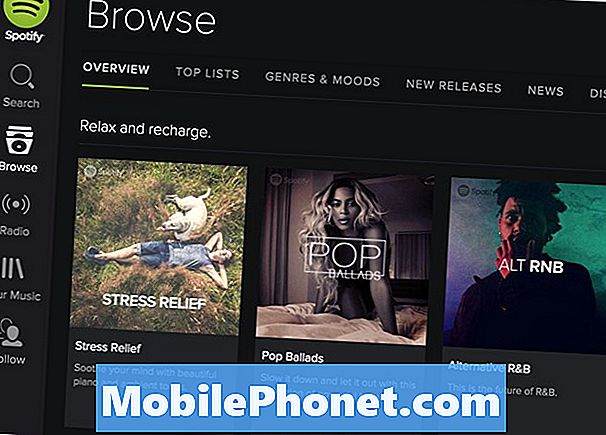
Используйте веб-плеер для прослушивания Spotify в любом месте.
Перейдите в Play Spotify, чтобы использовать веб-плеер Spotify в Safari, Internet Explorer или Chrome. Вы получаете очень похожий опыт, как и в приложении, которое вы устанавливаете на компьютер.
Откройте для себя новую музыку
Если вы хотите слушать новую музыку, вы можете использовать плейлисты Spotify, чтобы найти новую музыку, которая вам может понравиться. Есть и другие способы попробовать это, но нам нравится использовать опцию «Обзор», чтобы найти плейлисты, которые соответствуют нашему настроению, жанру или деятельности.
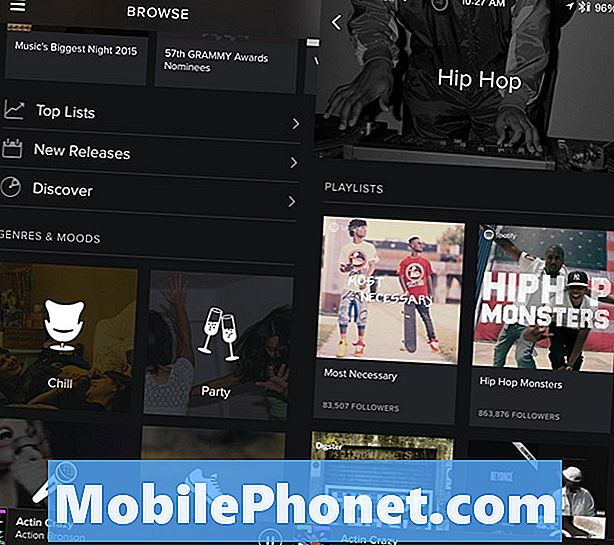
Откройте для себя новую музыку с плейлистами.
Нажмите на три строки в левом верхнем углу или проведите слева направо, а затем нажмите на Обзор. Вы можете прокрутить вниз, чтобы увидеть разные категории, а затем нажать на одну из них, чтобы найти плейлисты. что вы можете слушать, сохранять и делиться.
Добавьте свою собственную музыку в Spotify
Иногда у Spotify нет той песни, которую вы хотите слушать. Вы можете добавить свою собственную музыку в Spotify, чтобы вы могли добавлять песни из Taylor Swift или вашего любимого инди-исполнителя в свои плейлисты Spotify. Это отличный способ смешать музыку, которую вы любите и которой владеете, с музыкой, которую вы проверяете в Spotify.
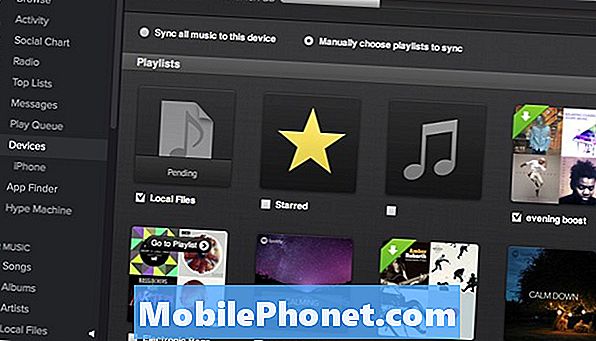
Синхронизируйте Тейлор Свифт с Spotify.
Используйте это руководство, чтобы добавить свою собственную музыку в Spotify. Вам нужен iPhone, iPad или Android и Mac или ПК, который находится в той же сети Wi-Fi. Вам также нужна локальная бесплатная копия DRM песни или альбома, который вы хотите добавить.
Посмотрите, что ваши друзья слушают на Spotify
Если вы подключены к Facebook или добавляете друзей в Spotify, вы можете видеть, что они слушают. Это крутой способ найти новую музыку для прослушивания. Лучше всего, если вы добавите того друга, у которого всегда играет лучшая музыка.
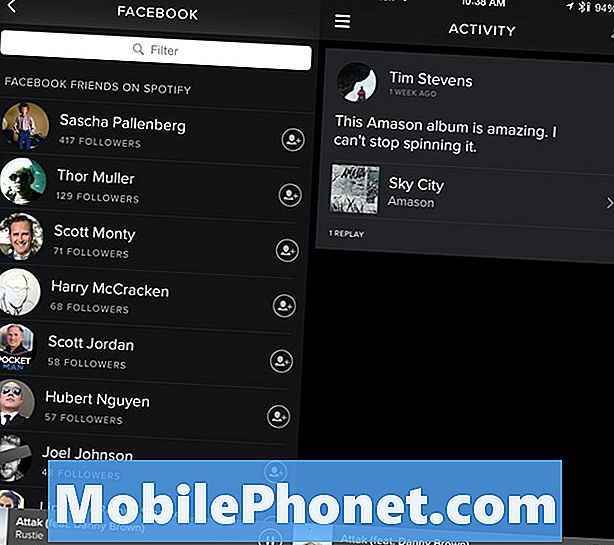
Найдите своих друзей и то, что они любят слушать на Spotify.
Перейти к Меню в приложении Spotify -> Нажмите на активность -> Вы увидите общедоступную активность для друзей здесь, Вы также можете следить за друзьями из Facebook и подписаться на художников.
Частный режим прослушивания Spotify
Иногда вы не хотите, чтобы ваши друзья знали, что вы слушаете. Может быть, вы наслаждаетесь виноватым удовольствием от подростковой поп-музыки или музыки кантри, которая не соответствует вашему обычному плейлисту. Если вы подключите Spotify и Facebook или публично поделитесь своей информацией, служба сможет поделиться вашими песнями с другими.
На iPhone или Android вам нужно перейти на Меню -> Настройки -> Социальные сети -> Приватная сессия -> Вкл., Это длится всего шесть часов или пока вы не выйдете из системы.
Хватит делиться своей активностью Spotify на Facebook
Если вы не хотите делиться своими привычками прослушивания Spotify на Facebook, но по-прежнему хотите использовать сервис для простого входа в Facebook и поиска друзей, вы можете ограничить доступ к Spotify на Facebook.
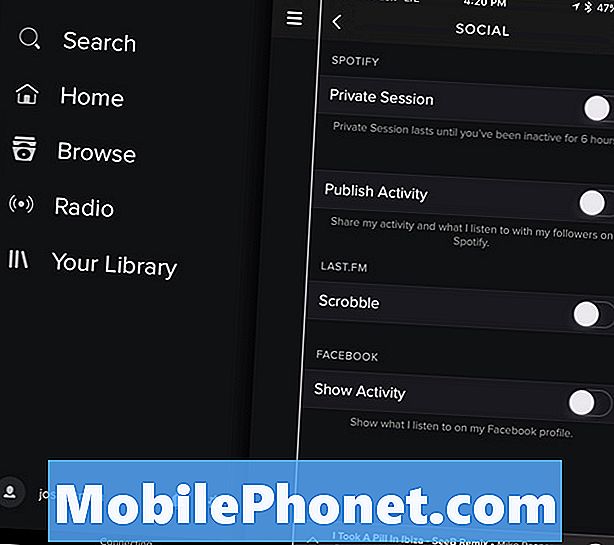
Контроль обмена активностью на Spotify.
Перейти к Меню -> Настройки -> Социальные сети -> Отключить Показать активность на Facebook, Вы также можете отключить публикацию активности на Spotify. Возможно, вам придется внести это изменение на нескольких устройствах.
Используйте iPhone или Android в качестве пульта для Spotify
Вы можете использовать приложение Spotify на вашем iPhone или Android-устройстве в качестве пульта дистанционного управления для Spotify на вашем компьютере. Это называется Spotify Connect и может подключать Spotify к вашему стерео, ноутбуку, телевизору или другому устройству Spotify.
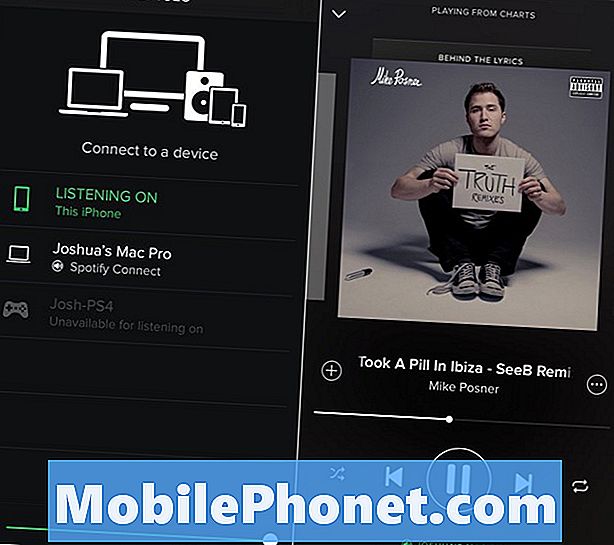
Используйте ваш iPhone или Android в качестве пульта для Spotify на вашем компьютере, PS4 или других гаджетах.
Когда вы играете в Spotify на вашем мобильном устройстве нажмите на маленький значок динамика, а затем выберите, где вы хотите музыку для воспроизведения, Это все, что нужно для использования этой функции - при условии, что у вас есть оборудование для ее обработки. Чтобы использовать Spotify connect, вы должны быть подписчиком Spotify premium.
Получите место для хранения обратно из Spotify
Если вам не хватает места на вашем iPhone или Android, и вам необходимо восстановить его, возможно, вам придется удалить и переустановить приложение.
В приложении iPhone нет простого способа очистки кеша Spotify. Это означает, что после прослушивания музыки в течение нескольких недель вы можете использовать слишком много памяти. В нашем тесте удаление загруженной музыки не освободило место и нет возможности очистить кеш.
Предварительный просмотр песен в плейлисте Spotify
Вы можете быстро прослушивать песни из плейлиста Spotify с новым касанием и удерживать опцию предварительного просмотра, которая позволяет вам определить, является ли это плейлист, который вам понравится слушать.
Нажмите и удерживайте плейлист, и он откроет почти дюжину песен, Проведите пальцем по экрану, чтобы прослушать песню, образец которой вы хотите услышать. Пока ваш палец находится на дорожке, вы услышите эту музыку. Когда вы убираете палец. Вы вернетесь к своему текущему плейлисту.
Очередь Spotify Песни
Вы можете создать плейлист «на ходу», который позволит вам добавить еще одну песню в очередь для последующего воспроизведения без создания нового плейлиста.Это идеально подходит для тех случаев, когда вы хотите услышать определенную песню или несколько следующих песен, не прерывая общий список воспроизведения.
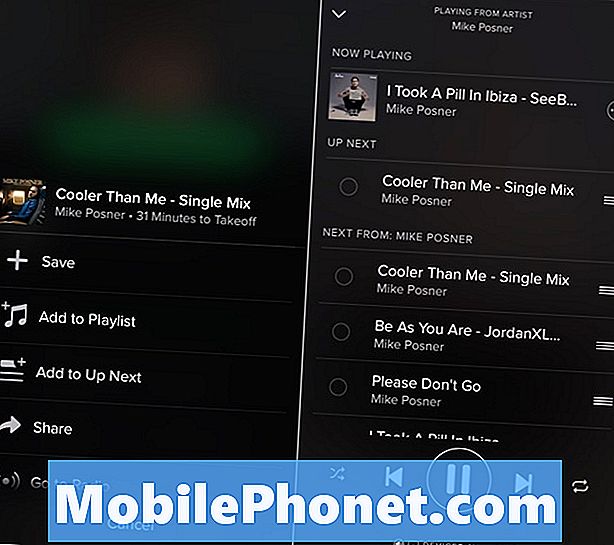
Выберите, что песня будет играть дальше, не создавая список воспроизведения.
Когда вы находитесь в списке для песни, которую вы хотите нажмите на три точки справа. Затем нажмите «Добавить вверх» Далее, Это поместит эту песню дальше в вашем порядке воспроизведения. После этой песни или песен Spotify вернется к воспроизведению исходного списка воспроизведения или альбома.
Скопируйте плейлист Spotify
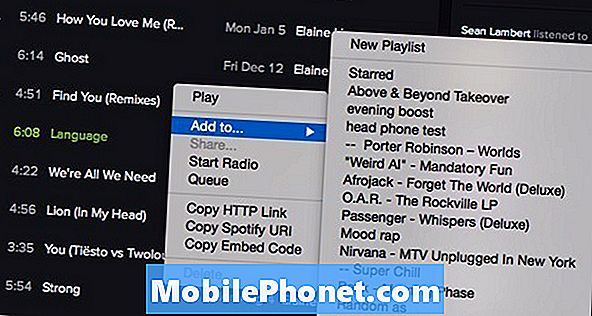
Используйте это руководство, чтобы скопировать плейлист Spotify.
Вы можете скопировать плейлист Spotify, чтобы у вас всегда была копия отличного общего плейлиста, даже если автор изменяет его, или просто использовать в качестве отправной точки для нового плейлиста. Используйте это руководство, чтобы скопировать плейлист Spotify. Вам нужно использовать Spotify на вашем Mac или ПК, чтобы использовать этот метод.
Поделиться плейлистом Spotify
Когда вы создаете удивительный плейлист Spotify, вы можете поделиться им с друзьями на Facebook, Twitter и Spotify. После создания плейлиста вам нужно перейти к списку песен и нажмите на три точки в правом верхнем углу.
Выберите «Поделиться» на этом экране, а затем вы можете выбрать, с кем поделиться этимвключая социальные сети, электронную почту, текст или даже ссылку, которую вы можете вставить в любой метод, которым хотите поделиться, чтобы поделиться им.
Создать радио из плейлиста
Если у вас есть потрясающий плейлист Spotify, вы можете найти похожую музыку, создав радиостанцию Spotify из своего плейлиста. Это лучше, чем просто использовать одну песню, особенно если в вашем плейлисте есть тема.
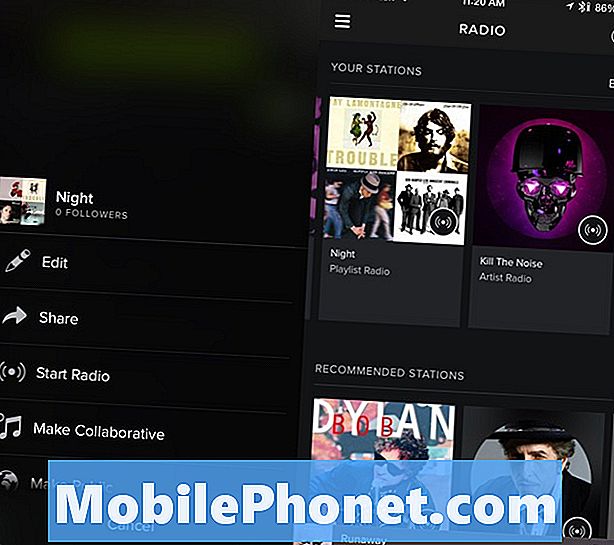
Создать радио из плейлиста Spotify.
Когда вы в плейлистенажмите на три точки в правом верхнем углу -> Выберите Начать радио.Это сделает радиостанцию на основе всего в плейлисте. Эта станция появится в разделе Радио.
Управление Spotify с вашими наушниками
Если вы слушаете Spotify на iPhone или iPad, вы можете использовать наушники для управления своей музыкой. Вы, вероятно, знаете, что вы можете управлять громкостью с помощью кнопок вверх и вниз, но вы также можете управлять воспроизведением еще больше.
Нажмите один раз в центре, чтобы приостановить воспроизведение музыки и еще раз, чтобы начать воспроизведение. Вы можете дважды нажать, чтобы перейти к следующей дорожке. Вы также можете нажать три раза, чтобы вернуться на одну дорожку.
Импортируйте плейлисты iTunes в Spotify
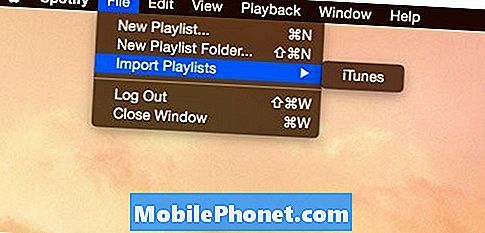
Импортируйте свои списки воспроизведения iTunes в Spotify.
Если у вас уже есть потрясающая библиотека плейлистов в iTunes, которую вы хотите слушать в Spotify на своем компьютере и на iPhone или Android, вы можете импортировать плейлисты iTunes в Spotify.
На твоем компьютере откройте приложение Spotify и затем нажмите «Файл» -> «Импортировать из» -> iTunes, Через несколько секунд вы увидите новую папку iTunes в разделе «Плейлист».
Некоторое время Spotify удалил эту опцию, но он вернулся в последней версии на Mac. Убедитесь, что вы обновили свое приложение.
Spotify сочетания клавиш
При прослушивании Spotify на вашем компьютере вы можете управлять воспроизведением с помощью сочетаний клавиш, а не просто изменять дорожки и громкость с помощью мультимедийных клавиш на клавиатуре. Существуют разные сочетания клавиш Spotify в Windows и на Mac.
| функция | Windows | макинтош |
|---|---|---|
| Создать новый плейлист | Ctrl-N | Cmd-N |
| Резать | Ctrl-X | Cmd-X |
| копия | Ctrl-C, | Cmd-С |
| Копировать (альтернативная ссылка) | Ctrl-Alt-C, | Cmd-Alt-C, |
| Вставить | Ctrl-V, | Cmd-V, |
| удалять | Del | Del, Backspace |
| Выбрать все | Ctrl-A | Cmd-A |
| Выберите нет | Ctrl-Shift-A | Cmd-Shift-A |
| Воспроизведение / пауза | Космос | Космос |
| Следующий трек | Ctrl-Right | Ctrl-Cmd-Right |
| Предыдущий трек | Ctrl-Left | Ctrl-Cmd-Left |
| Увеличить громкость | Ctrl-Up | Cmd-Up |
| Убавить звук | Ctrl-Down | Cmd-Down |
| Показать помощь | F1 | Cmd-Shift-? |
| Уделять внимание адресу / полю поиска | Ctrl-L | Cmd-Alt-F, Cmd-L |
| Вернуться назад (просмотреть) | Alt-Left | Cmd-Alt-Left, Cmd- [ |
| Идти вперед (просматривать) | Alt-Right | Cmd-Alt-Right, Cmd-] |
| Воспроизвести выбранную строку | Войти | Войти |
| предпочтения | Ctrl-P | Cmd-, |
| Выйти из системы активного пользователя | Ctrl-Shift-W | Cmd-Shift-W |
| Уволиться | Alt-F4 | Cmd-Q |
| Скрыть окно | – | Cmd-Н |
| Скрыть окна других приложений | – | Cmd-Alt-H |
| Закрыть окно | – | Cmd-W |
| Свернуть окно | – | Cmd-M |
| Восстановить окно (из скрытого состояния) | – | Cmd-Alt-1 |
В приведенной выше таблице показаны сочетания клавиш Spotify, которые Spotify рекомендует использовать на Mac или ПК. Вы не можете использовать их на iPad с клавиатурой Bluetooth.
Включите Crossfade в Spotify
Если вам нравится слушать музыку без пауз между треками, вы можете включить кроссфейд в настольной версии Spotify. Это позволяет смешивать песни, так как они переключаются с 1-12 секундами кроссфейда.
Идти к Настройки Spotify -> Crossfade -> On и затем выберите количество затухания, чтобы применить к песням. Вы также можете сделать это на вашем iPhone или Android в Настройки -> Воспроизведение -> Настройка времени перехода.
Организация плейлистов Spotify
Вы можете создавать папки плейлистов Spotify, чтобы упорядочивать музыку для более удобного просмотра и не допускать, чтобы ваши плейлисты становились беспорядочными. Это необходимо сделать на компьютере, но папки синхронизируются с вашим iPhone или Android. Вы даже можете использовать это для воспроизведения всех песен в папке, чтобы вы могли комбинировать списки воспроизведения.
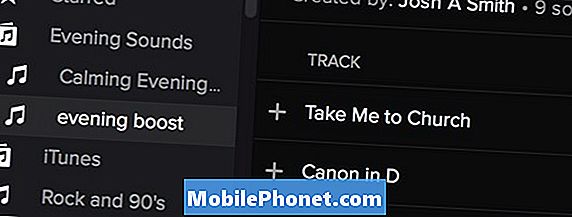
Создавайте папки для упорядочивания своих плейлистов Spotify.
На вашем Mac или ПК перейдите на Файл -> Новая папка списка воспроизведения -> Перетащите списки воспроизведения в папку, Через несколько минут это появится в вашем мобильном приложении.
Поиск Spotify как профессионал
Подключиться к Facebook
Если вы зарегистрировались в Spotify без учетной записи Facebook, вы все равно можете добавить ее в свою учетную запись. Это облегчает вход в систему и значительно облегчает поиск друзей для подписки.
На вашем Mac или ПК вам нужно откройте приложение Spotify и перейдите в «Настройки». Прокрутите вниз и в разделе Социальная сеть вы можете связать свою учетную запись с Facebook, Вам нужно будет войти в учетную запись Facebook, и вы будете в рабочем состоянии.
Spotify Gapless Playback
Если вы любите слушать альбомы в Spotify, вы можете включить воспроизведение Gapless. Эта опция позволяет вам слышать песни без паузы тишины между треками. Вы должны включить это в Настройки Spotify настольного приложения Spotify или в настройках Spotify на вашем iPhone или устройстве Android. Когда вы в настройках перейти к Параметры воспроизведения а также включить воспроизведение Gapless.
Используйте эквалайзер Spotify
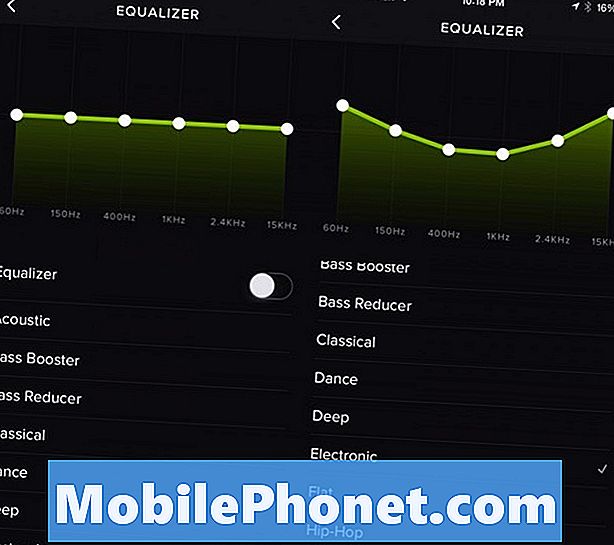
Используйте эквалайзер Spotify, чтобы ваша музыка звучала лучше.
Вы можете контролировать, как музыка, которую вы слушаете в Spotify, звучит с помощью встроенного эквалайзера. Вам нужно перейдите в «Настройки» на устройстве iPhone или Android, а затем в «Воспроизведение», чтобы выбрать эквалайзер..
Это очень удобно, поскольку встроенный в iPhone эквалайзер не меняет музыку и звук для Spotify. Вам нужно будет изменить это при переходе от одного жанра к другому, так как он не определяет, когда вы переключаетесь с акустического режима на EDM.
Найди свою историю Spotify
Вы можете легко увидеть, что вы слушаете в последнее время на Spotify и какие ваши лучшие треки находятся в приложении Spotify на Mac или ПК. Это потрясающий способ выяснить, какую песню вы слышали во время вождения или тренировки в тот день. Затем вы можете добавить его в плейлист или сохранить его, а также изучить исполнителя.
В приложении Spotify на вашем компьютере нажмите на очередь воспроизведения, а затем на истории чтобы увидеть песни, которые вы слушали по порядку за последние 50 треков. Вы больше не можете видеть ваши самые слушаемые песни.
Добавить песню Spotify в свой блог
Если вы хотите встроить песню из Spotify в свой блог или веб-сайт, вы можете скопировать код для встраивания, щелкнув правой кнопкой мыши по песне или списку воспроизведения и затем выбрав «Копировать код для встраивания».
Вы можете вставить это в редактор HTML в блоге или другом сервисе веб-сайта, чтобы поделиться любимой песней или плейлистом со всеми, даже если у них нет учетной записи Spotify или премиальной подписки.
Найти явные песни на Spotify
Иногда бывает сложно слушать явные альбомы на Spotify. Приложение часто скрывает явные альбомы или значения по умолчанию для чистых альбомов, что приводит к запутанной и раздражающей лирике.
Если вы не сразу видите явную версию песни на странице исполнителя Spotify, вы можете нажать «Просмотреть все альбомы», где можно найти список явных альбомов. Некоторые исполнители предоставляют только определенные альбомы, поэтому вы можете не найти нужный альбом, или альбомы могут быть помечены как нечетные.
Восстановить удаленные плейлисты Spotify
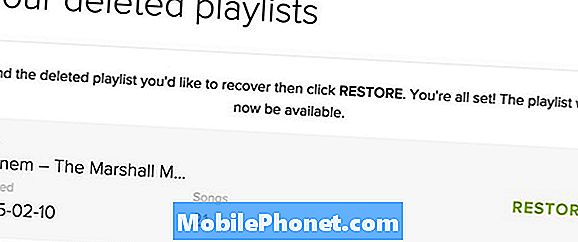
Вы можете легко восстановить удаленный плейлист Spotify.
Если вы случайно удалили плейлист, вы можете восстановить удаленные плейлисты Spotify, зайдя в онлайн и войдя в Spotify. Когда вы входите в свою учетную запись Spotify, вы можете перейти к обзору учетной записи и восстановить плейлисты, чтобы добавить удаленный плейлист обратно в список плейлистов Spotify.
Вы можете использовать эту ссылку для перейдите прямо в раздел восстановления плейлиста Spotify, Это отличается от Spotify Web Player.
Следуйте за художниками на Spotify
Вы можете подписаться на любого исполнителя в Spotify, чтобы получать уведомления, когда они добавляют трек в Spotify. Это особенно удобно, если вы хотите знать, когда выйдет новый альбом, или если вы любите слушать артистов, которые часто работают с другими, и выпускают много музыки, которую вы могли бы пропустить.
Найдите исполнителя в Spotify, затем нажмите «Подписаться» начать получать уведомления, связанные с этим исполнителем. Вы можете следить за тем количеством исполнителей, которое вы хотите, для получения обновлений и быстрого доступа на вкладке «Исполнители» в разделе «Ваша музыка» в настольных или мобильных приложениях.


