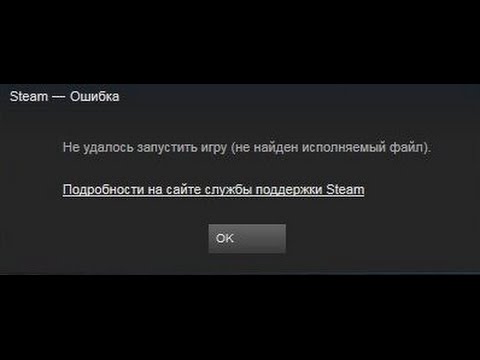
Содержание
- Причины, по которым ваша игра Steam не открывается
- Устранение неполадок с игрой, которая не открывается в Steam, или ошибка отсутствия исполняемого файла
- Предлагаемые чтения:
- Получите от нас помощь.
Если ваша игра Steam не открывается или вы продолжаете получать ошибку «Не удалось запустить игру (отсутствует исполняемый файл)», возможно, проблема связана с приложением Steam или другим программным обеспечением на вашем компьютере. Эта проблема обычно возникает, если отсутствует файл для игры, которую вы пытаетесь запустить, или если Steam или его программа блокируются. Узнайте, что вы можете сделать для этой проблемы, следуя решениям в этом сообщении.
Причины, по которым ваша игра Steam не открывается
Если Steam не открывается, следует рассмотреть ряд возможных причин. Давайте проверим каждый из этих факторов по очереди.
Случайная ошибка клиента Steam.
Ни одно приложение или программа не могут работать на 100% все время. Приложение Steam иногда может перестать работать из-за незначительной ошибки. Подавляющее большинство случаев, когда Steam сталкивается с ошибкой, вызвано временной ошибкой, которая исчезает сама по себе. Это связано с тем, что в программной среде компьютера многое может пойти не так.
Конфликт с программным обеспечением безопасности.
Некоторые антивирусные программы могут ошибочно определять клиент Steam как вредоносное ПО. Это может привести к тому, что программа безопасности заблокирует или удалит некоторые файлы или приложения, необходимые вашему компьютеру для загрузки приложения Steam. В большинстве программ безопасности есть опция, позволяющая пользователю восстанавливать файл или программу, которые он удалил автоматически.
Если ваше приложение Steam продолжает сообщать, что оно заблокировано или не может открыться, вы должны изменить настройки антивируса или программного обеспечения безопасности, чтобы исключить Steam при сканировании.
Поврежденные данные Steam.
Приложение Steam использует временные файлы для выполнения определенных задач. Например, загруженное содержимое хранится отдельно и рассматривается как кеш. Иногда файл или весь кеш могут быть повреждены или устаревать, что может привести к проблемам. К счастью, проблему с кешем Steam можно легко исправить. Ознакомьтесь с решениями для поврежденного файла или кеша ниже.
Прочие программные глюки на ПК.
Некоторые приложения или программы могут негативно повлиять на производительность Steam. Некоторые приложения, такие как программное обеспечение безопасности (антивирус, антишпионское ПО, брандмауэр), клиенты P2P, приложения FTP / веб-сервера, программы фильтрации / блокировки IP-адресов, менеджеры загрузки, VPN, могут вызывать сбой Steam или его игр или прерывание подключения. Если вам кажется, что вы вообще не можете избавиться от ошибки отсутствия исполняемого файла, вам следует копнуть глубже, проверив другие приложения, удаляя или отключая их одно за другим, чтобы сузить возможные причины.
Устранение неполадок с игрой, которая не открывается в Steam, или ошибка отсутствия исполняемого файла
Если Steam или его игра не открывается или продолжает показывать ошибку отсутствия исполняемого файла, существует ряд возможных решений, которые вы можете попробовать решить. Ниже перечислены действия, которые необходимо предпринять для решения этой проблемы.
- Перезапустите клиент Steam.
Перезагрузка клиента Steam часто является эффективным способом обновить приложение и устранить ошибки. Пробовать принудительно выйти запущенное приложение Steam через приложение диспетчера задач и посмотрите, решит ли это проблему. Просто откройте диспетчер задач, найдите и щелкните правой кнопкой мыши приложение Steam на вкладке «Процессы», затем нажмите Завершить задачу. Если запущено несколько программ Steam, обязательно закройте их все.
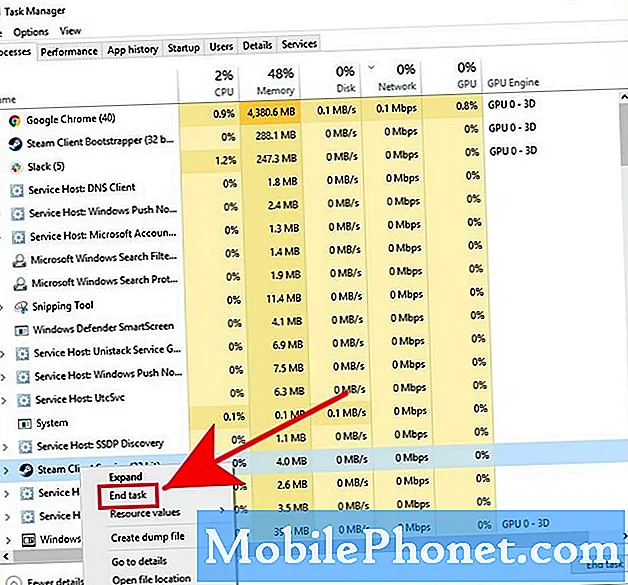
- Обновите Steam и его игры.
Если вы не обновляли Steam в течение некоторого времени, обязательно сразу же установите доступное обновление клиента. Сделайте то же самое для своих игр. Вам, вероятно, не потребуется выполнять этот шаг, если ваш компьютер постоянно подключен к Интернету, но если вы играете в игры Steam только время от времени, обязательно обновите их перед повторным запуском Steam.
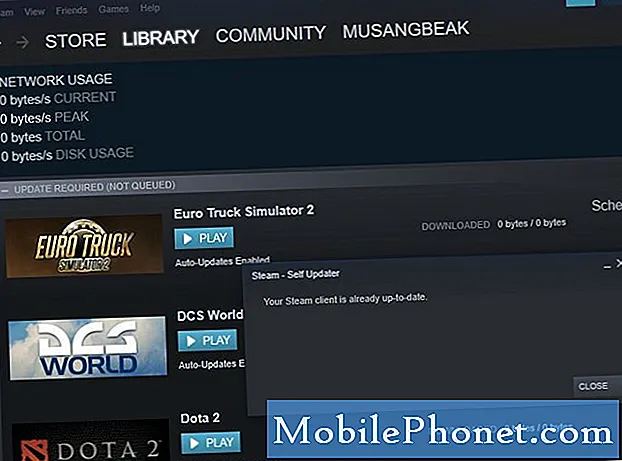
- Отключите антивирус или защитное ПО.
Если ваше программное обеспечение безопасности очень агрессивно и ошибочно помечает Steam как вредоносное ПО, вы можете предпринять несколько шагов для решения проблемы.
Во-первых, откройте свое программное обеспечение безопасности и проверьте, был ли Steam или один из его файлов отмечен как угроза. Мы не можем предоставить точные инструкции, как это сделать, поскольку существует множество программ безопасности.
Во-вторых, попробуйте проверить, есть ли в вашем программном обеспечении безопасности игровой режим, который вы можете включить. Если это так, не забудьте отметить Steam или игру, при открытии которой возникают проблемы, как безопасную.
Наконец, если ваше программное обеспечение безопасности мешает работе Steam после сканирования системы, вы можете изменить его настройки, чтобы исключить папку Steam при сканировании.
- Проверить на наличие поврежденных данных.
Устаревший кеш или файлы Steam могут вызывать сбои или проблемы с подключением во время игры. Steam также может не загрузить игру или обновления из-за плохого кеша. Чтобы узнать, является ли это причиной, по которой вы не можете открыть игру в Steam, вы можете проверить целостность файлов игры.
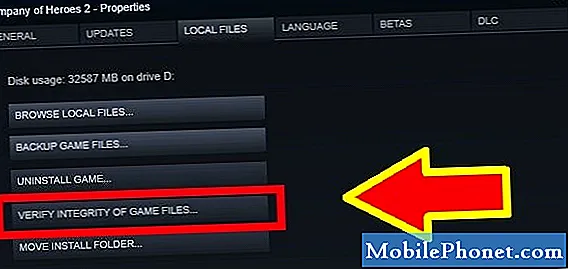
- Удалите и переустановите игру.
Вы также можете переустановить проблемную игру, если проблема не исчезнет. Для этого просто откройте приложение Steam, нажмите Игры вкладку, щелкните Просмотр библиотеки игр, щелкните правой кнопкой мыши по игре, перейдите в Управлять, и выберите Удалить.
Имейте в виду, что весь ваш сохраненный игровой прогресс может быть удален, если вы удалите игру, если они сначала не были сохранены в облаке.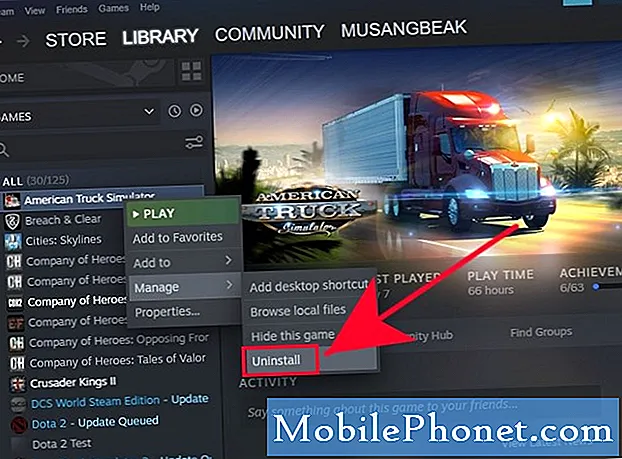
- Переустановите Steam.
Еще одно возможное решение этой проблемы - удалить и переустановить саму программу Steam. Это ваш последний вариант, если проблема не исчезнет сама по себе после переустановки игры.
Вы можете повторно загрузить Steam по этой ссылке.
Не забывайте, что при удалении приложения Steam будут удалены и ваши игры. Если вы не хотите повторно загружать свои игры после этого, убедитесь, что вы сначала создали резервную копию своих игр Steam. Для этого просто зайдите в настройки Steam, выберите Резервное копирование и восстановление игри нажмите Резервное копирование установленных программ.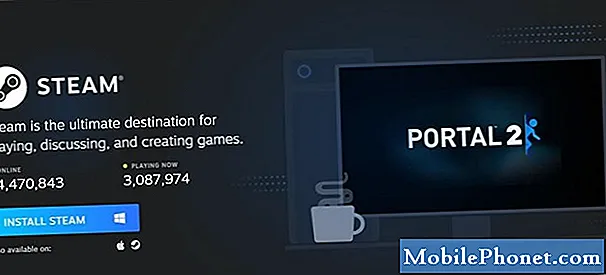
Предлагаемые чтения:
- Как исправить проблемы с подключением на Xbox One | Жить не работать
- Что делать, если Xbox One продолжает отключаться | Исключен из живого
- Что делать, если ваша игра Nintendo Switch продолжает вылетать
- Как исправить ошибку программного обеспечения Nintendo Switch было закрыто
Получите от нас помощь.
Возникли проблемы с телефоном? Не стесняйтесь обращаться к нам, используя эту форму. Мы постараемся помочь. Мы также создаем видеоролики для тех, кто хочет следовать наглядным инструкциям. Посетите наш канал YouTube TheDroidGuy для устранения неполадок.


