
Содержание
- Какая ручка поверхности работает с какой поверхностью?
- Как исправить проблемы с пером
- Как исправить Surface Pen, не разблокируя ПК проблемы
- Как исправить проблемы неточности поверхности пера
- Как настроить чувствительность поверхности пера
- Как исправить проблемы с Ластиком
- Где найти батарейки для поверхностного пера
- Новая Поверхностная Ручка
Ручки Surface - это цифровые стилусы, которые Microsoft делает только для Surface. Как и в случае с настоящей ручкой и бумагой, штрихи, которые вы делаете с помощью Surface Pen, отображаются в OneNote, Microsoft Office 365 и других приложениях. Чем сильнее вы нажимаете на экран, тем больше становятся линии. У некоторых есть ластики для быстрого удаления того, что вы написали. А нажатие на их верхнюю кнопку дает вам пустой холст, чтобы рисовать или делать заметки в считанные секунды.

Проблемы Поверхностного пера разрушают все это. Если ваше устройство подключено неправильно, вы не можете быстро открыть OneNote с помощью кнопки на верхней части пера. Вы не можете писать с помощью Surface Pen, если крошечная батарея внутри вашей ручки разряжена. Эти батареи очень трудно найти. Чувствительность к давлению и обнаружение наклона работают только в том случае, если на устройстве Surface установлены все необходимые обновления драйверов и программного обеспечения.
Вот как можно исправить типичные проблемы Surface Pen, когда вы пишете и рисуете на Surface Pro, Surface Book, Surface Laptop или Surface Studio.
Читайте: 2017 Surface Pro Проблемы и как их исправить
Какая ручка поверхности работает с какой поверхностью?
Вы должны знать, что у вас есть Surface Pen, прежде чем решать проблемы с Surface Pen. Есть четыре модели, и каждая из них сильно отличается от других. Используйте Руководство по совместимости Surface Pen ниже, чтобы узнать о различных перьях и о том, как они работают с разными устройствами.
| Поверхность Pen | Поверхностные устройства | Лучше всего использовать с | |
|
| Оригинальная ручка поверхности (черная с узкой бочкой и боковым магнитом.) | Поверхность Pro и Поверхность Pro 2 | Поверхность Pro и Поверхность Pro 2 |
| Поверхностное перо (2 бочки с пластиковой верхней кнопкой) | Surface 3, Surface Pro 3, Surface Pro 4, 2017 Surface Pro, Surface Book, Surface Book 2, Surface Studio | Поверхность 3 и Поверхность Pro 3 |
| Surface Pen для Surface Pro 4 (резиновая кнопка ластик с карманным зажимом.) | Surface 3, Surface Pro 3, Surface Pro 4, 2017 Surface Pro, Surface Book, Surface Book 2, Surface Studio | Surface Pro 4 и Surface Book, Surface Studio |
| Новое поверхностное перо (резиновая кнопка ластика без карманного зажима. Односторонняя кнопка.) | Surface 3, Surface Pro 3, Surface Pro 4, 2017 Surface Pro, Surface Book, Surface Book 2, Surface Studio, Поверхностный ноутбук | Поверхность Pro 2017, Поверхность Book 2, Поверхностный ноутбук |
Поверхностное перо, Поверхностное перо для Surface Pro 4 и Новое Поверхностное перо работают на старых и новых устройствах. Таким образом, вы можете купить новое Surface Pen и использовать его на Surface Pro 3 без проблем.
При этом для достижения наилучших результатов вы хотите, чтобы Surface Pen был разработан для вашего поколения Surface. Это потому, что все модели Surface не могут определять одинаковое количество давления. Например, Surface Pro 2017 обнаруживает 4096 уровней давления, когда вы пишете или рисуете с помощью New Surface Pen. Тот же стилус дает вам 1092 уровня чувствительности к давлению на Surface Pro 4. Кроме того, Surface Pro 4 не регулирует линии при наклоне нового Surface Pen. Это делают только Surface Book 2 и Surface Pro 2017 года.
Читайте: Лучшие 2017 Surface Pro аксессуары
Если у вас возникли проблемы с пером Surface, и вы используете стилус более старого поколения, подключите планшет Surface к Интернету и проверьте наличие обновлений в приложении «Настройки». Обновления встроенного программного обеспечения обеспечивают хорошее функционирование аксессуаров Surface. В Windows 10 откройте настройки приложение. Нажмите на Обновление и безопасность.
Как исправить проблемы с пером

Поверхностное перо не будет работать правильно, если его батарея разряжена или она не подключена к вашему устройству через Bluetooth.
Во-первых, убедитесь, что у вашего поверхностного пера не только заряд батареи. Открой поверхность приложение на вашем устройстве и нарисуйте смайлик в Ручка область приложения. Если в приложении появляются движения пера, проблемы с поверхностным пером не связаны с разряженной батареей.
Если вы не видите никаких линий, замените батарею в своем поверхностном маркере. Поверните верхнюю крышку планшета Surface Pen и извлеките батарею AAAA изнутри.
Проблемы с поверхностным пером, вызванные Bluetooth, легко устранить. Просто снова подключите Surface Pen к Surface и перезагрузите компьютер. использование Должен быть мобильным Как синхронизировать и настроить руководство Surface Pen, если вы никогда ранее не подключали Surface Pen к устройству Surface.
Как исправить Surface Pen, не разблокируя ПК проблемы
Обновление Surface Pro 3 до Windows 10 лишает вас возможности открыть OneNote, нажав верхнюю кнопку на планшете Surface Pen. К сожалению, это не ошибка. Microsoft удалила эту функцию.
Нажатие кнопки на вашем Surface Pen теперь открывает рабочую область Windows Ink. Эта область имеет собственный раздел заметок, альбом для рисования и скриншот. Чтобы настроить это, откройте настройки на вашем устройстве. Теперь нажмите на приборы, Нажмите на Перо и чернила Windowsв меню в левой части экрана. Спускайтесь в окно, пока не увидите Ручка Ярлыки.
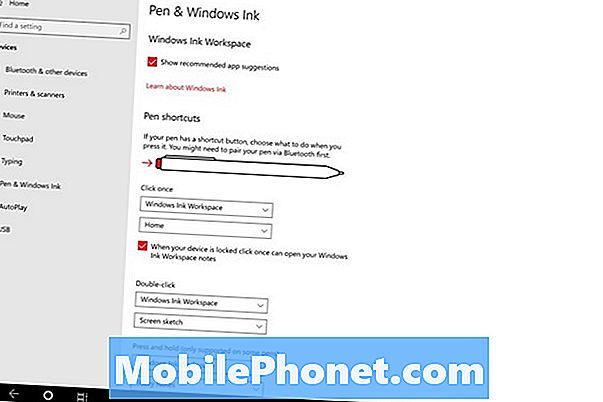
Прочитайте: Как использовать Ink Workspace и Sticky Notes в Windows 10
Нажмите на флажок рядом с Когда ваше устройство заблокировано, нажмите один раз, чтобы открыть заметки Windows Ink Workspace.
Это не приведет к быстрому открытию OneNote на заблокированном устройстве. Тем не менее, это позволит вам быстро что-то записать, не ища ручку и бумагу.
Как исправить проблемы неточности поверхности пера
Если линии не выглядят такими прямыми, как если бы вы писали или рисовали на своем Surface Pro 2017, у вас есть проблемы с неточностью Surface Pen. К сожалению, нет простого способа их исправить.
Согласно сообщению на форуме ответов Microsoft, Microsoft исследует проблемы с поверхностным пером, которые приводят к неточным линиям. Предположительно, существует проблема с электричеством в Surface Pro 2017 года, которая вызывает неточность. Если у вас возникли те же проблемы с вашим устройством, оставьте комментарий на форуме ответов и получите уведомление, когда есть исправление. Замените ваш Surface Pro, если вы приобрели его недавно.
Читайте: Лучшие приложения для Windows 10 для цифровых ручек
Как настроить чувствительность поверхности пера
Чтобы настроить чувствительность Surface Pen точно, отрегулируйте ее в приложении Surface. Нажмите на кнопку «Пуск» в левом нижнем углу экрана. открыто поверхность в вашем списке установленных приложений.
Попав в приложение, нажмите на значок пера в левой части экрана. Используйте синий ползунок под счастливым лицом, чтобы точно настроить чувствительность вашего Surface Pen к давлению. Перемещение слайдера дальше влево облегчает получение более крупных линий.
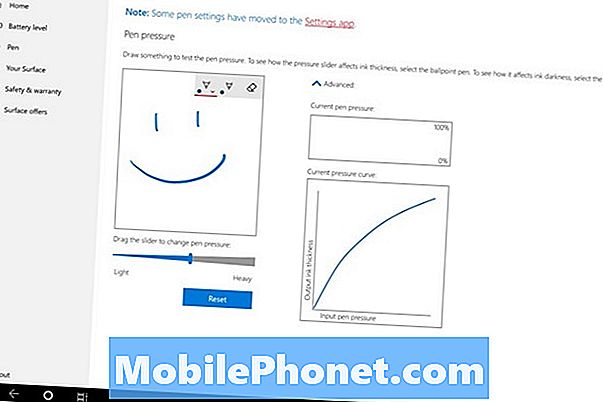
Как исправить проблемы с Ластиком
Если у вас возникли проблемы с ластиком Surface Pen, запустить снова ваша поверхность. Для этого нажмите кнопку Поверхность в Нижний левый угол вашего экрана. Нажми на Мощность кнопку и выберите Запустить снова из всплывающего меню.

Если это не сработает, попробуйте заменить батарею в Surface Pen. Поверхностные ручки используют батарейки AAAA.
Разрыв металлических контактов внутри вашего Surface Pen также вызывает проблемы с Surface Pen. Аккуратно откройте планшет Surface Pen и убедитесь, что металлические контакты сверху не повреждены. Если они повреждены, вы должны заменить ручку Surface Pen.

Читайте: Лучшие приложения для Windows 10 в 2018 году
Где найти батарейки для поверхностного пера
Ваша ручка поверхности берет батарейки AAAA, которые вы можете заменить. Не тратьте целый день, ездя в разные аптеки и магазины электроники, пытаясь их найти.

Вместо этого, закажите батарейки Amazon Basics AAAA за $ 4,49, Amazon предлагает доставку этих батарей на следующий день, и подписчики Prime Now могут получить их в течение 1 часа. Бросайте одну из этих батарей в свой Surface Pen каждые несколько месяцев и храните другие в безопасном месте. В зависимости от того, как часто вы пользуетесь ручкой, вам не придется заказывать больше в течение многих лет.
7 лучших вариантов поверхностных ручек и поверхностных ручек для Surface Pro













