
Если вы только что выбрали Galaxy S9 или Galaxy S9 +, есть множество интересных новых функций, с которыми можно поиграть и изучить. На самом деле, есть несколько настроек Galaxy S9, которые можно изменить, или функции, которые вы можете включить для лучшего восприятия. С учетом этих советов мы рассмотрим первые 10 настроек, которые вы должны изменить.
Некоторые из наших советов и приемов мы делаем на каждом телефоне Galaxy, в то время как другие являются новыми для Galaxy S9. Включая включение полноэкранных приложений, использование интеллектуального сканирования и многое другое. Используйте эти советы, чтобы персонализировать свой телефон и делать с ним больше одновременно.
Включить полноэкранные приложения на Galaxy S9
Первое, что вы хотите сделать, - убедиться, что каждое приложение или игра, в которую вы наслаждаетесь, использует весь экран. Красивые новые 5,8 или 6,2-дюймовые экраны Samsung выше и тоньше, чем старые телефоны. В результате некоторые приложения не используют полноэкранный режим, и у вас будут черные полосы сверху и снизу. Это соотношение сторон не работает с некоторыми приложениями, но мы можем перевести их в полноэкранный режим.

Вот как включить полноэкранные приложения. Или просто отправляйтесь вНастройки> Дисплей> Полноэкранные приложения> а такжевключить любое приложение, которое не выделено.
Читайте: 9 лучших защитных пленок для Galaxy S9 +
Нам специально пришлось переключить Snapchat и Clash Royale, чтобы использовать полный 6,2-дюймовый экран S9 +. Тем не менее, почти все остальное работает отлично. Бонусный совет: Pinch для увеличения увеличит YouTube на весь экран на S9.
Настройка сканирования Iris и разблокировки лица (интеллектуальное сканирование)
Старые телефоны Samsung имели функции разблокировки лица или сканирования радужной оболочки, но Galaxy S9 делает это еще дальше. Существует совершенно новый вариант блокировки экрана и безопасности, указанный в списке «Интеллектуальное сканирование», и вы захотите быстро настроить его и использовать.

Это биометрический метод безопасности и аутентификации, похожий на ваш отпечаток пальца, только Iris еще более безопасен. Интеллектуальное сканирование использует как разблокировку лица, так и сканирование радужной оболочки или оба, чтобы максимально быстро разблокировать телефон. Для начала перейдите кНастройки> Экран блокировки и безопасность> Интеллектуальное сканирование и следуйте инструкциям, чтобы все настроить.
Включить камеру быстрого запуска
Одна из наших любимых функций Galaxy - возможность быстрого запуска камеры в любой момент. Идеально подходит для получения фотографий в любой ситуации, даже если экран выключен. Просто дважды быстро нажмите кнопку питания, и камера включится. Затем выберите «да», чтобы включить быстрый запуск. Или следуйте этим инструкциям

Откройте камеру, зайдите в настройки и включите«Дважды нажмите кнопку питания для быстрого запуска камеры», Теперь, независимо от того, что вы делаете, дважды нажав кнопку питания, вы мгновенно запустите новую камеру Samsung с двойной апертурой. Сделайте несколько фотографий или быстро запишите замедленное видео.
Пока вы находитесь в настройках камеры, отключите звуки затвора и даже включите голосовое управление, чтобы вы могли делать снимки без помощи рук.
Добавить SD-карту и установить камеру на SD-накопитель
Мы рекомендуем добавить карту microSD в Galaxy S9, чтобы у вас было больше места для приложений, игр, музыки и видео. Вот некоторые из лучших карт, которые вы можете купить прямо сейчас. Затем посмотрите наше короткое видео ниже о том, как добавить SD-карту, и следуйте инструкциям, чтобы ваша камера мгновенно сохраняла все на нее. Таким образом, вы не будете тратить драгоценное внутреннее хранилище на все фото и видео, которые будете снимать.
После установки карты памяти microSD вам захочется все на нее переключить. Запустите приложение камеры, коснитесь настроек и прокрутите вниз до «места хранения» и установите для него «SD-карта», а не внутреннее хранилище.
Измените разрешение экрана на Quad-HD
Вы заплатили за телефон с красивым AMOLED дисплеем 2560 x 1440 Quad-HD, так что пользуйтесь им. Из коробки Samsung установил 1080p Full HD, но мы можем быстро его изменить.

Galaxy S8 и S8 + поставляются с экраном в режиме FHD +. Это может помочь в работе от батареи, но это также означает, что вы не получаете полное разрешение, которое может предложить экран. Обновите ваш экран мгновенно в настройках.
Зайдите в настройки и найдите разрешение экрана. Сдвиньте его до WQHD + 2,560 x 1440 и нажмите Применить.
Настройка режима «Не беспокоить» и «Ночной режим»
Do-Not-Disturb - отличная функция, которую должен использовать каждый. Он отлично работает на Galaxy S9 и занимает всего минуту, чтобы настроить. У меня есть функция «Не беспокоить», чтобы автоматически включаться в 22:45 каждую ночь и выключаться в 6:30. Таким образом, ничто не беспокоит меня, пока я сплю.
Голова кНастройки> Звуки и вибрации> и прокрутите вниз до «Не беспокоить» и включите его с установленным графиком. Владельцы могут даже настроить его так, чтобы сигналы тревоги все еще могли проходить, или повторять звонящих в случае чрезвычайной ситуации. Есть даже исключения, например, что определенные друзья или члены семьи могут звонить вам или писать вам сообщения, в то время как все остальное замолкает до утра. Мы настоятельно рекомендуем использовать это.
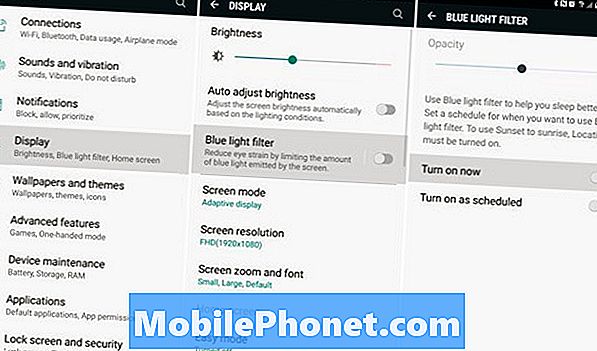
Затем воспользуйтесь синим светофильтром, который работает на iPhone как Night Shift. Перейдите в Настройки> Дисплей> Фильтр синего света и настройте его тоже. У меня настроено расписание, чтобы приходить ночью и выключаться утром.
Что это делает? Это на самом деле устраняет синий свет с экрана. Это помогает предотвратить усталость глаз и, как сообщается, помогает успокоить мозг ночью, поэтому вы легче и быстрее засыпаете. Синий свет, по-видимому, является стимулятором.
Верните кнопку «Ящик» вашего приложения
Если вы недавно переключились на Galaxy S9 со старого Samsung или другого устройства Android, вы, скорее всего, упустите кнопку на панели приложений. В основном, белая кнопка, которая запускает трей с каждым приложением или игрой на вашем телефоне. Samsung удалила его, и вы должны провести вверх, чтобы открыть ящик приложения. Нет смысла тратить пространство на кнопку, предназначенную для ящика.

Мы существа привычки, так что вот как это вернуть.Долгое нажатие пустое место на экране, как вы делаете, чтобы добавить новые обои. Это вызывает макет и редактировать меню домашнего экрана. Нажмитекнопка настройки в форме шестерни, Далее нажмите на опцию в настройках с пометкойКнопка приложенияи выберитекнопка показать приложения, Теперь нажмите Готово и вернитесь. У вас будет этот знакомый белый значок запуска приложений.
Отключить Bloatware
Не заводите меня на раздутые программы, те приложения, которые предварительно установлены на вашем телефоне, вы никогда не будете использовать. Это выходит из-под контроля, особенно на телефонах AT & T. Bloatware - это бесконечная битва со смартфонами, если только вы не покупаете разблокированные устройства. Операторы добавляют эти приложения в качестве партнерских соглашений, чтобы заработать деньги, и нам приходится иметь дело с ними, тратя пространство на Galaxy S9. Тем не менее, мы можем отключить их, чтобы очистить панель приложения. В основном с глаз долой, с ума.

Идти к Настройки> Приложения> и просто начните прокручивать список вниз и отключите что-либо из AT & T, T-Mobile, Verizon или Sprint. Как вы видите выше, я выбрал AT & T Call Protect Blocking (приложение, которое я не хочу платить ежемесячно за использование), а затем просто нажал запрещать, Это так же близко к удалению вредоносных программ и нежелательных приложений, как вы получите без изменения вашего телефона.
Я отключил все, от Amazon, AT & T, диспетчера использования AT & T, Lookout Mobile Security и некоторых других. То же самое касается приложений Verizon, T-Mobile и дополнений Sprint NASCAR. Будьте осторожны и отключайте только то, что вы понимаете и знаете, что это такое. В противном случае вы можете нанести больше вреда, чем пользы, или отключить функции, необходимые для вашего телефона.
Используйте и настраивайте всегда включенный дисплей
Одна из лучших функций за последние несколько лет - дисплей «Всегда включен». Экран Samsung Galaxy S9 позволяет быстро получить информацию о времени, дате, погоде, уровне заряда аккумулятора и входящих уведомлениях. Даже когда экран выключен. Как видно из названия, небольшая область остается все время. Включите его, наслаждайтесь им и настройте некоторые параметры.
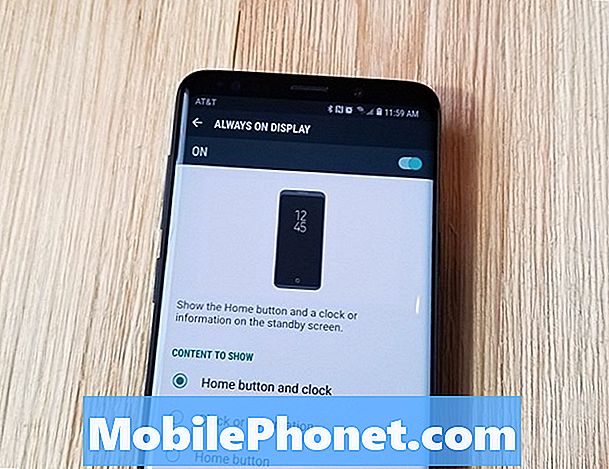
Голова кНастройки> Экран блокировки и безопасность> Всегда на дисплее для начала. Вы можете выбрать, что отображается или не отображается на экране блокировки. Далее перейдите кНастройки> Экран блокировки и безопасность> Часы и FaceWidgetsизменить стили часов, цвета или виджеты. Вы также можете добавить фоновые изображения, GIF, календарь и многое другое в состоянии низкого энергопотребления.
Тематический магазин Samsung, Samsung Pay & More
И для этой последней категории мы хотели бы выделить несколько других параметров, которые нужно изменить, или попробовать, которые мы считаем важными или достойными. Первым из них является магазин тем Samsung. Это очень мощный и становится лучше с каждым годом. Идти к Настройки> Обои и темы> и оглянись вокруг. Вы можете настроить внешний вид телефона, изменить значки или существенно изменить отображение «Всегда включен». Я использую стандартную тему Android с иконками Google Pixel, поэтому мой Galaxy S9 выглядит ближе к стандартной Android.
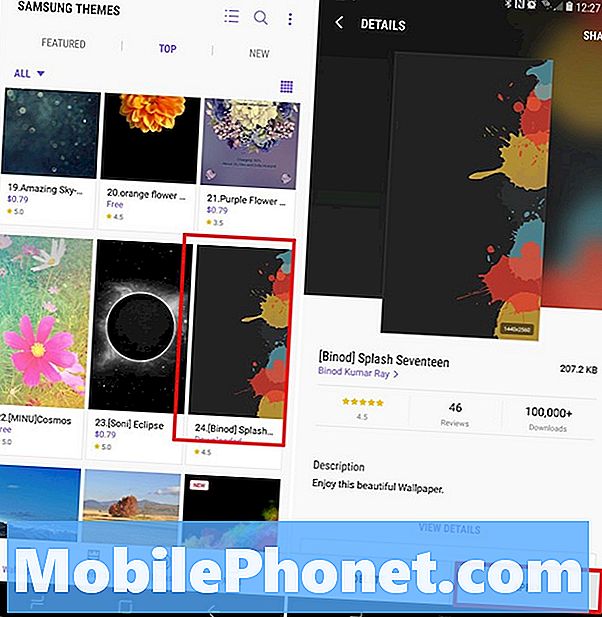
Настройте столько, сколько хотите, и сделайте Galaxy S9 своим. Мы также рекомендуем отправиться в Настройки> Дисплей> Панель навигации> Расположение кнопок изменить экранные кнопки. Вы можете изменить их порядок, как хотите, чтобы он соответствовал вашему последнему телефону. Таким образом, вы не будете случайно нажимать кнопку «назад».
Далее, Samsung Pay - лучшая из доступных мобильных платежных систем, так что наслаждайтесь. Вы можете использовать свой Galaxy S9 для оплаты товаров везде, где работает Apple Pay или Google Pay, известные как терминалы NFC. Тем не менее, он также обратно совместим с терминалами магнитных карт (MST) и работает в 95% магазинов в Соединенных Штатах. Это невероятно удобно. Нажмите приложение Samsung Pay, чтобы начать.
Последние мысли
Мы также рекомендуем попробовать Smart Lock. Просто зайдите в настройки и введите «Smart Lock» в строке поиска вверху. После настройки Galaxy S9 узнает, когда вы дома, подключены к стерео или часам Bluetooth, или на работе, и обойдут любую систему безопасности экрана блокировки. По сути, телефон знает, когда можно пропустить пароль, шаблон, пин-код или отпечаток пальца, чтобы его было проще использовать. Как только вы уйдете, защита экрана блокировки встанет на место. Таким образом, вы не используете свои глаза или отпечатки пальцев, чтобы разблокировать телефон, когда сидите дома на диване.
Читайте: Руководство по установке Galaxy S9: 10 шагов к началу работы
Не забудьте проверить новую мощную камеру, режим замедленной съемки и все дополнительные функции и параметры в меню настроек. На самом деле, дайте меню настроек хороший взгляд, чтобы узнать все о вашем новом телефоне. Для тех, у кого уже начались проблемы, проверьте этот пост для более подробной информации. Или купите чехол в нашем обзоре и сохраните ваш телефон и экран в безопасности.


