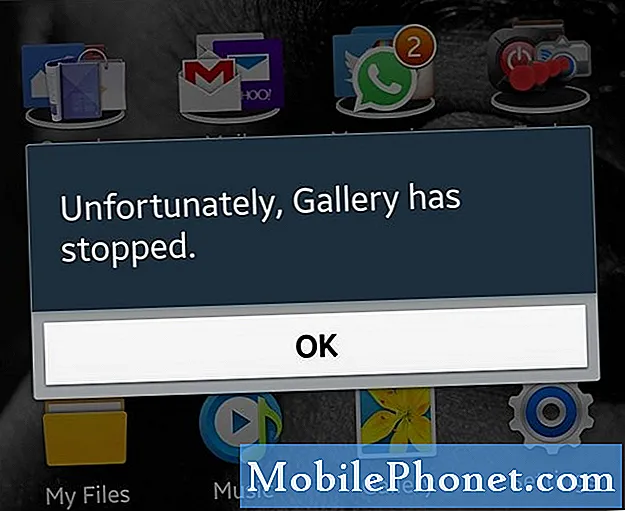
Содержание
Сообщение об ошибке «К сожалению, Галерея остановлена» - это просто одно из других сообщений об ошибках, с которыми в любое время может столкнуться любой пользователь Android. Однако в этом посте мы рассмотрим эту проблему, которая возникает на #Samsung Galaxy S6 Edge (# S6Edge), поскольку мы уже получили много жалоб от наших читателей, которые столкнулись с ней. Возможно, мы уже решали подобные проблемы и раньше, поскольку приложения часто дают сбой, но этот пост послужит вашим руководством по устранению неполадок на этом конкретном устройстве.
Устранение неполадок Ошибка «К сожалению, галерея остановлена»
Эмпирическое правило - работать с приложением, которое специально упомянуто в сообщении об ошибке, так что это первое, что нам нужно сделать. Затем нам придется искать приложения, которые, возможно, связаны с Галереей, поскольку они могли вызвать проблему. После приложений и проблема все еще сохраняется, тогда давайте займемся прошивкой.
Шаг 1. Попробуйте сначала перезагрузить устройство
Эту очень простую и безопасную процедуру нужно проделать прежде всего, особенно если ошибка возникла впервые. Всегда есть вероятность, что это просто результат незначительного сбоя в приложениях и / или прошивке, который можно легко устранить путем перезагрузки.
Если проблема не может быть решена простой перезагрузкой, попробуйте выполнить принудительную перезагрузку, нажав и удерживая одновременно клавиши уменьшения громкости и питания в течение 10–15 секунд. это безопасная процедура, но, как следует из названия, она вызовет принудительную перезагрузку телефона, имитируя процедуру отключения аккумулятора.
Шаг 2. Очистите кеш и удалите данные или приложение "Галерея"
При очистке кеша и данных приложения Галерея будут восстановлены настройки по умолчанию, но не беспокойтесь, так как ни одно из ваших изображений и видео не будет удалено. Он управляет только вашим мультимедийным содержимым, но они хранятся в каталоге, который не изменится при его сбросе. Попробуйте выполнить следующие действия, чтобы узнать, поможет ли эта процедура решить проблему:
- На любом главном экране нажмите «Приложения».
- Коснитесь Настройки.
- Прокрутите до «ПРИЛОЖЕНИЯ», затем нажмите «Диспетчер приложений».
- Проведите вправо до ВСЕГО экрана.
- Прокрутите и коснитесь Галерея.
- Коснитесь Очистить кеш.
- Нажмите кнопку «Очистить данные», затем «ОК».
Шаг 3. Загрузите телефон в безопасном режиме
После очистки кеша и данных, проблема все еще не устранена, попробуйте выяснить, не связаны ли с этим другие приложения. Но при этом вам также необходимо изолировать, принадлежат ли приложения к предустановленным или сторонним. Поэтому вам необходимо загрузить телефон в безопасном для него режиме:
- Нажмите и удерживайте клавиши уменьшения громкости и питания от 20 до 30 секунд.
- Как только вы увидите логотип Samsung, немедленно отпустите клавишу питания, но продолжайте нажимать клавишу уменьшения громкости.
- Ваш телефон должен продолжить загрузку, и вам будет предложено разблокировать телефон как обычно.
- Вы узнаете, успешно ли загрузился телефон в безопасном режиме, если в нижнем левом углу экрана отобразится текст «Безопасный режим».
Если ошибка не появляется в безопасном режиме, вам необходимо найти виновника в своем списке сторонних приложений. Начните поиск с тех, кто может получить доступ к галерее изнутри своего интерфейса.
Однако, если проблема все еще сохраняется даже в безопасном режиме, можно сказать, что проблема может быть в прошивке. Итак, следующим шагом будет решение проблем, связанных с прошивкой.
Шаг 4. Очистите раздел кеша
Очистка раздела кеша приведет к удалению всех кешей, созданных системой. Эти файлы можно легко повредить во время обновлений или когда телефон неожиданно выключается. Удаление всех из них заставит телефон создавать новые, и это может просто решить проблему. Итак, выполните следующие действия, чтобы стереть раздел кеша:
- Выключаем устройство.
- Одновременно нажмите и удерживайте следующие три кнопки: клавишу увеличения громкости, клавишу возврата на главный экран и клавишу питания.
- Когда телефон завибрирует, отпустите клавишу питания, но продолжайте нажимать и удерживать клавишу увеличения громкости и клавишу возврата на главный экран.
- Когда появится экран восстановления системы Android, отпустите клавиши увеличения громкости и главного экрана.
- Нажмите клавишу уменьшения громкости, чтобы выделить «очистить раздел кеша».
- Нажмите кнопку питания, чтобы выбрать.
- Когда очистка раздела кеша будет завершена, будет выделено «Перезагрузить систему сейчас».
- Нажмите кнопку питания, чтобы перезагрузить устройство.
Шаг 5. Выполните полный сброс телефона
Это ваше последнее средство, и оно должно быть применено к концу, потому что создавать резервные копии всех ваших файлов и данных сложно. При выполнении основного сброса все данные и файлы, хранящиеся во внутренней памяти телефона, будут удалены, поэтому не выполняйте следующие действия, пока не будете на 100% уверены, что у вас есть резервные копии всех важных файлов.
- Выключите свой Samsung Galaxy S6 Edge.
- Одновременно нажмите и удерживайте клавиши увеличения громкости, возврата домой и питания.
- Когда устройство включится и отобразит «Power on logo», отпустите все клавиши, и на экране появится значок Android.
- Подождите, пока не появится экран восстановления Android примерно через 30 секунд.
- С помощью клавиши уменьшения громкости выделите параметр «стереть данные / сброс настроек до заводских» и нажмите клавишу питания, чтобы выбрать его.
- Нажимайте кнопку уменьшения громкости еще раз, пока не будет выделен вариант «Да - удалить все данные пользователя», а затем нажмите кнопку питания, чтобы выбрать его.
- После завершения сброса выделите «Reboot system now» и нажмите кнопку питания, чтобы перезагрузить телефон.
Надеюсь, это руководство поможет вам.
СВЯЗАТЬСЯ С НАМИ
Мы всегда открыты для ваших проблем, вопросов и предложений, поэтому не стесняйтесь обращаться к нам, заполнив эту форму. Мы предлагаем эту бесплатную услугу, и мы не берем за нее ни цента. Но учтите, что мы получаем сотни писем каждый день, и мы не можем ответить на каждое из них. Но будьте уверены, мы читаем каждое полученное сообщение. Для тех, кому мы помогли, поделитесь нашими сообщениями с друзьями, просто поставьте лайк на нашей странице в Facebook и Google+ или подпишитесь на нас в Twitter.


