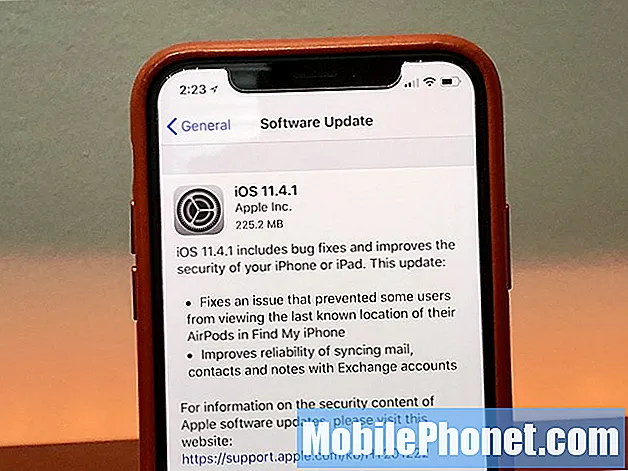Содержание
Одна из распространенных проблем любого телефона связана с работой камеры. В этой статье по устранению неполадок будет рассмотрена проблема с вашей камерой Galaxy Note10, если она не работает. Следуйте нашим решениям ниже о том, что делать.
Что делать, если у вас не работает камера Galaxy Note10 | устранение всевозможных проблем с камерой
Если ваша камера Galaxy Note10 не работает, вы должны проверить ряд факторов. Следуйте нашим рекомендациям ниже о том, что делать.
Исправление неработающей камеры Galaxy Note10 # 1: проверьте наличие ошибок
Если приложение камеры не работает на вашем Galaxy Note10 из-за случайных или постоянных сбоев, также должен отображаться код ошибки или сообщение. Обязательно обратите внимание на ошибку и посмотрите, сможете ли вы найти решение в Интернете.Это может сработать, если есть уникальный код, который может указывать на уникальную ошибку в системе. Для общих ошибок, таких как «камера остановлена» или «к сожалению, камера остановилась», вы можете исправить их, следуя приведенным ниже рекомендациям.
Камера Galaxy Note10 не работает, исправление # 2: Устранение неполадок в приложении камеры
Если в приложении камеры вообще нет ошибки или онлайн-решения не работают, следует заняться непосредственно приложением камеры. Вы должны сделать три вещи:
- Перезагрузите приложение
- Очистить кеш приложения
- Сбросить приложение
Перезагрузите приложение. Первым делом следует перезапустить приложение камеры. Если ошибка незначительная, может помочь обновление камеры. У вас есть два простых способа перезапустить приложение.
Метод 1. Закройте приложение с помощью клавиши "Последние приложения"
- На экране коснитесь программной клавиши «Недавние приложения» (с тремя вертикальными линиями слева от кнопки «Домой»).
- После отображения экрана недавних приложений проведите пальцем влево или вправо, чтобы найти приложение. Он должен быть здесь, если вам удалось запустить его ранее.
- Затем смахните приложение вверх, чтобы закрыть его. Это должно заставить его закрыть. Если его там нет, просто коснитесь приложения «Закрыть все», чтобы также перезапустить все приложения.
Метод 2: закройте приложение с помощью меню информации о приложении
Другой способ принудительно закрыть приложение - войти в настройки самого приложения. Это более длинный способ по сравнению с первым методом, описанным выше, но он столь же эффективен. Вы хотите использовать этот метод, если планируете выполнять другие действия по устранению неполадок для указанного приложения, такие как очистка его кеша или данных. Вот как это делается:
- Откройте приложение "Настройки".
- Коснитесь Приложения.
- Коснитесь значка дополнительных настроек (значок с тремя точками в правом верхнем углу).
- Коснитесь Показать системные приложения.
- Найдите приложение и коснитесь его.
- Коснитесь Force Stop.
Очистить кеш приложения. Некоторые проблемы приложения вызваны кешем приложения. Чтобы убедиться, что кеш приложения камеры свежий, выполните следующие действия:
- Перейти на главный экран.
- Коснитесь значка приложений.
- Откройте приложение "Настройки".
- Коснитесь Приложения.
- Если вы ищете системное приложение или приложение по умолчанию, нажмите «Дополнительные настройки» в правом верхнем углу (значок с тремя точками).
- Выберите Показать системные приложения.
- Найдите и коснитесь соответствующего приложения.
- Коснитесь Хранилище.
- Нажмите кнопку Очистить кеш.
- Проверьте наличие проблемы.
Сбросить приложение камеры. Если после очистки кеша приложения камеры ничего не изменится, хорошим последующим шагом будет сброс приложения до значений по умолчанию. Узнайте, как это сделать, ниже.
- Перейти на главный экран.
- Коснитесь значка приложений.
- Откройте приложение "Настройки".
- Коснитесь Приложения.
- Если вы ищете системное приложение или приложение по умолчанию, нажмите «Дополнительные настройки» в правом верхнем углу (значок с тремя точками).
- Выберите Показать системные приложения.
- Найдите и коснитесь соответствующего приложения.
- Коснитесь Хранилище.
- Нажмите кнопку «Очистить данные».
Камера Galaxy Note10 не работает, исправление # 3: перезагрузите устройство
Некоторые ошибки могут развиться, если система оставлена работающей в течение длительного времени. Это основная причина, по которой настоятельно рекомендуется регулярно перезагружать устройство. Если вы какое-то время не перезагружали телефон, обязательно сделайте это сейчас.
Есть три способа перезапустить Galaxy Note10 +. Давайте посмотрим на каждый из них ниже.
Метод 1. Попробуйте сначала перезапустить его в обычном режиме, нажав кнопку питания, чтобы получить доступ к меню загрузки. Затем выберите вариант перезагрузки и посмотрите, работает ли это.
Способ 2. Еще один способ перезапустить устройство - нажать и удерживать кнопку уменьшения громкости и кнопку Bixby / Power одновременно в течение 10 секунд или до тех пор, пока не включится экран устройства. Это имитирует эффект отсоединения аккумулятора от устройства. Если это сработает, это может разблокировать устройство.
Способ 3. Если обычный перезапуск не помогает, попробуйте следующее:
- Сначала нажмите и удерживайте кнопку уменьшения громкости и не отпускайте ее.
- Удерживая ее, нажмите и удерживайте кнопку питания.
- Удерживайте обе клавиши нажатыми не менее 10 секунд.
Вторая процедура перезапуска пытается имитировать эффект снятия аккумуляторной батареи. На старых устройствах отключение аккумулятора часто является эффективным способом устранения неисправных устройств. Если ничего не изменилось, переходите к следующим предложениям.
Регулярно перезагружайте устройство хотя бы раз в неделю. Если вы склонны забывать о чем-то, рекомендуем настроить телефон на перезагрузку самостоятельно. Вы можете запланировать выполнение этой задачи, выполнив следующие действия:
- Откройте приложение "Настройки".
- Коснитесь Уход за устройством.
- Нажмите на 3 точки вверху.
- Выберите Автоматический перезапуск.
Исправление неработающей камеры Galaxy Note10 # 4: сброс настроек приложения
Некоторые приложения, такие как приложение камеры по умолчанию, могут работать некорректно, если системное приложение отсутствует или отключено. Чтобы убедиться, что все приложения по умолчанию включены, выполните следующие действия:
- Откройте приложение "Настройки".
- Коснитесь Приложения.
- Нажмите на Дополнительные настройки в правом верхнем углу (значок с тремя точками).
- Выберите Сбросить настройки приложения.
- Перезагрузите устройство и проверьте, нет ли проблемы.
Исправление неработающей камеры Galaxy Note10 # 5: проверьте исправность системного кеша
Android использует системный кеш, который хранится в разделе кеша, для быстрой загрузки приложений. Иногда этот кеш повреждается во время и после обновления или по другим причинам. Хотя это может показаться безобидным, поврежденный кеш может в конечном итоге вызвать проблемы с производительностью, а также множество других мелких неприятностей. Чтобы убедиться, что системный кеш вашего телефона свежий, вы можете стереть раздел кеша. Это заставит телефон удалить текущий кеш и со временем заменить его новым.
Чтобы стереть раздел кеша на Galaxy Note10:
- Выключаем устройство.
- Нажмите и удерживайте клавишу увеличения громкости и клавишу Bixby, затем нажмите и удерживайте клавишу питания.
- Когда отобразится зеленый логотип Android, отпустите все клавиши (сообщение «Установка обновления системы» будет отображаться в течение 30–60 секунд перед отображением параметров меню восстановления системы Android).
- Несколько раз нажмите кнопку уменьшения громкости, чтобы выделить «очистить раздел кеша».
- Нажмите кнопку питания, чтобы выбрать.
- Нажимайте кнопку уменьшения громкости, пока не будет выделено «да», а затем нажмите кнопку питания.
- Когда очистка раздела кеша будет завершена, будет выделено «Перезагрузить систему сейчас».
- Нажмите кнопку питания, чтобы перезагрузить устройство.
Исправление неработающей камеры Galaxy Note10 # 6: наблюдайте в безопасном режиме
Если ваша камера Galaxy Note10 не работает случайно после установки нового приложения, возможно, у вас есть проблема с плохим сторонним приложением. Чтобы проверить, так ли это, вы можете перезагрузить телефон в безопасном режиме. В безопасном режиме приостанавливаются все загруженные вами приложения, не входящие в состав операционной системы. Итак, если приложение камеры нормально работает только в безопасном режиме, это явный индикатор неисправности приложения. Чтобы перезапустить в безопасный режим:
- Нажмите и удерживайте кнопку питания, пока не появится окно выключения, затем отпустите.
- Коснитесь и удерживайте выключение питания, пока не появится запрос безопасного режима, затем отпустите.
- Для подтверждения нажмите Безопасный режим.
- Процесс может занять до 30 секунд.
- После перезагрузки в нижнем левом углу главного экрана отображается «Безопасный режим».
- Проверьте наличие проблемы.
Не забывайте: безопасный режим блокирует сторонние приложения, но не сообщает вам, какое из них является настоящей причиной. Если вы считаете, что в системе есть мошенническое стороннее приложение, вы должны его идентифицировать. Вот что вам нужно сделать:
- Загрузитесь в безопасном режиме.
- Проверьте наличие проблемы.
- Убедившись, что виновато стороннее приложение, вы можете удалять приложения по отдельности. Мы предлагаем вам начать с самых последних добавленных вами.
- После удаления приложения перезагрузите телефон в нормальном режиме и проверьте наличие проблемы.
- Если ваш Galaxy Note10 по-прежнему проблематичен, повторите шаги 1–4.
Камера Galaxy Note10 не работает, исправление # 7: обновляйте программное обеспечение и приложения
В этом случае может помочь обновление операционной системы Android и приложений. Некоторые ошибки можно исправить только путем изменения некоторых кодов в программном обеспечении или приложениях. По этой причине убедитесь, что вы установили все доступные обновления как для Android, так и для приложений на этом этапе.
Чтобы обновить свои приложения, просто откройте приложение Play Store и установите обновление оттуда. Если для приложения нет обновлений, то должны быть другие факторы, которые вы хотите проверить. Попробуйте сузить их, продолжив ниже.
В некоторых редких случаях из-за устаревшей ОС Android некоторые приложения могут перестать работать должным образом. Убедитесь, что Android обновлена, установив все доступные обновления системы. По умолчанию Note10 + должен автоматически уведомлять вас о любом обновлении системы. Однако вы также можете проверить наличие обновлений системы вручную, перейдя в Настройки> Обновление программного обеспечения. Если у вас нет этой опции, это означает, что на вашем устройстве может быть установлено программное обеспечение от оператора связи.
Кроме того, бывшие в употреблении или бывшие в употреблении телефоны операторов связи могут больше не получать обновления, если они используются в другой сети. Например, если вы купили разблокированный Verizon Galaxy Note10 + и используете его в сети T-Mobile, устройство больше не будет получать уведомления об обновлении системы.
Исправление неработающей камеры Galaxy Note10 # 8: Сброс до заводских настроек
Очистка устройства - один из эффективных способов исправить любые проблемы с программным обеспечением на устройстве Android. Если ваша камера Galaxy Note10 по-прежнему не работает, обязательно сбросьте настройки телефона. Это вернет программное обеспечение к настройкам по умолчанию и удалит все сторонние приложения. Если после этого проблема будет устранена, возможно, проблема связана с сторонним приложением или программным обеспечением.
Чтобы узнать, эффективен ли сброс к заводским настройкам, выполните следующие действия.
Метод 1: как сделать полный сброс на Samsung Galaxy Note10 + через меню настроек
Это самый простой способ стереть данные с вашего Galaxy Note10 +. все, что вам нужно сделать, это зайти в меню «Настройки» и выполнить следующие действия. Мы рекомендуем этот метод, если у вас нет проблем с переходом в Настройки.
- Создайте резервную копию своих личных данных и удалите свою учетную запись Google.
- Откройте приложение "Настройки".
- Прокрутите и коснитесь Общее управление.
- Коснитесь Сбросить.
- Выберите Сброс заводских данных из представленных вариантов.
- Прочтите информацию, затем нажмите «Сброс», чтобы продолжить.
- Нажмите «Удалить все», чтобы подтвердить действие.
Метод 2: как выполнить полный сброс на Samsung Galaxy Note10 + с помощью аппаратных кнопок
Если в вашем случае телефон не загружается или загружается, но меню «Настройки» недоступно, этот метод может быть полезен. Во-первых, вам необходимо загрузить устройство в режим восстановления. После успешного доступа к восстановлению наступает время, когда вы начинаете правильную процедуру общего сброса. Вам может потребоваться несколько попыток, прежде чем вы сможете получить доступ к Recovery, поэтому наберитесь терпения и попробуйте еще раз.
- Если возможно, заранее создайте резервную копию своих личных данных. Если ваша проблема не позволяет вам это сделать, просто пропустите этот шаг.
- Кроме того, убедитесь, что вы удалили свою учетную запись Google. Если ваша проблема не позволяет вам это сделать, просто пропустите этот шаг.
- Выключаем устройство. Это важно. Если вы не можете выключить его, вы никогда не сможете загрузиться в режиме восстановления. Если вы не можете регулярно выключать устройство с помощью кнопки питания, подождите, пока батарея телефона не разрядится. Затем зарядите телефон в течение 30 минут перед загрузкой в режим восстановления.
- Нажмите и удерживайте клавишу увеличения громкости и клавишу Bixby / Power.
- Когда отобразится зеленый логотип Android, отпустите обе клавиши (сообщение «Установка обновления системы» будет отображаться в течение 30–60 секунд перед отображением параметров меню восстановления системы Android).
- Появится экранное меню восстановления. Когда вы это увидите, отпустите кнопки.
- Нажимайте кнопку уменьшения громкости, пока не выделите «Wipe data / factory reset».
- Нажмите кнопку питания, чтобы выбрать «Wipe data / factory reset».
- Используйте уменьшение громкости, чтобы выделить Да.
- Нажмите кнопку питания, чтобы подтвердить действие по очистке данных телефона.
Исправление неработающей камеры Galaxy Note10 # 9: попробуйте другое приложение
В редком случае, когда проблема не решена, вы можете попытаться проверить, связана ли проблема с оборудованием, установив новое приложение камеры. Некоторые приложения для социальных сетей, такие как Facebook, Whatsapp, Snapchat, Instagram и т. Д., Уже имеют встроенные приложения для камеры. Попробуйте проверить, сможете ли вы использовать функцию камеры с помощью любого из них. Если камера по-прежнему не работает, можно поспорить, что на данный момент существует более серьезная проблема. Для этого вам нужно посетить местный магазин Samsung или сервисный центр за помощью.
Если вы один из пользователей, у которых возникла проблема с вашим устройством, сообщите нам об этом. Мы бесплатно предлагаем решения проблем, связанных с Android, поэтому, если у вас возникла проблема с вашим устройством Android, просто заполните небольшую анкету в эта ссылка и мы постараемся опубликовать наши ответы в следующих постах. Мы не можем гарантировать быстрый ответ, поэтому, если ваша проблема зависит от времени, найдите другой способ ее решения.
Если вы найдете этот пост полезным, пожалуйста, помогите нам, поделившись информацией с друзьями. TheDroidGuy также присутствует в социальных сетях, поэтому вы можете взаимодействовать с нашим сообществом на наших страницах в Facebook и Google+.