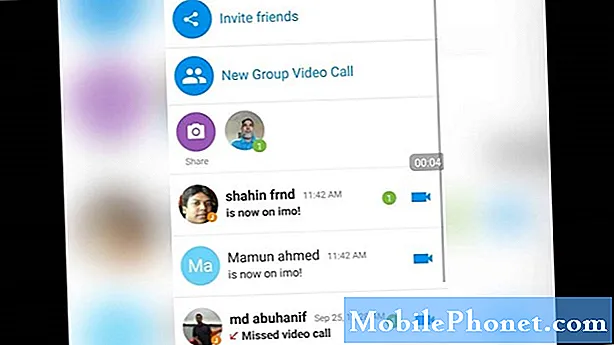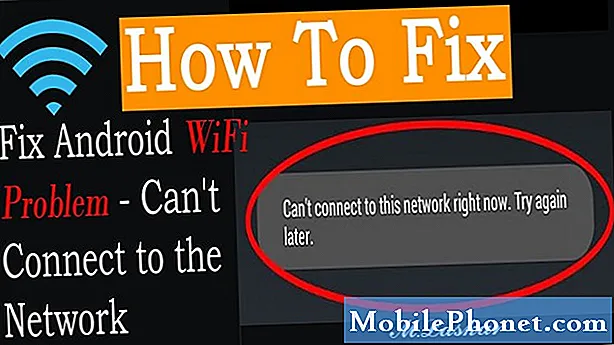Содержание
Это руководство покажет вам, как скопировать плейлист Spotify менее чем за пять секунд. Вы можете скопировать любой плейлист Spotify, но это наиболее полезно, когда вы найдете потрясающий общий плейлист, копию которого хотите сохранить. Мы используем это, чтобы сохранить копию общего плейлиста Spotify, который постоянно меняется с новой музыкой.
Копируя плейлист Spotify в частный плейлист Spotify, мы можем сохранить копию, которая не будет меняться, чтобы слушать ее снова и снова. Исходный общий плейлист Spotify все еще находится в нашем списке плейлистов, поэтому мы можем продолжать получать свежую музыку. Еще одним преимуществом копирования общего плейлиста Spotify в свой собственный является то, что вы можете удалять песни, которые вам не нравятся, или добавлять песни, которые хотите включить в плейлист.
Узнайте, как скопировать плейлист Spotify.
Вам не нужно добавлять песни в новый плейлист Spotify одну за другой, но вы не сможете сделать это со своего iPhone, Android или iPad. Лучше всего это работает на вашем компьютере. Вам не нужно сохранять плейлист локально или делать его доступным в автономном режиме, чтобы это работало.
Для этого на вашем компьютере должно быть установлено приложение Spotify или программа. Вы не можете сделать это в веб-плеере Spotify или на своем мобильном устройстве. Загрузите приложение Spotify, чтобы начать работу, или откройте приложение на своем компьютере.
Как скопировать плейлист Spotify
В этом случае мы делаем копию общего плейлиста Spotify, который был доступен только в течение одной недели, прежде чем он изменился. Мы сохранили общий плейлист Spotify, чтобы не повредить плейлист из 414 песен, прямо перед тем, как создатель изменил его обратно на смесь нескольких исполнителей.
В приложении Spotify на вашем компьютере нажмите на плейлист Spotify, который хотите скопировать. Теперь вы увидите список треков, которые вам нужно выбрать или выделить.
Откройте список воспроизведения Spotify и нажмите на одну песню, затем выберите все.
Вместо того, чтобы нажимать на каждую дорожку, вы можете щелкните по одной дорожке, чтобы выделить ее. Нажмите на дату добавления, чтобы случайно не перейти к треку или альбому. Вы должны быть в списке воспроизведения, чтобы сделать его копию.
После того, как вы выбрали одну дорожку нажмите Command + A на Mac или Control + A в Windows, чтобы выбрать все треки. Все треки теперь будут выделены светло-серым цветом.
Щелкните правой кнопкой мыши и добавьте все треки в новый список воспроизведения Spotify.
Щелкните правой кнопкой мыши трек в Windows или щелкните двумя пальцами на Mac. Наведите указатель мыши на Добавить, а затем выбрать имя списка воспроизведения или создать новый список воспроизведения.
Это все, что вам нужно сделать, чтобы скопировать плейлист Spotify. Это создаст копию в вашей учетной записи, которая не изменится. Теперь вы можете переименовать список воспроизведения, отредактировать список воспроизведения, и он будет работать так же, как созданный вами список воспроизведения.
Вы можете использовать наше руководство, чтобы загрузить плейлист Spotify на свой iPhone, iPad или устройство Android. Это работает с вашими плейлистами и с общими плейлистами Spotify.