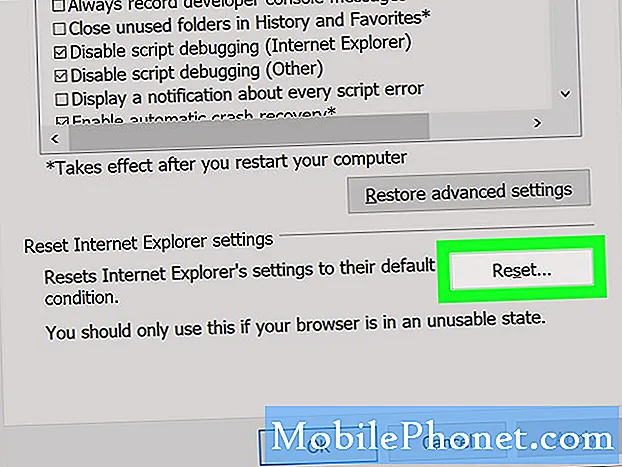Содержание
- На что обращать внимание при выборе монитора для MacBook или MacBook Pro
- Как подключить второй монитор к MacBook или MacBook Pro
- Кабель USB C - Lightning
Вот как добавить второй монитор к вашему MacBook Pro, MacBook Air или MacBook. Все это отличные портативные компьютеры, и когда вы находитесь в офисе или дома, вы можете повысить свою производительность с помощью второго дисплея.
Вы можете легко добавить монитор к MacBook, чтобы освободить место для работы. Это работает со всеми размерами экранов MacBook, MacBook Air и MacBook Pro, и это отличная работа после обновления дома. С монитором вам будет проще выполнять несколько задач одновременно, смотреть видео, работать с большими электронными таблицами и сравнивать документы.
Если у вас есть место, вам следует подумать о добавлении монитора к MacBook.Это упрощает одновременную работу с двумя окнами или приложениями, а также вы можете увеличить размер текста, если у вас есть проблемы с отображением или чтением экрана.
Читайте: Как использовать iMac в качестве второго монитора
Вы также можете добавить к MacBook Pro внешнюю клавиатуру и мышь, чтобы превратить его в настольную рабочую станцию, к которой вам просто нужно подключить MacBook. Вы можете подключить монитор напрямую к MacBook Pro или купить док-станцию MacBook Pro. В некоторых случаях вам понадобится адаптер.
Вот как добавить второй монитор к MacBook. Плюс посмотрите, что вам нужно и что искать в мониторе.
На что обращать внимание при выборе монитора для MacBook или MacBook Pro
Если у вас уже есть монитор, есть большая вероятность, что вы сможете подключить его к MacBook или MacBook Pro с помощью адаптера и начать им пользоваться. Если вы покупаете новый монитор, следует учесть некоторые моменты.

С легкостью добавьте монитор на свой MacBook или MacBook Pro.
Выясните, какого размера вам нужен монитор, нужен ли вам широкоформатный монитор и какое разрешение вам нужно.
Как минимум, вам понадобится монитор с разрешением 1920 x 1080 пикселей. Это также известно как HD, и этого достаточно для многих пользователей. Тем не менее, стоит посмотреть на 4K или широкоформатный монитор.
Мониторы QHD, QHD + и 4K - отличные варианты, и вы увидите различные разрешения при покупке. Лично я предпочитаю изогнутый широкоэкранный монитор, и мне не нужно, чтобы он был 4K, но если деньги не имеют значения, вы можете перейти на 4K или 5K в широком диапазоне размеров.
 Отзывов: 652 LG 34WN80C-B 34-дюймовый изогнутый сверхширокий IPS-монитор WQHD с соотношением сторон 21: 9 и разъемом USB Type-C sRGB 99% цветовой гаммы и совместимость с HDR10, черный (2019)
Отзывов: 652 LG 34WN80C-B 34-дюймовый изогнутый сверхширокий IPS-монитор WQHD с соотношением сторон 21: 9 и разъемом USB Type-C sRGB 99% цветовой гаммы и совместимость с HDR10, черный (2019) - 34-дюймовый изогнутый IPS-дисплей с разрешением 21: 9, WQHD (3440 X 1440)
- Подключение по USB-C
- HDR 10 совместимый
- Поддерживает цветовую гамму sRGB 99%
- Подставка с регулируемой высотой и наклоном
Большинство мониторов теперь предлагают HDMI, DisplayPort или Mini DisplayPort, а также подключение DVI или VGA. Некоторые поставляются с разъемом USB C. Вышеуказанная модель может подключаться напрямую к MacBook Pro через порт USB C.
Как подключить второй монитор к MacBook или MacBook Pro
Поставив монитор на стол или в офис, вы можете подключить его к MacBook.
Если вы используете MacBook Pro 2015 года выпуска или старше, вы можете подключить кабель HDMI от компьютера напрямую к монитору. Если у вас есть новый MacBook Pro с USB C или 12-дюймовый MacBook, вам понадобится адаптер USB C на HDMI или USB C на DisplayPort. Для MacBook Air требуется адаптер mini DisplayPort-HDMI.
На более старом MacBook Pro у вас есть два варианта: HDMI или Mini DisplayPort / Thunderbolt. Как упоминалось ранее, если ваш монитор имеет DVI, вы можете получить переходник Apple Mini DisplayPort на DVI. Если у вашего монитора есть HDMI, вы можете подключить кабель HDMI напрямую.

Если у вас MacBook Air, единственный вариант - Mini DisplayPort / Thunderbolt. С учетом сказанного вам понадобится либо вышеуказанный адаптер, либо адаптер Mini DisplayPort-HDMI.
С 12-дюймовым MacBook или новым MacBook Pro это немного сложнее, но для подключения к нему монитора DVI вам понадобится адаптер DVI-HDMI, а также адаптер USB-C. Или, если вы используете HDMI, вы можете просто получить адаптер USB-C. Чем больше портов, тем меньше у вас вариантов, чем сложнее, но выход есть.
Теперь, когда вы подключили монитор к MacBook и включили его, MacBook автоматически обнаружит добавленный дисплей. Вам просто нужно настроить его так, как вы хотите, открыв Системные настройки и нажав на Дисплеи.

Отсюда самые важные настройки находятся в Расположение вкладка вверху. Здесь вы можете указать, какой монитор будет вашим основным дисплеем. Для этого просто нажмите и перетащите миниатюрную строку меню и поместите ее на монитор, который вы хотите использовать в качестве основного дисплея.
Вы также можете щелкнуть и перетащить весь монитор, чтобы переместить его и настроить, как вы хотите, чтобы рабочий стол работал. Мой второй монитор находится на уровне глаз, в то время как мой MacBook находится на моем столе, поэтому я установил основной монитор в качестве второго монитора.
Оттуда вы можете начать использовать второй монитор. Вы можете перетаскивать приложения с одного монитора на другой, и вы можете использовать такое приложение, как Magnet, чтобы перемещать их с помощью сочетаний клавиш.
MacBook автоматически обнаружит ваш монитор, когда вы его подключаете, и macOS запомнит размеры окон и на втором мониторе. При отключении от сети все окна переходят на ваш MacBook.
Лучшие аксессуары для MacBook Pro в 2020 годуПоследнее обновление 2020-09-08. Этот пост может содержать партнерские ссылки. Щелкните здесь, чтобы ознакомиться с нашей политикой раскрытия информации для получения более подробной информации. Изображения через Amazon API