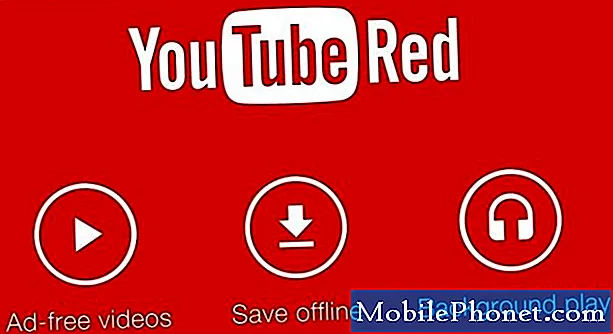Содержание
iOS 7 - это совершенно новый опыт для пользователей iPhone, iPad и iPod touch с множеством скрытых функций и новыми хитростями. Настолько много, что после написания 25 скрытых функций iOS 7 мы нашли еще 25 функций iOS 7, о которых вам нужно знать.
Если у вас есть iPhone или iPad под управлением iOS 7, эти скрытые функции помогут вам сделать больше с устройством, а в некоторых случаях вернут небольшой вкус некоторых любимых функций iOS 6, которые отошли на задний план в новом дизайне IOS 7.
Есть также несколько скрытых функций iOS 7, которые не являются новыми для этого обновления, но которыми стоит поделиться для пользователей, которые хотят знать все советы и хитрости, которые Apple включает в iOS 7, особенно если это их первое устройство или если оно первый iPhone или iPad, который они успели изучить и в полной мере использовать.

Вот еще 25 скрытых функций iOS 7 для iPad, iPhone и iPod touch.
Ни одна из этих скрытых функций iOS 7 не требует от пользователя покупать какие-либо приложения или аксессуары, хотя у нас есть список из 100 приложений для iPhone, которые необходимо изучить, и список отличных аксессуаров для iPhone для пользователей, которые ищут их.
Стоит помнить, что эти функции iOS 7 не спрятаны за секретным кодом и не разблокируются специальными нажатиями. Скорее, это функции, которые скрыты в меню или которые наши читатели обнаружили случайно и написали, чтобы поделиться своим волнением по поводу Центра управления и многих других функций IOS 7.
25 больше видео о скрытых функциях iOS 7
Видео ниже демонстрирует 25 новых скрытых функций iOS 7, которые должны знать все владельцы iPhone, iPad и iPod touch. Ознакомьтесь с нашей сводкой новостей о дополнительных руководствах по iOS 7 и статьях с практическими рекомендациями, в которых рассказывается, как использовать многие из самых известных функций iOS 7.
Используйте Центр управления
Центр управления iOS 7 - это быстрый способ управлять многими общими настройками iPhone, запускать приложение фонарика и управлять воспроизведением музыки. Он заменяет некоторые функции многозадачности в iOS 6 и определенно стоит проверить.
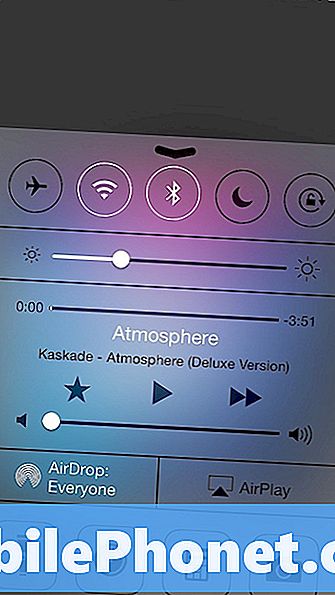
Чтобы использовать Центр управления, просто сдвиньте вверх с любого экрана на iPhone. Если вы не хотите этого на экране блокировки или во время игр, вы можете отключить этот доступ в Настройки -> Центр управления.
Используйте новые возможности Siri
Siri поставляется с новым голосом и возможностью выбора мужского или женского пола, и пользователи теперь также могут делать больше с Siri в iOS 7. Мы уже рассмотрели изменение элементов управления на iPhone, но это еще не все.
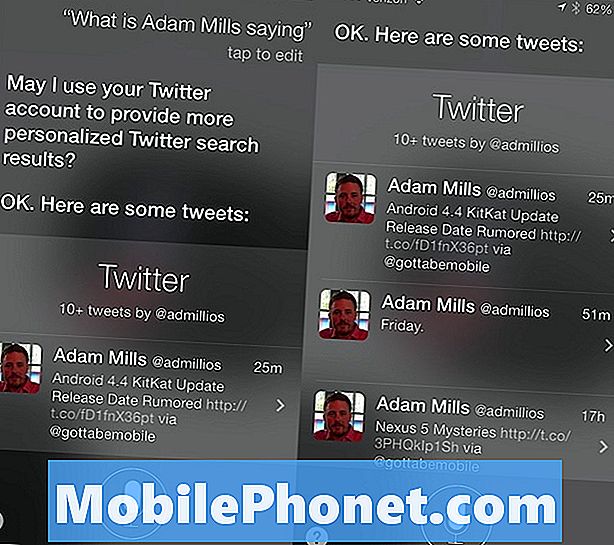
Нажмите и удерживайте кнопку «Домой», чтобы с помощью Siri проверить, что кто-то, за кем он следит в Твиттере, говорит: «Что говорит имя контакта?». Если у вас есть Twitter, и имена контактов связаны с учетными записями Twitter, вы можете сказать их имя. Сири может попросить разрешения в первый раз.
Встряхнуть, чтобы отменить удаление электронной почты
Если вы используете приложение «Почта» по умолчанию для предпочитаемого способа проверки электронной почты на iPhone, то вы легко можете случайно удалить электронное письмо, и раньше было сложно перейти в корзину и восстановить ее.
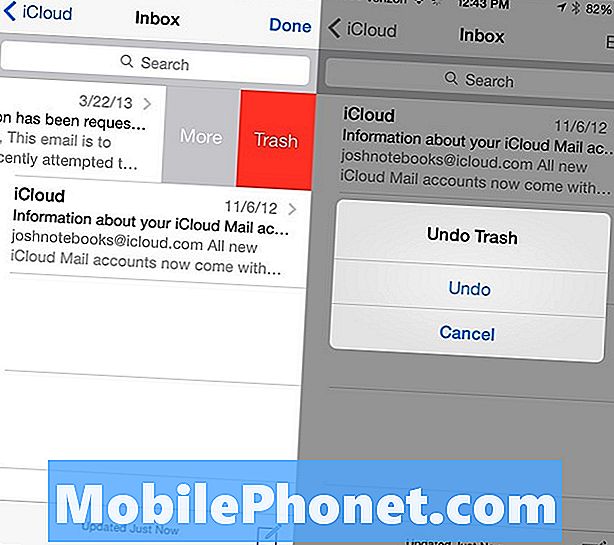
В iOS 7 встряхните iPhone сразу после удаления сообщения, чтобы вернуть электронную почту обратно в ваш почтовый ящик. Это похоже на параметр ввода Shake to Undo, который удалит текст, введенный вами в текстовое поле, с помощью встряхивания.
Использовать ночной режим в Apple Maps
При использовании Apple Maps владельцы iPhone и iPad получают новый внешний вид, который лучше использует экран, а когда солнце садится, он должен автоматически переключаться в ночной режим, который меняет цвета для более удобного использования в ночное время.
Это работает только тогда, когда вы находитесь в режиме пошаговых указаний, и он должен автоматически переключаться в более темный режим, который не будет отвлекать во время вождения.
Создание пользовательских вибраций для контактов
Apple позволяет пользователям создавать пользовательские вибрации для контактов в iOS 7, которые они могут использовать для телефонных звонков и сообщений. Это удобный способ узнать, кто звонит или отправляет смс, не вынимая iPhone из кармана, особенно если вы используете бесшумный режим.
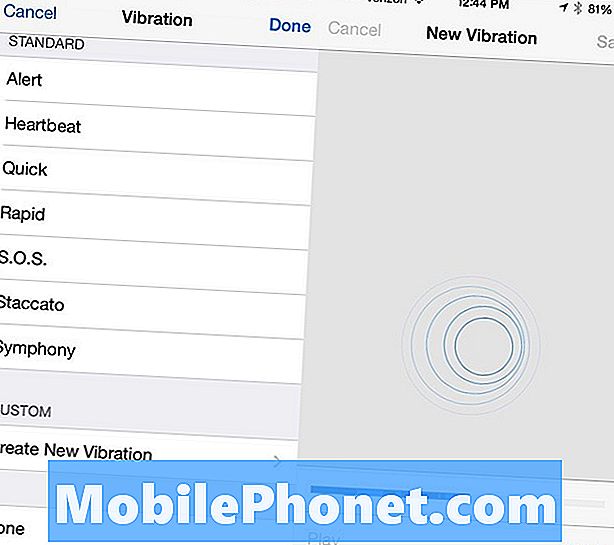
Идти к Контакты -> Выберите контакт -> Изменить -> Нажмите на пользовательскую вибрацию -> Прокрутите вниз затем следуйте инструкциям на экране, чтобы сделать предупреждение о вибрации.
Отправить iMessage как текст
Сообщения IM прекрасно подходят для того, чтобы избежать превышения лимитов текстовых сообщений и для общения с другими пользователями iPhone, iPad, iPod touch и Mac, но иногда они терпят неудачу. Пользователи могут включить параметр, который будет отправлять сообщение в виде текста в качестве резервной копии. Это должно происходить автоматически и это хороший способ избежать пропущенных сообщений.
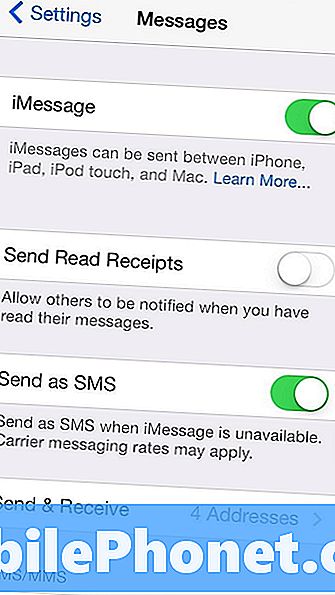
Идти к Настройки -> Сообщения -> Отправить как смс, Таким образом, мы надеемся, что вы будете избегать любых неотправленных сообщений iMessages, если обслуживание плохое или iMessages не сможет отправить.
Перетащите элементы календаря
Если вы используете встроенное приложение-календарь в iOS 7, вы можете быстро перемещать встречи с помощью перетаскивания. Это идеально подходит для исправления мелких ошибок Сири.
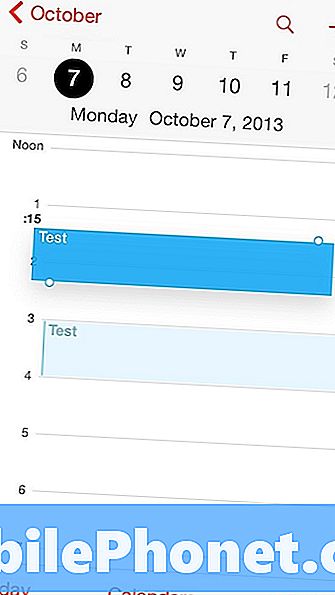
Нажмите и удерживайте встречу, а затем перетащите ее вверх или вниз, чтобы изменить время. Перетащите на край экрана, чтобы изменить дату.
Используйте вспышку камеры для оповещений
Если вы пропустите светодиодные уведомления на смартфонах Android, вы можете превратить светодиодную вспышку на iPhone в визуальное оповещение, которое невозможно пропустить.

Нажмите на Настройки -> Специальные возможности -> Светодиодная вспышка для оповещений чтобы включить это. Просто имейте в виду, что он может быть очень ярким, когда вы едете или пытаетесь уснуть.
Заставь свой автомобиль читать текстовые сообщения
Если у вас есть автомобиль с встроенной развлекательной системой для iPhone, он может читать ваши текстовые сообщения. Это не новинка в iOS 7, но это недавнее дополнение к нашему автомобилю.
Нажмите на Настройки -> Bluetooth -> i для вашей автомобильной системы -> Показать уведомления, если этого не произойдет, посмотрите детали вашего автомобиля.
Safari может запомнить ваши пароли и кредитные карты
Safari может запомнить вашу личную информацию, включая пароли и кредитные карты, поэтому вам никогда не придется вводить их снова. Эта функция скрыта в настройках и может упростить онлайн-покупки с iPhone или iPad.
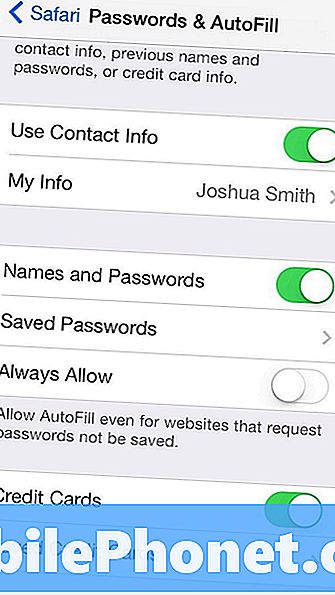
Обновление должно сделать эту синхронизацию на iCloud с вашим Mac, но сейчас вам нужно будет перейти к Настройки -> Safari -> Пароли и автозаполнение, Отсюда вы включаете отдельные функции, добавляете или удаляете пароли и кредитные карты и настраиваете свою личную информацию.
Настройте Центр уведомлений
Центр уведомлений iOS 7 имеет новый внешний вид и специальный вид «Сегодня», который показывает ваши предстоящие встречи, погоду, задачи и информацию о запасах.
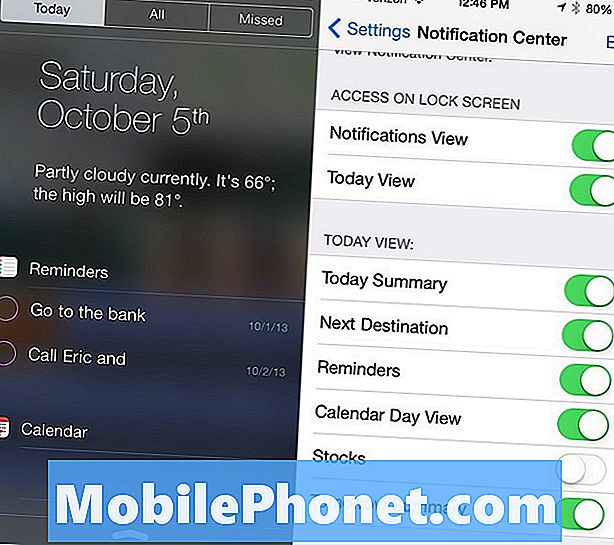
Если вам не нравится вся эта информация, перейдите на Настройки -> Центр уведомлений -> и включите или выключите элементы в разделе «Сегодня». Это настроит ваш Центр уведомлений на то, что вам нужно.
Быстро наберите .com, как в iOS 6
Клавиатура iOS 6 включала кнопку .com для ввода конца веб-адреса или электронной почты, но в iOS 7 эта кнопка отсутствует. К счастью, вы можете нажать и удерживать для доступа к обычным окончаниям веб-адресов, таким как .com, .edu и т. Д. ,
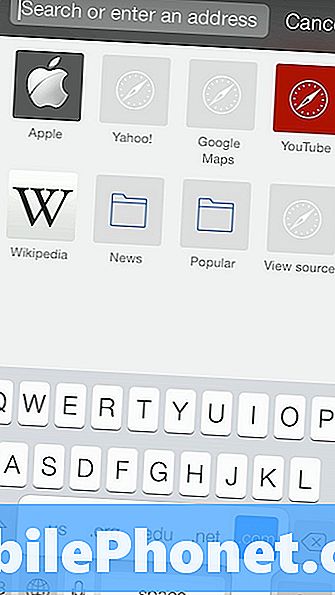
Нажмите удержание на период, чтобы вызвать меню из пяти окончаний доменных имен. Когда это всплывет, пододвиньтесь к тому, который вы хотите, и уберите палец, чтобы вставить его.
Делитесь фотографиями с AirDrop
iOS 7 предоставляет AirDrop многим из существующих моделей iPhone и iPad, упрощая обмен фотографиями с другим устройством iOS 7. Эта функция недоступна на всех устройствах iOS 7, но для тех, на кого она работает, это более простой способ обмена фотографиями.
Читайте: Как использовать AirDrop в iOS 7.
Это работает в приложении «Фотографии» и отправляет его через WiFi, даже если вы не подключены к сети WiFi. Скоро должно получиться отправить фотографии с iPhone на Mac.
Установить пользовательские звонки
Теперь, когда вы настроили пользовательскую вибрацию для обычных абонентов, установите пользовательский звонок, чтобы вы знали, кто звонит или отправляет смс, не глядя.
Откройте Контакты -> нажмите на Имя контакта -> Изменить -> Выберите новую мелодию звонка. Пользователи могут покупать рингтоны или создавать свои собственные и загружать их с помощью iTunes.
Догнать общие ссылки и ваши открытые вкладки Safari
Если вы хотите более быстрый способ чтения ссылок, которыми пользуются пользователи, которым вы следите в Twitter, воспользуйтесь разделом Safari Shared Links. Он собирает ссылки, которыми делятся люди, которым вы следите в твиттере, и облегчает их чтение.
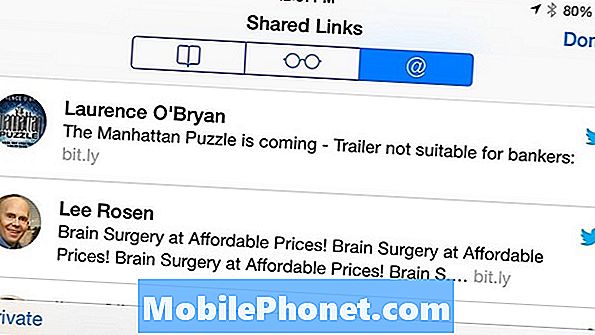
Нажмите на один, чтобы начать, и когда вы прокручиваете страницу вниз, вы можете продолжать прокручивать, чтобы прочитать следующую историю. Он включается, как только вы связываете свою учетную запись Twitter с iPhone. Для доступа к меню коснитесь значка закладок в нижней части Safari и символа «@» на следующем экране.
Проверьте историю радио iTunes
Если вы хотите отследить песню, которую вы услышали на iTunes Radio во время вождения, Apple позволяет легко узнать, что это было, и вы можете купить песню у них за 1,29 доллара.

История отображается в приложении «Музыка» на iPhone и в iTunes, что позволяет легко найти песню, которую вы любили, но были слишком заняты, чтобы вспомнить название. В iTunes нажмите на изображение радиостанции, чтобы увидеть историю. В разделе «Музыка» на iPhone или iPad нажмите «Радио и история» в верхнем левом углу. Здесь вы также можете увидеть, что вы добавили в список желаний.
Используйте разделенную клавиатуру на iPad
IPad и iPad mini по-прежнему поставляются с раздельной клавиатурой, которая упрощает набор текста, удерживая iPad в альбомном режиме. Это идеально подходит для прогулок с iPad в магазине или при использовании iPad где-то, кроме ваших коленей.

При использовании iPad коснитесь и удерживайте небольшой значок клавиатуры в правой части экрана и выберите разделить. Когда клавиатура разделена, можно перемещать ее вверх или вниз по экрану для лучшего положения.
Переключение между Bluetooth, динамиком и iPhone в Центре управления
Переключение между динамиком, iPhone и гарнитурой Bluetooth, когда iPhone заблокирован, может быть проблематичным, но если на экране блокировки включен Центр управления, его легко провести пальцем вверх и изменить источник.
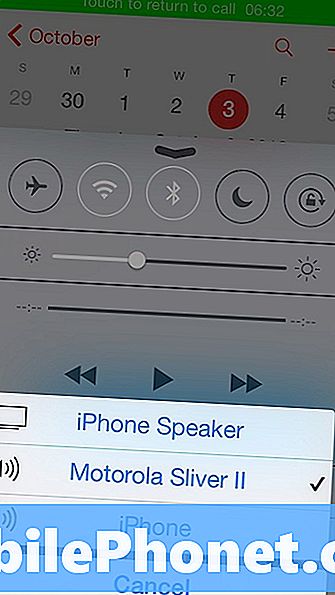
Поднимите Центр управления и в правом нижнем углу, над значком камеры, есть тумблер, который позволяет пользователям один раз нажать, чтобы вызвать меню, а затем нажать на источник, который вы хотите использовать.
Переключиться на цифровые часы в приложении часов
По умолчанию приложение для часов на iPhone показывает аналоговое время, и хотя это замечательно, если вам нравится наблюдать за секундной стрелкой, как в начальной школе, это не так хорошо, как сравнение двух цифровых часов, чтобы увидеть разницу во времени.
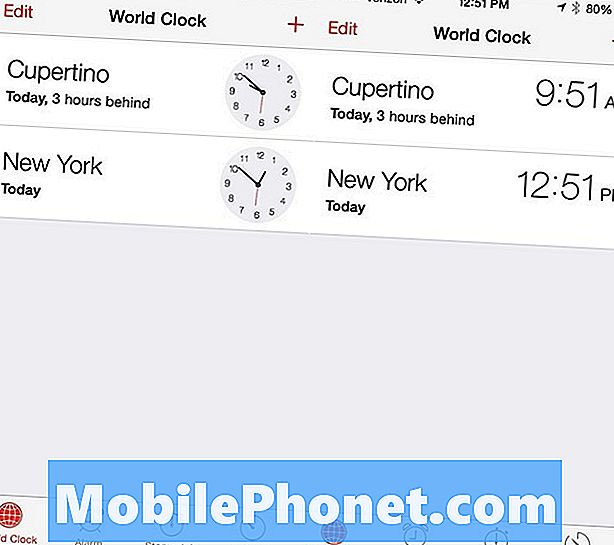
Нажмите на часы, чтобы переключиться в цифровой режим. Приложение часов также показывает, насколько далеко находится часовой пояс, с помощью удобного сообщения «3 часа позади» или «2 часа вперед».
Поделиться всеми фотографиями с мероприятия сразу
Камера iPhone является одной из самых популярных по загрузке на Flicker, что означает, что она подходит для многих дней рождения, каникул, концертных поездок, школьных спектаклей и практически любого другого мероприятия, которым вы делитесь с друзьями и семьей.
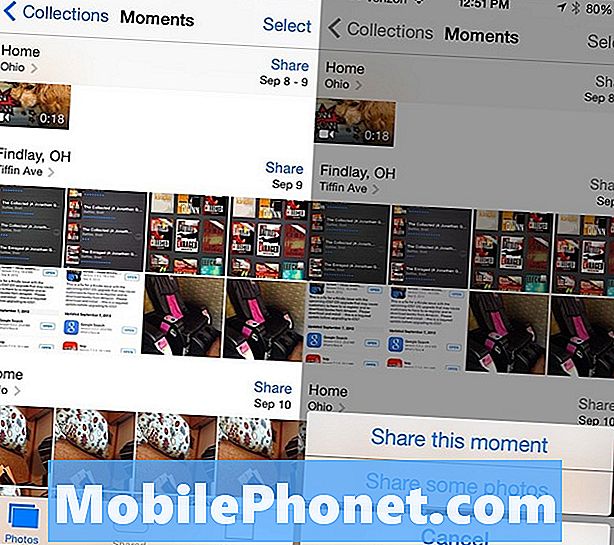
Новое приложение «Фотографии» позволяет делиться всеми фотографиями с мероприятия проще, чем когда-либо. В приложении «Фотографии» нажмите «Фото» -> «Перейти к моментам», а затем нажмите кнопку «Поделиться» рядом с моментом, когда вы хотите поделиться. Вы можете поделиться моментом на PhotoStream, Facebook или Flickr.
Нажмите и удерживайте, для ‘на iPad
Еще один трюк с клавиатурой iPad в iOS 7 сэкономит вам несколько нажатий в день, если вы хотите правильно ввести пунктуацию без помощи автокоррекции. Обычно для вставки апострофа требуется нажать на кнопку пунктуации, а затем на апостроф.
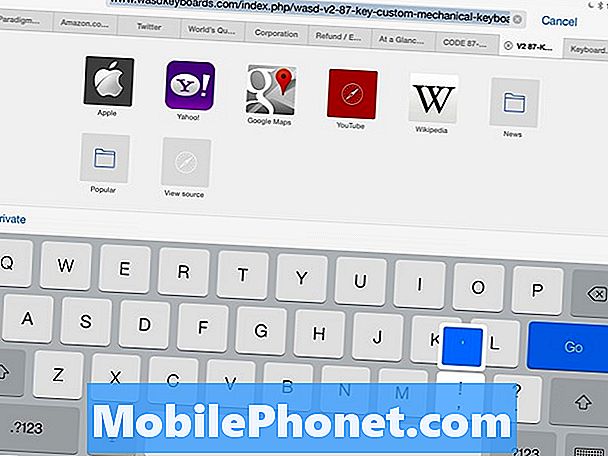
С помощью этого трюка вы можете пропустить это, чтобы сэкономить время. При использовании iPad нажмите и удерживайте кнопку запятой и сдвиньте вверх, чтобы вставить апостроф.
Управляйте музыкой и Siri с помощью наушников
Еще одна хитрость, о которой многие владельцы iPhone и iPad не знают, заключается в том, что они могут управлять большей частью своего устройства с помощью трехкнопочного устройства управления наушниками, которое поставляется вместе с iPhone. Если вы подключите эти же наушники к iPad, это будет то же самое.

Регуляторы громкости просты, но меньше людей знают, что вы можете использовать кнопку громкости, чтобы сделать фотографию, как кнопка громкости на боковой панели телефона. Центральная кнопка может приостанавливать и воспроизводить музыку одним касанием. Удержание его запустит Siri на устройствах с сервисом.
Смотрите прокручиваемый список событий календаря
Пользователи, которым не хватает прокручиваемого списка событий календаря из iOS 6, могут вернуть их в iOS 7, нажав на значок поиска в календаре.
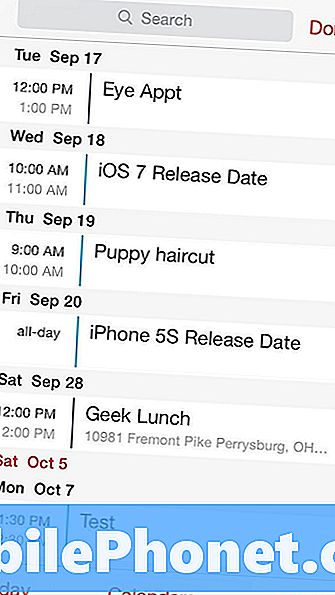
С быстрым нажатием на этот значок, вы можете теперь просматривать события в ваших календарях без поиска по имени или другим критериям.
Приватный просмотр Safari скрыт, не пропал
Приватный просмотр в Safari для iOS 7 сложнее найти, но он не отсутствует в последнем обновлении программного обеспечения на iPhone и iPad. В режиме приватного просмотра iPhone не будет сохранять результаты поиска или веб-адреса. Цвета меню изменятся на серый. Это не скрывает вашу личность, а только то, на что вы смотрели от кого-то, имеющего доступ к вашему iPhone.
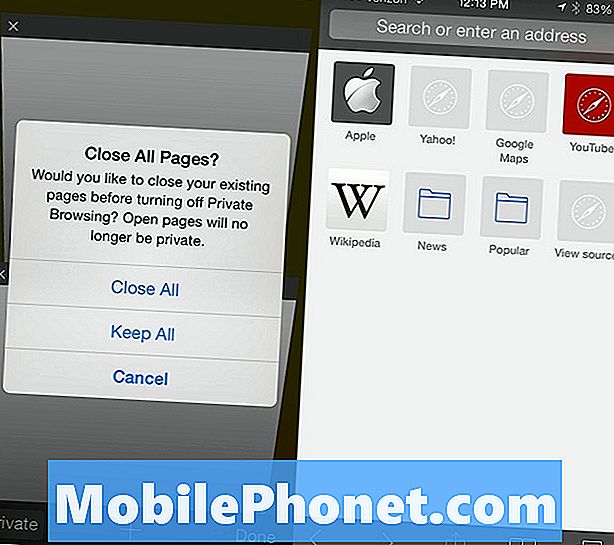
Откройте Safari и коснитесь вкладки или значка закладки, а в левом нижнем углу появится приватный режим. Пользователи могут сохранить все открытые страницы или закрыть их все. Чтобы выйти из режима приватного просмотра, снова нажмите на закладки или меню, а затем на «Частный» и снова выберите сохранение или закрытие окон.
Скрыть NewsStand
Apple по-прежнему использует NewsStand как отличный способ чтения газет и журналов, но если вы не используете NewsStand, теперь вы можете поместить значок в папку и скрыть его из поля зрения.
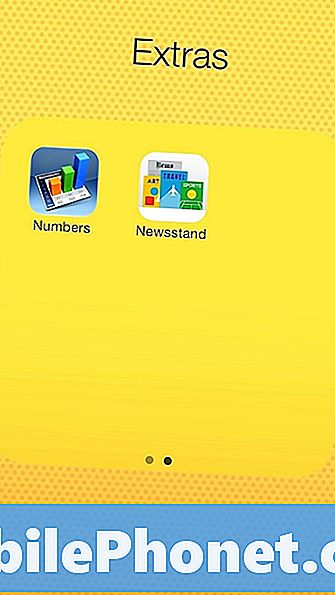
Теперь NewsStand ведет себя как любое другое приложение от Apple. Вы не можете удалить приложение NewsStand, но вы можете нажать и удерживать его, пока оно не покачивается. Когда он будет готов, нажмите и удерживайте, перетащите его в папку и, если вы действительно хотите, чтобы он был вне поля зрения, поместите его на вторую страницу папки.