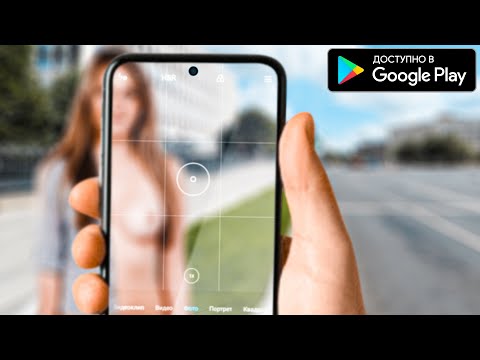
Содержание
- Evernote
- Офисный объектив
- CamScanner
- Крошечный сканер
- Поиск Bing
- Советы по приложениям сканера для Android
Владельцы смартфонов могут использовать свою камеру не только для создания снимков, чтобы сохранять воспоминания или создавать произведения искусства, благодаря этим замечательным приложениям для сканирования на Android. Избавьтесь от бумажных документов с помощью одного из этих отличных приложений-сканеров для Android. Храните документы, визитные карточки, заметки в классе с доски или сканируйте документы для подписи и отправки в цифровом виде. Мы покажем вам 5 лучших приложений-сканеров для смартфонов Android, которые помогут вам избавиться от бумажных документов и стать более продуктивными.
Evernote

Откройте Evernote и нажмите значок плюса, чтобы открыть новое меню заметок.
Пользователи Evernote (бесплатно с доступными подписками) не должны искать дальше приложения, которое они уже используют. Он имеет отличную функцию сканирования, встроенную в приложение. Существует также красивый виджет, который пользователи Android могут разместить на главном экране своего телефона, чтобы быстро сканировать документы или визитки в Evernote.
Откройте приложение и войдите в аккаунт или зарегистрируйте аккаунт, если у вас его еще нет. Нажмите на значок плюса в правом нижнем углу (см. Левый снимок экрана выше). Затем коснитесь одного из новых типов заметок во всплывающем списке, который появляется над значком плюса (средний снимок экрана выше). На правом снимке экрана выше показано отсканированное изображение. Это был глянцевый документ, и Evernote предупредил меня, что он не будет хорошо смотреться и что мне следует наклонить камеру, чтобы убрать блики. Это хорошее внимание к деталям.

Используйте один или оба виджета Evernote для Android для быстрого доступа к функции сканирования.
Пользователи могут разместить красивый виджет на главном экране Android, который обеспечивает быстрый доступ к новой функции заметок Evernote. Выше вы увидите два разных виджета. Поместите их на главный экран, нажав и удерживая главный экран на большинстве телефонов Android. Нажмите на виджеты, чтобы открыть ящик виджетов. Некоторые телефоны Android или программы запуска Android работают по-другому. Следуйте инструкциям вашего телефона по размещению виджетов на главном экране.
В виджете выше вышеперечисленные функции работают следующим образом:
- Ярлык , чтобы открыть приложение Evernote.
- Документ-камера сканирует документы и добавляет их в записную книжку по умолчанию.
- Новая заметка запускает новую пустую заметку в Evernote.
- Аудио заметка открывает новую аудиозапись для голосовых заметок.
- Примечание к чертежу открывает новую заметку для рисования в Evernote, отлично подходит для фиксации визуальных идей.
- Поиск заметки будут искать вашу учетную запись Evernote.
- Текст в речь Виджет одиночного действия начнет новую заметку с преобразованием текста в речь, чтобы вы могли произнести свою заметку.
Первые шесть функций отображаются в одном виджете Evernote после того, как я настроил виджет (см. Ниже). Вы можете добавить другие функции заметок, например сканер визитных карточек, если у вас много визиток. Седьмая нота - это отдельный виджет. Evernote позволяет пользователю разместить виджет с одной функцией вместо панели виджетов, которая содержит функции с первой по шесть.

Виджет Evernote позволяет пользователю настраивать, какие новые функции заметок следует размещать на панели виджетов в дополнение к ярлыку для открытия приложения Evernote (см. Пронумерованные снимки экрана выше). Вам нужно будет настроить его, чтобы делать то, что я разместил на панели виджетов. При размещении виджета на главном экране открывается центральный снимок экрана выше. НажмитеБОЛЬШЕ кнопку, чтобы увидеть все доступные функции виджета. Сначала коснитесь тех, которые вам не нужны, чтобы удалить их. Затем нажмите те, которые вам нужны (до пяти функций). Выберите экран зеленого цвета или экран черного цвета в нижней части экрана настройки.
Evernote - отличное приложение, которое включает оптическое распознавание текста для отсканированных документов или изображений с текстом. С платной подпиской вы получаете больше функций и хранилище. Они начинаются с 25 долларов в год для среднего уровня Plus. Премиум-план стоит 45 долларов в год.
Многие другие приложения для сканирования также поддерживают экспорт в Evernote. Если они не поддерживают его напрямую, Android помещает Evernote в меню «Поделиться». Любое приложение, использующее меню OS Share, может сохранять контент в Evernote.
Офисный объектив

Те, кто вложил средства в Microsoft Office и OneNote, захотят попробовать Office Lens (бесплатно). Работает просто. Наведите камеру на документ или фотографию, и она сделает снимок. Пользователь может нажать на значок сохранения (внизу левого снимка экрана выше), и откроется экран с вопросом, где сохранить изображение (правый снимок экрана выше). Он запросит имя и автоматически выберет OneNote и галерею, которые сохранят изображение в галерее изображений телефона. Он также предлагает сохранить в OneDrive, Word, PowerPoint или PDF-файл.
Пользователь может обрезать фотографию перед сохранением. Мне это редко приходилось делать, потому что приложение отлично справляется с кадрированием документов.
Перед сканированием коснитесь значка сканера (см. Левый снимок экрана выше), чтобы просмотреть список видов сканирования. Он будет сканировать документы, доску в классе или конференц-зале, фотографию или визитную карточку. Выберите правильный для достижения наилучших результатов. Если вы выберете визитную карточку, на экране сохранения будут показаны только Галерея и OneNote в качестве дополнительных мест для ее сохранения. Он сохраняется в OneNote в записной книжке под названием «Контакты». Чтобы увидеть эту записную книжку на телефоне, коснитесь ее в недавней истории в Office Lens, и она автоматически откроется в OneNote.
Чтобы максимально использовать возможности приложения, вам понадобится Office 365, но он будет работать с бесплатной учетной записью Microsoft, такой как Live, Outlook или Hotmail.
CamScanner
CamScanner (бесплатно с дополнительной подпиской) - хороший вариант для тех, кто не хочет использовать Office или Evernote. Он работает как на Android, так и на iOS, поэтому подходит для пользователей Android, у которых есть iPad.
Приложение CamScanner для Android предлагает ряд богатых и мощных функций даже в бесплатной версии приложения. Он обрабатывает сканирование документов и изображений, а также QR-коды.

CamScanner легко считывает QR-код.
Наведите сканер на QR-код, и появится всплывающая ссылка на веб-сайт, которую пользователь может нажать. Открыть URL перейти на сайт. Пользователю нужно будет провести пальцем влево или вправо, чтобы переключаться между сканированием QR-кода и сканированием документов.

Чтобы отсканировать документ, коснитесь значка камеры и поместите камеру над документом. Когда будете готовы, снова коснитесь значка камеры, чтобы сделать снимок. Приложение обрежет снимок, чтобы выделить документ. Лучше всего это работает на контрастном цветном фоне. Чтобы уточнить снимок, нажмите на кнопки внизу. Кнопки для поворота и изменения настроек экспозиции изображения находятся в нижней части экрана. Галочка сохраняет снимок.
В верхней части экрана находятся кнопки, которые устанавливают для захваченного кадра определенные режимы. Оно включает…
- Авто - устанавливает автоматические настройки экспозиции и цвета, поэтому пользователю не нужно ничего менять.
- Оригинал - использует снимок так, как его сделала камера.
- Осветлить - делает более темное изображение и делает его светлее.
- Волшебный цвет - автоматически устраняет любые проблемы с цветом.
- Серый режим - превращает изображение в документ в оттенках серого, который хорошо справляется с такими вещами, как газеты.
- Ч / Б - использует монохромный черно-белый цвет для лучшей обработки текстовых документов.
Вам придется прокрутить влево или вправо, чтобы увидеть все кнопки на некоторых телефонах. На Galaxy S7 Edge с экраном 5,5 дюйма я не видел двух правых кнопок.
CamScanner отлично работает в бесплатной версии. Зарегистрируйте учетную запись, и версия для базовой учетной записи предоставит 200 МБ облачного хранилища и автоматическое распознавание текста для поиска отсканированных документов. Он также позволяет пользователям отправлять документы по факсу и добавлять собственный водяной знак. Поделитесь с 10 людьми.
За 4,99 долларов США в месяц или 49,99 долларов США в год CamScanner добавляет до 10 ГБ хранилища, редактируемые документы OCR, коллажи документов со сканированных страниц, загрузку на сторонние сайты (Box, Google Drive, Dropbox, Evernote, OneDrive) и загрузку сохраненных файлов PDF внутри приложение. Подписчики также могут защитить паролем и добавить даты истечения срока для общего доступа к документу.
CamScanner предлагает платную версию своего приложения за 1,99 доллара (обычно 4,99 доллара США), которая делает снимки с более высоким разрешением, удаляет рекламу в приложении и позволяет пользователям загружать изображения в Evernote и OneDrive. Он также удаляет водяной знак, добавленный к файлам PDF, которые пользователь создает из отсканированных документов.
Крошечный сканер
Appxy делает еще один фаворит для Android под названием Tiny Scanner (бесплатно с платной дополнительной версией, доступной за 4,99 доллара США).

TinyScanner предоставляет нам самый простой из этих сканеров документов. Он делает снимок изображения, обрезает документ, а затем пользователь может поделиться документом. Считывателя QR-кода нет.
Несколько функций, которые выделяют его, включают…
- Скорость - это просто, что делает его быстрым и легким в использовании.
- Пять уровней контрастности одним нажатием кнопки.
- Не требуется платная подписка или подписка на услугу. Используйте его только на телефоне.
- Добавьте коды доступа к экспортированным файлам PDF.
- С помощью Tiny Fax вы можете отправлять отсканированные документы на факсимильный аппарат (стоимость одного факса колеблется от 0,15 до 0,20 доллара за страницу.
- Импортируйте фотографии, уже хранящиеся в телефоне.
Хотя вышеупомянутые сканеры предоставляют нам более мощные функции, людям, которым просто нужен очень простой сканер, следует обратить внимание на TinyScanner.
Поиск Bing

Нажмите на значок камеры, чтобы использовать сканер штрих-кода / QR-кода Bing.
Хотя технически это никому не помогает отказаться от бумажных документов, приложение Bing Search (бесплатное) выполняет сканирование штрих-кодов и QR-кодов, чтобы упростить поиск сделок или веб-сайтов, связанных с QR-кодом. Откройте приложение Bing на телефоне Android и нажимайте на большой значок поиска, пока значки камеры и микрофона не появятся слева и справа от значка поиска (увеличительное стекло). Коснитесь камеры, и появится сканер штрих-кода / QR-кода. Наведите его на штрих-код или QR-код и держите телефон неподвижно. Он либо загрузит веб-сайт, либо выполнит поиск продукта в Интернете.
Советы по приложениям сканера для Android
Приложения сканера импортируют все, от документов до визитных карточек и изображений, в ваш телефон для использования в других приложениях или даже на других устройствах. Следующие советы помогут пользователям максимально эффективно сканировать с помощью телефона Android.
- Положите документы или визитки на резкий контрастный фон - черное на белом или белое на черном.
- Если приложение поддерживает это, не сохраняйте в галерее изображений, чтобы не загромождать приложение "Фото" документами и визитками.
- Держите телефон неподвижно в ярко освещенной комнате, чтобы изображение не получилось размытым. Размытый текст делает практически невозможным распознавание текста для получения точных результатов.
- Держите телефон в портретном режиме, чтобы сканировать страницы в портретном режиме, и в ландшафтном режиме, чтобы сканировать вещи в ландшафтном режиме.
- Используйте поворот, если приложение поддерживает его, чтобы отсканированные изображения и документы были в правильной ориентации.
Если вы можете придумать другие советы, добавьте их в комментарии ниже.


