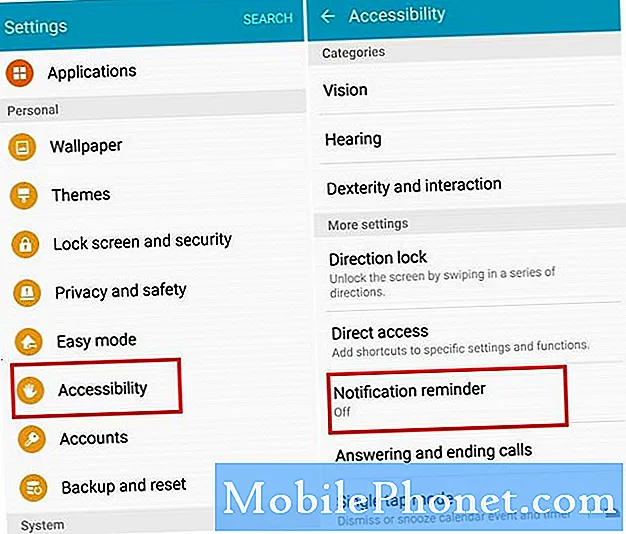Содержание
- Отключите эти функции для повышения производительности и времени автономной работы
- Dell Inspiron 15 3000 - $ 429,99
Операционная система Windows 10, установленная на вашем ноутбуке, настольном компьютере или планшете, является самой удобной версией Windows для подключения к облаку. И, в зависимости от того, кого вы спрашиваете, вы можете использовать эту разбивку, чтобы отключить все функции, обеспечивающие работу этой удобной операционной системы.
Windows 10 не ужасна, но она делает много нового. Многие из его лучших особенностей - палки о двух концах. В обмен на что-то интересное или полезное, операционная система должна собирать данные о вас. Эта информация может быть столь же незначительной, как и время, необходимое для открытия ваших приложений и игр. Сюда также могут входить вещи, о которых вы не знаете, операционная система знает, например, каждое нажатие клавиши или каждое посещение вашего компьютера.

Читайте: Windows 10 безопасна?
И в Windows 10 есть множество вещей, которые нужно отключить, даже если вам удобно собирать сведения о себе. Операционная система имеет встроенную поддержку отслеживаемой рекламы, и многие из ее наиболее важных функций побуждают вас посетить Bing или купить приложения для Windows 10 в Магазине Microsoft. Приложения могут работать в фоновом режиме, и вы никогда не узнаете. Обновления, которые требуют времени для установки и существенно изменяют работу операционной системы, устанавливаются автоматически.
Читайте: 52 Windows 10 Советы и хитрости, необходимые для освоения вашего ПК
Если вы хотите использовать все преимущества Windows 10, оставьте эти функции включенными и продолжайте наслаждаться ими, как всегда. Однако, если вам нужна чистая и чистая операционная система Windows 10, которая не собирает информацию о вас и не показывает вам рекламу, отключите эти 13 функций в Windows 10.
Отключить Windows 10 Знакомство с вами Особенности
Все вместе известные как «Знакомство с вами», в Windows 10 есть опции, которые отслеживают каждое введенное вами слово и каждый раз, когда вы разговариваете с личным помощником, встроенным в Windows. Эти функции анализируют ваш календарь, ваши контакты и ваш почерк тоже.
Честно говоря, Windows 10 не использует эту информацию в гнусных целях. Он должен знать, что вы печатаете, чтобы он мог улучшить свой словарь и предложить вам лучшую автокоррекцию. Чем больше Windows 10 сможет анализировать ваш голос, тем лучше Cortana сможет понять вопросы, которые вы задаете, и приказы, которые вы даете.
Чтобы отключить эту функцию, откройте настройки приложение на вашем компьютере из области запуска. Просто нажмите на значок Windows в левом нижнем углу экрана. Теперь нажмите или нажмите на кнопку «Настройки».

Нажмите или нажмите на Конфиденциальность значок в нижней части экрана.

Нажмите на Речь, рукописный ввод и набор текста в меню на правой стороне экрана.

Теперь нажмите на Кнопка «Отключить речевые сервисы и ввод текста».
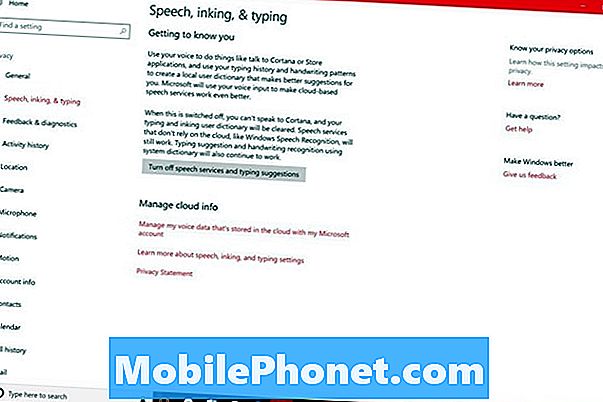
Перейдите на интерактивную панель конфиденциальности Microsoft, чтобы проверить и удалить все данные о вас, собранные Windows 10 и онлайн-сервисами Microsoft.
Отключить автоматическое обновление в Windows 10
Windows всегда позволяла пользователям решать, какие обновления они устанавливают, но Microsoft убрала этот вариант для Windows 10. Скорее всего, если ваш компьютер подключен к Интернету, Windows 10 загружает и устанавливает обновления самостоятельно.
использование Должен быть Мобильным, Как Остановить Принудительные Обновления Windows 10 разбивка, чтобы узнать, как остановить эти обновления. Существуют различные решения и обходные пути, ни одно из которых не полагается на то, что Microsoft когда-либо добавит переключатель для обновлений Windows 10 обратно в операционную систему.
Отключить рекламу меню «Пуск» в Windows 10
Возможно, вы этого не понимаете, но в меню «Пуск», в котором вы запускаете все свои приложения и игры, показываются объявления о приложениях и службах, если только вы этого не скажете.
Чтобы остановить эти объявления, откройте настройки приложение.
Нажмите на воплощение в первом ряду вариантов.
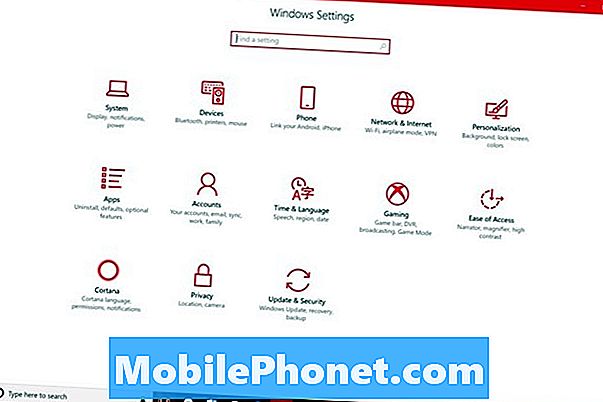
Нажмите на Начните из меню в правой части экрана.
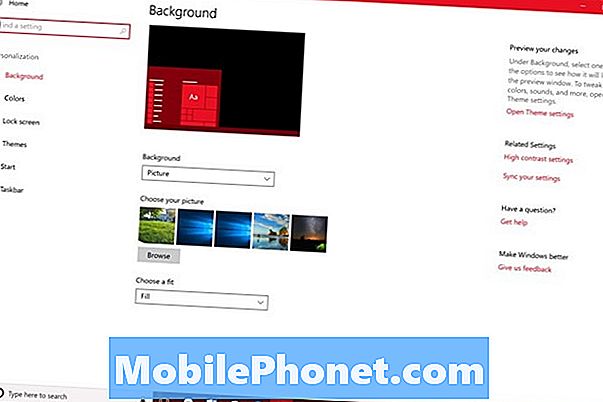
Нажмите переключатель с надписью Иногда показывать предложения в Start выкл. Windows 10 перестанет показывать вам приложения и сервисы, которые вы можете загрузить при запуске.
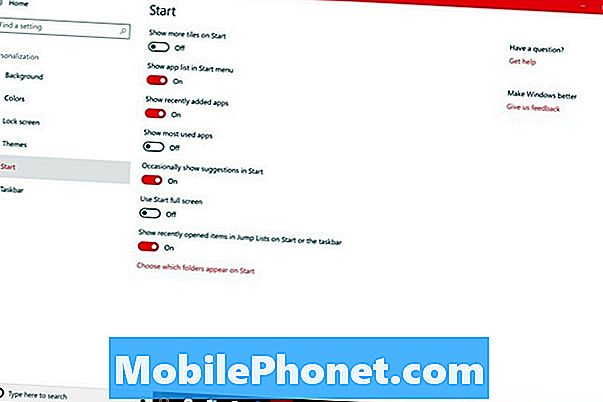
Вы еще не сделали. Microsoft Store, встроенное в Windows 10 приложение для покупки книг, фильмов и приложений, также размещает рекламу в меню «Пуск». Чтобы закончить, перейдите в меню «Пуск» и щелкните правой кнопкой мыши в приложении Microsoft Store. Это Live Tile со значком в корзине.

Теперь наведите курсор на Больше.
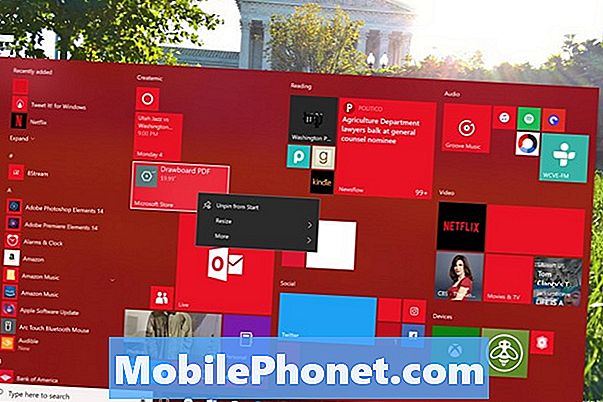
Нажмите на Выключите Live Tile.
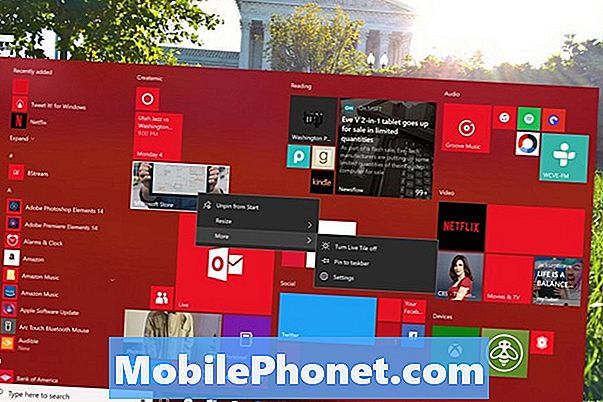
Отключить Кортану в Windows 10
Каждая компания, выпускающая операционную систему, имеет своего личного помощника. Кортана собирает много информации о вас, чтобы работать правильно. Если вам удобно пользоваться, оставьте ее включенной. Если вы предпочитаете другого личного помощника или просто не хотите, чтобы ваша информация отслеживалась, выключите ее и удалите всю информацию, которой она уже располагает.
Читайте: все удивительные вещи, которые вы можете сделать с Microsoft Cortana
Перейти настройки приложение.
Нажмите на Кортана в нижнем ряду опций.
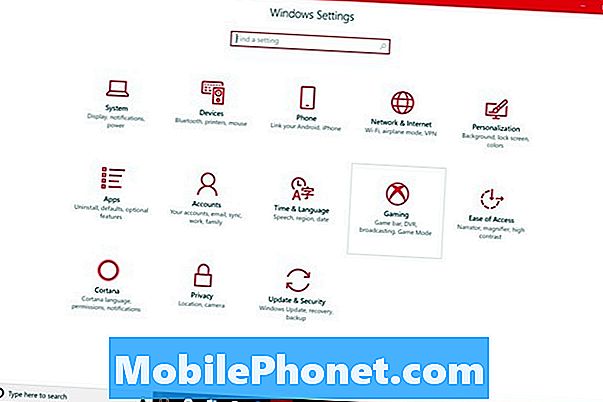
Нажмите на Разрешения и история в меню слева.
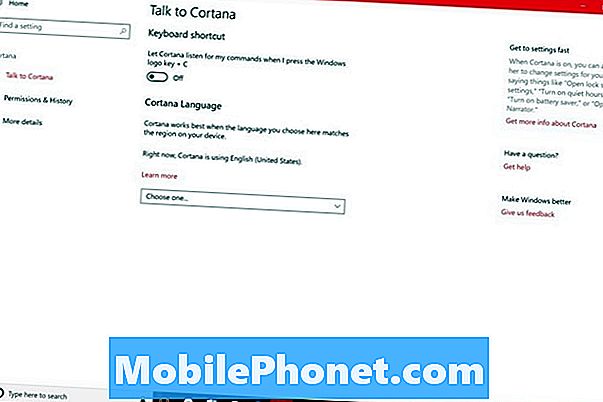
Теперь нажмите Управляйте информацией, к которой Кортана может получить доступ с этого устройства.

Убедитесь, что все эти выключатели выключены.

Вернитесь к предыдущему экрану, нажав кнопку «Назад» в верхнем левом углу экрана.
Нажми на Управлять информацией Кортана может по ссылке из других сервисов.

Отключите все службы во всплывающем окне.
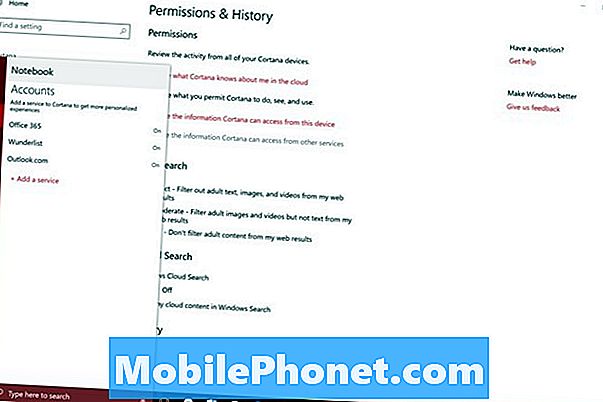
Наконец, нажмите Измените то, что Кортана знает обо мне в облаке ссылка на сайт.

Прокрутите вниз до нижней части всплывающего окна и нажмите Очистить все.
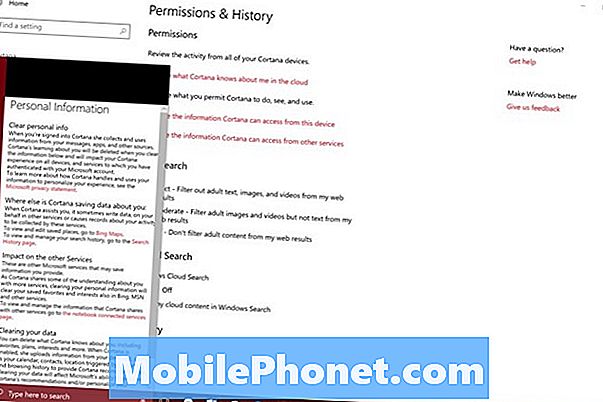
Отключить отслеживаемую рекламу Windows 10
Если вы загрузили какие-либо бесплатные приложения из Магазина Windows, возможно, в них есть реклама. Строго говоря, в рекламе нет ничего плохого, однако Windows 10 использует отслеживание, чтобы сделать эти объявления более интересными для вас. Вот как отключить отслеживаемую рекламу Windows 10.
Открой настройки приложение.
Нажми на Конфиденциальность значок в нижнем ряду настроек.
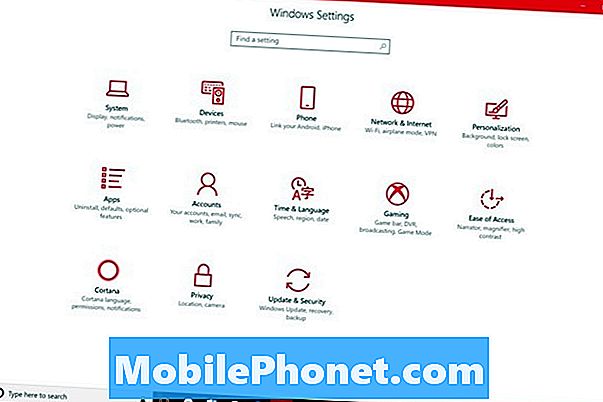
Переверните первый переключатель на экране в Изменить параметры конфиденциальности Площадь выключена. Это изменит рекламный идентификатор вашего аккаунта.

Отключить отслеживание местоположения Windows 10 и историю местоположений
Отслеживание местоположения в Windows 10 и история местоположений не так уж и плохи. Приложения и службы используют местоположение вашего ПК, чтобы предлагать вам лучшие предложения и подходящую погоду. Если вы не планируете использовать приложения, которые полагаются на эту информацию из Магазина Windows, отключите отслеживание местоположения.
Перейти к настройки приложение.
Нажмите или нажмите на Конфиденциальность в нижнем ряду опций.
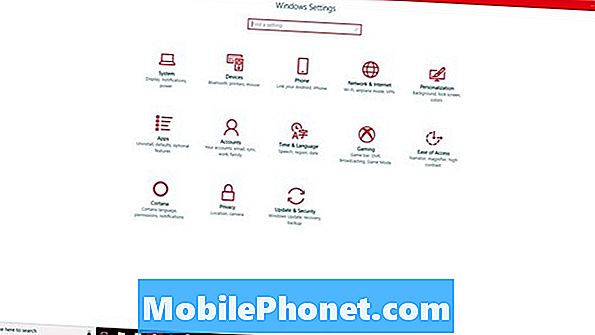
Нажмите на Место нахождения. Это второй пункт меню в левой части экрана.

Используйте список приложений в нижней части экрана, чтобы заблокировать отдельные приложения от использования вашего местоположения. Если вы не хотите, чтобы каждое приложение использовало информацию о вашем местоположении, переверните Служба определения местоположения выключить в центре экрана. Пока вы здесь, также нажмите на Очистить Кнопка, чтобы удалить всю информацию о вашем местоположении с вашего ПК.
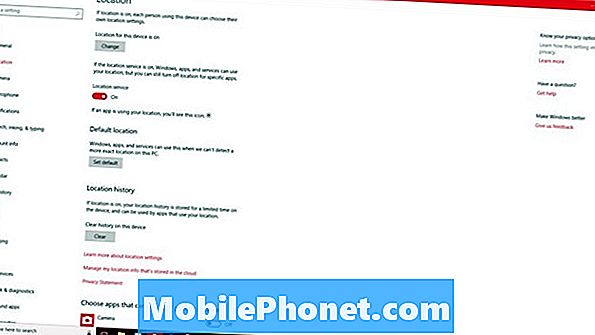
Отключите эти функции для повышения производительности и времени автономной работы
Не все, что вы должны отключить в Windows 10, является проблемой конфиденциальности. Некоторые функции просто раздражают. Другие могут истощать заряд батареи и включать действия, которые вы не часто делаете. Отключите эти функции, чтобы повысить производительность и удобство работы вашего устройства.
Отключить игровой бар
В Windows 10 есть встроенный рекордер, который будет снимать видео прямо из игры и публиковать его в Xbox Live. Если вы не собираетесь его использовать, отключите эту функцию.
Открой настройки приложение.
Нажми на азартные игры опция во втором ряду настроек.
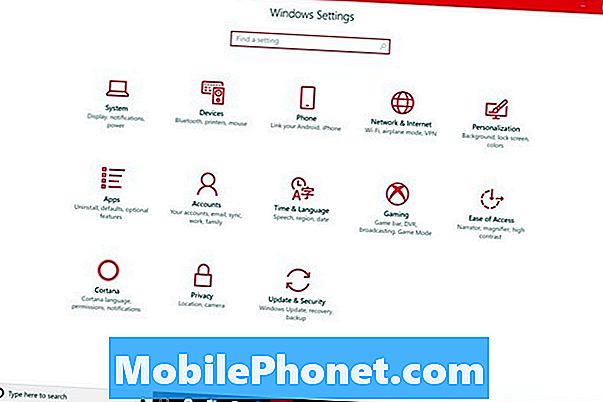
Перевернуть Запись игровых клипов, скриншотов и трансляция с помощью переключателя Game bar выкл. Это отключает Game Bar на вашем ПК. Нажмите на Игровой видеорегистратор в меню в левой части экрана.
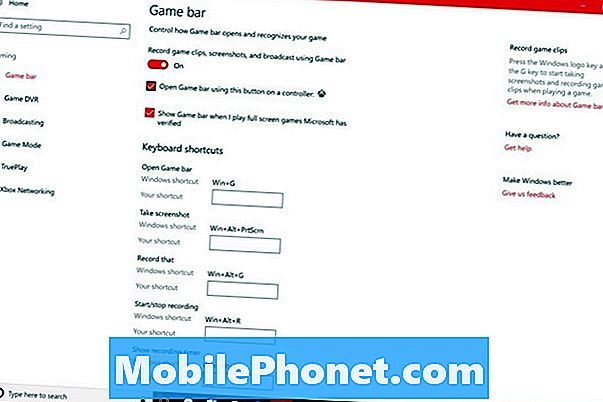
Убедитесь, что Запись в фоновом режиме, пока я играю в игру выключатель выключен
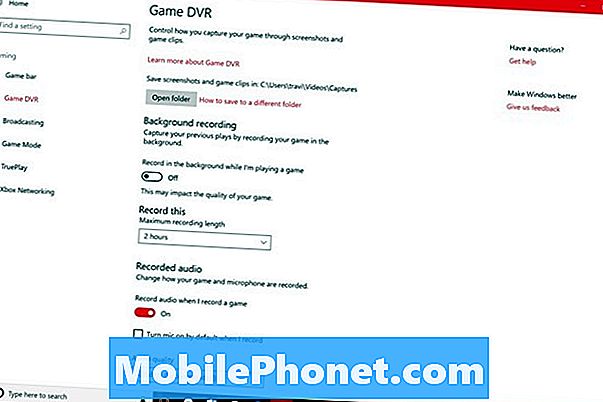
Отключить синхронизацию тем в Windows 10
Если у вас несколько компьютеров, отключите синхронизацию тем Windows 10. Во-первых, это ненадежно. Во-вторых, поскольку это ненадежно, иногда оно синхронизирует неправильную тему с каждым вашим компьютером.
Открой настройки приложение.
Нажмите на Счета.
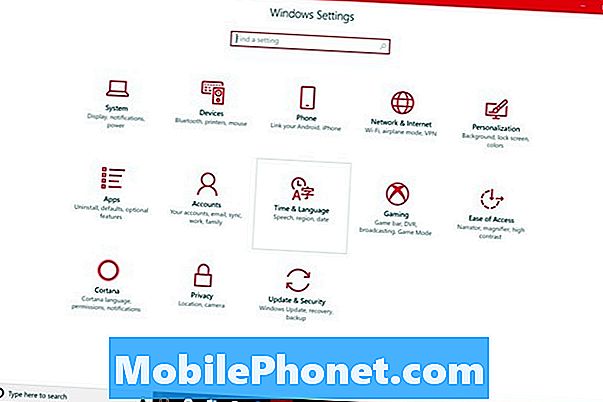
Выбрать Синхронизируйте ваши настройки из меню в левой части экрана.
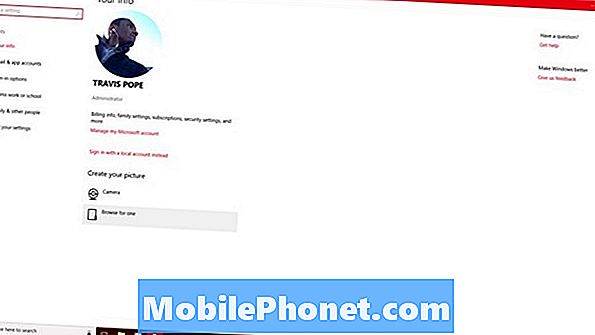
Теперь убедитесь, что тема переключатель под Индивидуальные настройки синхронизации выключен. Пока вы здесь, Windows 10 также может прекратить синхронизацию ваших паролей, истории просмотров и прочего.
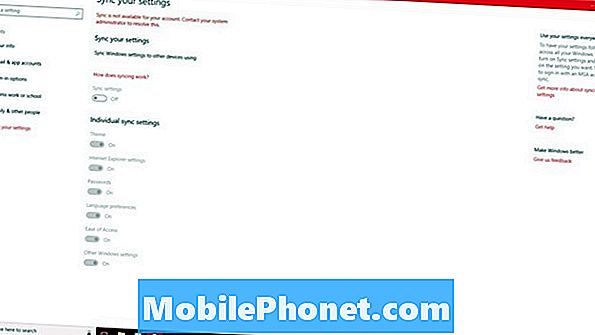
Отключить Windows 10 Wi-Fi Services
Почти все подключаются к интернету через Wi-Fi. Microsoft знает это, и именно поэтому Windows 10 позволит вам купить беспроводной доступ в Интернет, когда вам не будет доступно бесплатное подключение. Проблема в том, что для этого он использует информацию о вашем местоположении.
Чтобы отключить это, откройте настройки приложение.
Нажмите на Сеть и Интернет в верхнем ряду настроек.
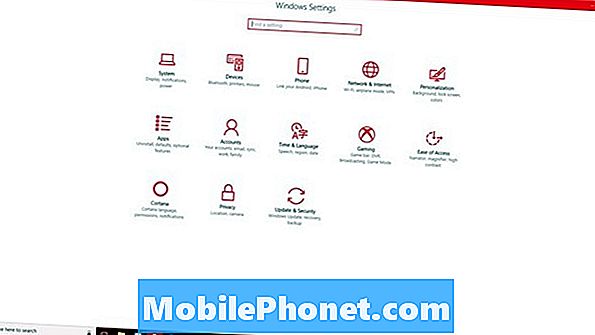
Нажмите на Wi-Fi в меню на правой стороне экрана.
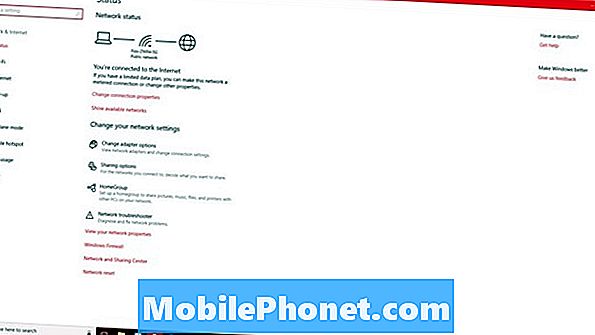
Теперь убедитесь, что переключатель помеченНайти платные планы для предлагаемых открытых точек доступа рядом со мной выключен
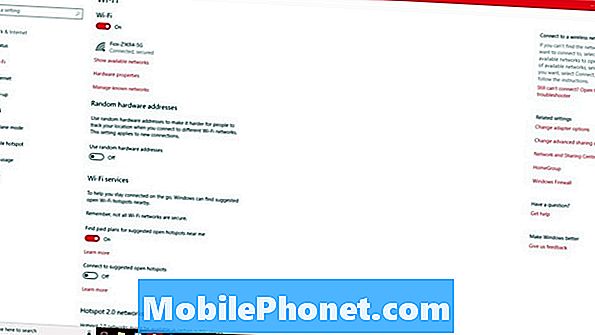
Отключить уведомления Windows 10
Каждому приложению, которое вы устанавливаете из Магазина Microsoft, требуется разрешение на запуск в фоновом режиме. Это делается для того, чтобы они могли обновлять себя, не открывая его в первую очередь. Например, ваше новостное приложение будет обновлять вас с последними заголовками несколько раз в день, если вы не отключите его. Эти уведомления не просто раздражают. Они также могут тратить ваши данные.
Перейти настройки приложение.
Нажмите на система в первом ряду настроек.
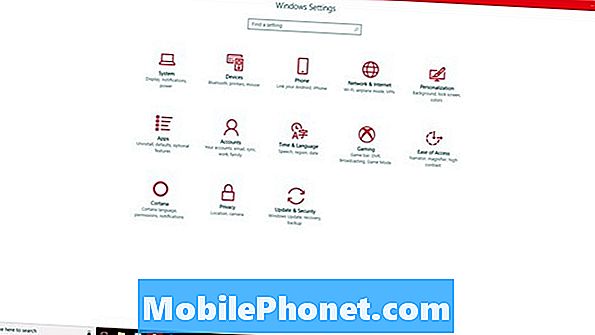
Выбрать Уведомления и действия.
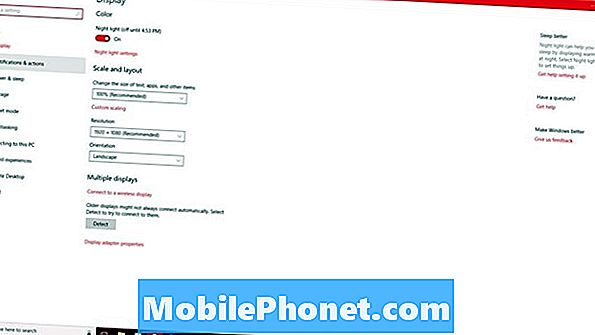
Теперь прокрутите вниз, чтобы получить список всех приложений или программ, которые работают за кулисами, чтобы отправлять вам уведомления. Этот список позволяет отключить уведомления некоторых приложений и оставить другие включенными. Если вы хотите отключить все уведомления. Перевернуть Получать уведомления от приложений и других отправителей выключить.
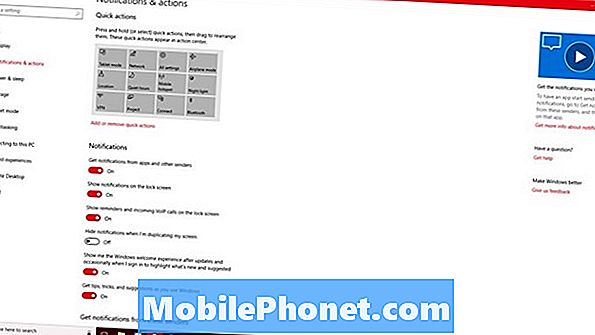
Читайте: 56 лучших приложений для Windows 10 в 2017 году
Отключить экран блокировки Windows 10
Экран блокировки Windows 10 является избыточным и раздражающим, особенно если у вас есть только одна учетная запись пользователя на вашем компьютере и войдите с паролем. использование Должен быть мобильным Как отключить экран блокировки Windows 10 учебник, чтобы пропустить эту область, когда вы выводите компьютер из спящего режима.
Отключить адаптивную яркость Windows 10
Если на вашем ПК установлен датчик внешней освещенности, Windows 10 будет контролировать освещение любой комнаты, в которой вы находитесь, а затем отрегулируйте настройки дисплея, чтобы компенсировать эту освещенность. Так что, если в вашей комнате темно, например, экран потемнеет. Как отключить адаптивную яркость в Windows 10 проведет вас через отключение этой функции.
Отключить фоновые приложения в Windows 10
Наконец, лучшее изменение, которое вы можете внести в свой ПК с Windows, если вы не собираетесь использовать приложения из Магазина Microsoft, - это остановить приложения Microsoft Store, которые вы не можете удалить, работать в фоновом режиме.
Открой настройки приложение.
Нажми на Конфиденциальность значок.

Ищу Фоновые приложения в списке параметров в левой части приложения Настройки. Это семнадцатый вариант в верхней части списка, поэтому вам может потребоваться некоторое время, чтобы найти его.

Вы можете использовать список в нижней части экрана, чтобы отозвать разрешение некоторых приложений. Переключатель в верхней части этой области переключает фоновый доступ ко всем приложениям Магазина Windows.
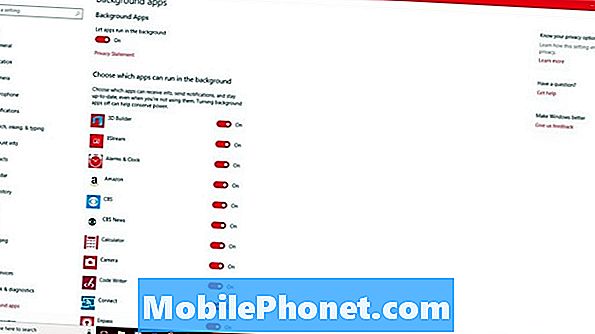
5 лучших ноутбуков с Windows 10 до $ 500 в 2018 году