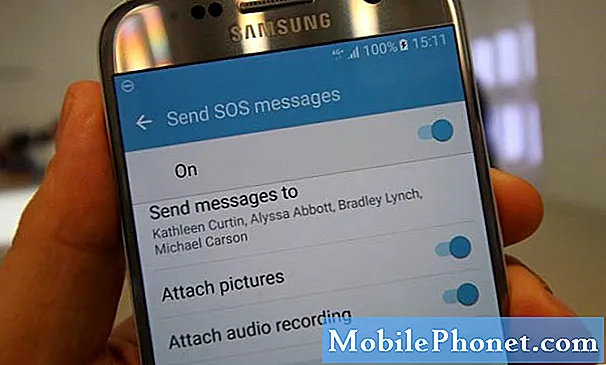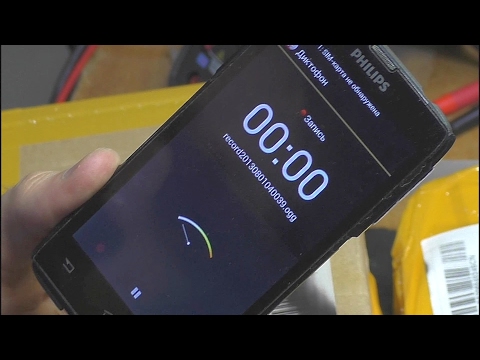
Содержание
Ваш микрофон Galaxy S10 не работает? Вы попали в нужную статью! В этом посте мы покажем вам, как решить проблему с микрофоном S10. Обязательно следуйте решениям в указанном порядке.
Прежде чем мы продолжим, мы хотим напомнить вам, что если вы ищете решения вашей собственной проблемы с #Android, вы можете связаться с нами, используя ссылку внизу этой страницы. Описывая вашу проблему, будьте как можно более подробными, чтобы мы могли легко найти подходящее решение. Если можете, укажите точные сообщения об ошибках, которые вы получаете, чтобы дать нам представление, с чего начать. Если вы уже попробовали выполнить некоторые действия по устранению неполадок перед тем, как написать нам по электронной почте, обязательно укажите их, чтобы мы могли пропустить их в наших ответах.
Как исправить неработающий микрофон Galaxy S10 | простые способы устранения неисправности микрофона
Проблемы с микрофоном случаются редко, но с устройствами Samsung Galaxy. Если ваш микрофон Galaxy S10 не работает, и вы не знаете, почему, вы должны выполнить ряд шагов по устранению неполадок, чтобы определить причину.
Исправление неработающего микрофона # 1: узнайте больше о проблеме
Прежде чем выполнять какие-либо надлежащие действия по устранению неполадок, первое, что вам нужно сделать, - это собрать более важную информацию о случае. Под этим мы подразумеваем, что вы должны проверить, возникает ли проблема с микрофоном во всем программном обеспечении или только в конкретном приложении. Вам также необходимо проверить, появляется ли сообщение об ошибке каждый раз, когда вы пытаетесь использовать функцию микрофона. В большинстве случаев функция микрофона может быть просто отключена по ошибке, поэтому вы должны убедиться, что вы также проверили эту возможность. Если вы меняли некоторые настройки непосредственно перед отключением микрофона, попробуйте отменить то, что вы сделали. Только вы знаете историю своего устройства, поэтому вы играете ключевую роль в выяснении проблемы.
В этом случае важно также проверить, можете ли вы записать свой голос. Если запись голоса работает, но микрофон по-прежнему не работает в некоторых областях, продолжите действия по устранению неполадок, описанные ниже.
Исправление неработающего микрофона №2: устраните проблему с конкретным приложением.
Если микрофон перестает работать только при попытке использовать одно приложение, например приложение «Телефон», вам следует сначала устранить неполадки в этом приложении. Возможно, проблема связана с настройкой или неизвестной ошибкой приложения. Что вы можете сделать в этой ситуации, так это просмотреть настройки приложения и посмотреть, есть ли какие-либо настройки, которые вы могли изменить, которые мешают работе микрофона. Если в вашем приложении такой настройки нет, попробуйте очистить данные приложения, чтобы вернуть его к заводскому состоянию. Вот как:
- Откройте приложение "Настройки".
- Коснитесь Приложения.
- Коснитесь значка дополнительных настроек (значок с тремя точками в правом верхнем углу).
- Коснитесь Показать системные приложения.
- Найдите и коснитесь приложения Instagram.
- Коснитесь Хранилище.
- Нажмите кнопку Очистить данные.
Прежде чем вы решите сбросить настройки приложения, вы также можете попытаться сначала проверить, можно ли решить проблему, если вы просто принудительно закроете приложение. Это можно сделать двумя способами.
- На экране коснитесь программной клавиши «Недавние приложения» (с тремя вертикальными линиями слева от кнопки «Домой»).
- После отображения экрана недавних приложений проведите пальцем влево или вправо, чтобы найти приложение Instagram. Он должен быть здесь, если вам удалось запустить его ранее. Затем смахните приложение вверх, чтобы закрыть его. Это должно заставить его закрыть. Если его там нет, просто коснитесь приложения «Закрыть все», чтобы также перезапустить все приложения.
Другой способ принудительно закрыть приложение:
- Откройте приложение "Настройки".
- Коснитесь Приложения.
- Коснитесь значка дополнительных настроек (значок с тремя точками в правом верхнем углу).
- Коснитесь Показать системные приложения.
- Найдите и коснитесь приложения для обмена сообщениями.
- Коснитесь Force Stop.
Исправление неработающего микрофона # 3: перезагрузите устройство.
Иногда могут возникнуть мелкие ошибки, если вы позволите телефону работать в течение нескольких недель. Как и компьютер, ваш телефон может работать медленно и глючить, если оставить его включенным слишком долго. Обязательно обновите систему, выполнив мягкий сброс. Это имитирует эффект «разрядки батареи», который в основном перезапускает систему и очищает оперативную память. Во многих случаях этого достаточно, чтобы избавиться от мелких ошибок. Вот как это делается:
- Нажмите и удерживайте кнопки питания + уменьшения громкости примерно 12 секунд или до тех пор, пока устройство не выключится. Примечание. Подождите несколько секунд, пока не появится экран режима загрузки при обслуживании.
- На экране Maintenance Boot Mode выберите Normal Boot. Примечание. Используйте кнопки регулировки громкости для переключения между доступными параметрами и нижнюю левую кнопку (под кнопками громкости) для выбора. Подождите до 90 секунд для завершения сброса.
- Если экран режима загрузки при обслуживании не отображается, значит, на вашем устройстве он отсутствует. Просто подождите, пока устройство полностью выключится.
Исправление неработающего микрофона # 4: отключить Bixby Voice
В старых устройствах Samsung Galaxy, таких как S9, некоторые пользователи смогли найти обходной путь для устранения ошибки микрофона, отключив Bixby Voice. Мы не нашли доказательств того, что это может быть применено ко всем проблемам с неработающим микрофоном для всей серии Samsung Galaxy или, в частности, с Galaxy S10, но вы можете попробовать это сделать. Это легко сделать за несколько секунд, так что стоит проверить. Вот что вы можете сделать:
- Открыть настройки.
- Коснитесь Приложения.
- Выберите Bixby Voice.
- Коснитесь Force Stop.
Исправление неработающего микрофона # 5: проверьте наличие мошеннических приложений
Еще одна возможная причина, по которой ваш микрофон Galaxy S10 не работает, может быть плохим приложением. Для проверки перезагрузите телефон в безопасном режиме. В этом режиме все сторонние приложения будут приостановлены, поэтому, если проблема не возникнет, виновато плохое приложение. Чтобы перезагрузить устройство в безопасном режиме:
- Нажмите и удерживайте кнопку питания, пока не появится окно выключения, затем отпустите.
- Коснитесь и удерживайте выключение питания, пока не появится запрос безопасного режима, затем отпустите.
- Для подтверждения нажмите Безопасный режим.
- Процесс может занять до 30 секунд.
- После перезагрузки в нижнем левом углу главного экрана отображается «Безопасный режим».
Помните, что сторонние приложения в этом режиме отключены, поэтому вы можете использовать предварительно установленные приложения. Если проблема с сенсорным экраном не появляется в безопасном режиме, это означает, что проблема связана с плохим приложением. Удалите приложение, которое вы недавно установили, и посмотрите, исправит ли оно это. Если проблема не устранена, используйте процесс исключения, чтобы определить мошенническое приложение. Вот как:
- Загрузитесь в безопасном режиме.
- Проверьте наличие проблемы.
- Убедившись, что виновато стороннее приложение, вы можете удалять приложения по отдельности. Мы предлагаем вам начать с самых последних добавленных вами.
- После удаления приложения перезагрузите телефон в нормальном режиме и проверьте наличие проблемы.
- Если ваш S10 по-прежнему проблематичен, повторите шаги 1-4.
Исправление неработающего микрофона # 6: сбросить настройки приложения
Как и любые другие приложения и службы, функция микрофона вашего S10 полагается на работу некоторых приложений и служб по умолчанию. Иногда новое приложение или даже пользователь могут отключить критическое приложение, вызывая цепочку проблем. Чтобы убедиться, что все приложения и службы по умолчанию работают, попробуйте сбросить настройки приложений на вашем устройстве. Вот как:
- Откройте приложение "Настройки".
- Коснитесь Приложения.
- Нажмите на Дополнительные настройки в правом верхнем углу (значок с тремя точками).
- Выберите Сбросить настройки приложения.
- Перезагрузите S10 и проверьте, нет ли проблемы.
Исправление неработающего микрофона # 7: вернуть настройки программного обеспечения к значениям по умолчанию
Если до сих пор ничего не помогло, последнее программное решение, которое стоит попробовать, - это сброс настроек до заводских. Это приведет к удалению личных данных приложения и восстановлению заводской версии Android. Это означает, что все программное обеспечение вернется к состоянию, в котором вы впервые распаковали устройство. Если причина проблемы связана с программным обеспечением, скорее всего, поможет сброс к заводским настройкам. Вот как это сделать:
Метод 1: как сделать полный сброс на Samsung Galaxy S10 через меню настроек
- Создайте резервную копию своих личных данных и удалите свою учетную запись Google.
- Откройте приложение "Настройки".
- Прокрутите и коснитесь Общее управление.
- Коснитесь Сбросить.
- Выберите Сброс заводских данных из представленных вариантов.
- Прочтите информацию, затем нажмите «Сброс», чтобы продолжить.
- Нажмите «Удалить все», чтобы подтвердить действие.
Метод 2: как выполнить полный сброс на Samsung Galaxy S10 с помощью аппаратных кнопок
- Если возможно, заранее создайте резервную копию своих личных данных. Если ваша проблема не позволяет вам это сделать, просто пропустите этот шаг.
- Кроме того, убедитесь, что вы удалили свою учетную запись Google. Если ваша проблема не позволяет вам это сделать, просто пропустите этот шаг.
- Выключаем устройство. Это важно. Если вы не можете выключить его, вы никогда не сможете загрузиться в режиме восстановления. Если вы не можете регулярно выключать устройство с помощью кнопки питания, подождите, пока батарея телефона не разрядится. Затем зарядите телефон в течение 30 минут перед загрузкой в режим восстановления.
- Одновременно нажмите и удерживайте кнопку увеличения громкости и кнопку Bixby.
- Удерживая клавиши увеличения громкости и Bixby, нажмите и удерживайте кнопку питания.
- Появится экранное меню восстановления. Когда вы это увидите, отпустите кнопки.
- Нажимайте кнопку уменьшения громкости, пока не выделите «Wipe data / factory reset».
- Нажмите кнопку питания, чтобы выбрать «Wipe data / factory reset».
- Используйте уменьшение громкости, чтобы выделить Да.
- Нажмите кнопку питания, чтобы подтвердить возврат к заводским настройкам.
Получите помощь Samsung
Если ни одно из вышеперечисленных программных решений не помогло, либо проблема в самом программном обеспечении (проблема программирования), либо микрофон вашего телефона просто неисправен. Поскольку вы не можете исправить ни одну из этих проблем, вам необходимо посетить местный сервисный центр Samsung для исправления.
Если вы найдете этот пост полезным, пожалуйста, помогите нам, поделившись информацией с друзьями. TheDroidGuy также присутствует в социальных сетях, поэтому вы можете взаимодействовать с нашим сообществом на наших страницах в Facebook и Twitter.