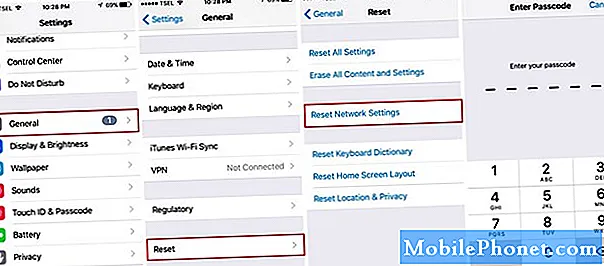Содержание
В этой статье по устранению неполадок показано, как решать проблемы с Bluetooth на планшете Galaxy Tab A. Проблемы с Bluetooth могут проявляться во многих формах. Иногда может отображаться ошибка, в то время как в некоторых случаях соединение может просто не состояться без какой-либо очевидной причины. Если вы не знаете, с чего начать устранение неполадок, мы готовы помочь. Следуйте этому руководству, и у вас все будет хорошо.
Как исправить проблемы с Bluetooth в Galaxy Tab A | не соединяется, продолжает отключаться
Если вам интересно, как решить проблемы с Bluetooth в Galaxy Tab A, это руководство должно помочь. Узнайте, что вам нужно сделать, следуя нашим предложениям.
Galaxy Tab A Исправление проблем с Bluetooth # 1: проверьте наличие ошибок
Проблемы с Bluetooth иногда могут сопровождать ошибки или коды ошибок. Если при попытке подключиться через Bluetooth появляется определенный код ошибки, вы захотите узнать, есть ли для этого доступное онлайн-решение. Попробуйте выполнить быстрый поиск ошибки в Google и проследите за доступными потенциальными решениями. Если в Интернете нет решения или те, которые вы обнаружите, не работают, перейдите к остальным решениям ниже.
Galaxy Tab A Исправление проблем с Bluetooth # 2: Включение и выключение Bluetooth
Если вы обнаружите проблемы с Bluetooth на своем Galaxy Tab A, одна из основных вещей, которые вы захотите сделать, - это включить и выключить Bluetooth. Это часто срабатывает при проблемах с подключением Bluetooth. Убедитесь, что вы включили Bluetooth на обоих устройствах, к которым вы пытаетесь подключиться.
Galaxy Tab A Исправление проблем с Bluetooth # 3: перезагрузите устройства
Еще одно базовое потенциальное решение, которое вы можете сделать, - это перезагрузить планшет и другое устройство. Попробуйте сначала перезапустить его в обычном режиме, нажав кнопку питания, чтобы получить доступ к меню загрузки. Затем выберите вариант перезагрузки и посмотрите, работает ли это.
Другой способ перезапустить устройство - нажать и удерживать кнопку уменьшения громкости и кнопку питания одновременно в течение 10 секунд или до тех пор, пока экран устройства не включится. Это имитирует эффект отсоединения аккумулятора от устройства. Если это сработает, это может разблокировать устройство.
Если обычный перезапуск не помогает, попробуйте следующее:
- Сначала нажмите и удерживайте кнопку уменьшения громкости и не отпускайте ее.
- Удерживая ее, нажмите и удерживайте кнопку питания.
- Удерживайте обе клавиши нажатыми не менее 10 секунд.
Вторая и третья процедуры перезапуска пытаются имитировать эффект снятия аккумуляторной батареи. На старых устройствах отключение аккумулятора часто является эффективным способом устранения неисправных устройств. Если ничего не изменилось, переходите к следующим предложениям.
Регулярно перезагружайте устройство хотя бы раз в неделю. Если вы склонны забывать о чем-то, рекомендуем настроить телефон на перезагрузку самостоятельно. Вы можете запланировать выполнение этой задачи, выполнив следующие действия:
- Откройте приложение "Настройки".
- Коснитесь Уход за устройством.
- Нажмите на 3 точки вверху.
- Выберите Автоматический перезапуск.
Galaxy Tab A Исправление проблем с Bluetooth # 4: Устранение неполадок с приложением Bluetooth
При проблемах с Bluetooth на Galaxy Tab A иногда помогает устранение неполадок непосредственно в приложении Bluetooth. Для этого вы должны сделать три вещи:
- Принудительно выйти
- Очистить кеш приложения
- Очистить данные Bluetooth
Принудительно закрыть приложение Bluetooth. Перезагрузка приложения Bluetooth может помочь, если причиной проблемы является незначительная ошибка. Следуйте инструкциям ниже, чтобы узнать, как это сделать. Есть два способа принудительно закрыть приложение.
Метод 1. Закройте приложение с помощью клавиши "Последние приложения"
- На экране нажмите программную клавишу Недавние приложения (слева от средней кнопки «Домой»).
- После отображения экрана недавних приложений проведите пальцем влево или вправо, чтобы найти приложение. Он должен быть здесь, если вам удалось запустить его ранее.
- Затем смахните приложение вверх, чтобы закрыть его. Это должно заставить его закрыть. Если его там нет, просто коснитесь приложения «Закрыть все», чтобы также перезапустить все приложения.
Метод 2: закройте приложение с помощью меню информации о приложении
Другой способ принудительно закрыть приложение - войти в настройки самого приложения. Это более длинный способ по сравнению с первым методом, описанным выше, но он столь же эффективен. Вы хотите использовать этот метод, если планируете выполнять другие действия по устранению неполадок для указанного приложения, такие как очистка его кеша или данных. Вот как это делается:
- Откройте приложение "Настройки".
- Коснитесь Приложения.
- Коснитесь значка дополнительных настроек (значок с тремя точками в правом верхнем углу).
- Коснитесь Показать системные приложения.
- Найдите приложение и коснитесь его.
- Коснитесь Force Stop.
Очистить кеш приложения Bluetooth. Еще один шаг по устранению неполадок, который вы можете попробовать в этом случае, - очистить кеш приложения Bluetooth. Это может помочь, если приложение для обмена сообщениями работает неправильно из-за устаревшего или поврежденного кеша. Вот как это делается:
- Перейти на главный экран.
- Коснитесь значка приложений.
- Откройте приложение "Настройки".
- Коснитесь Приложения.
- Если вы ищете системное приложение или приложение по умолчанию, нажмите «Дополнительные настройки» в правом верхнем углу (значок с тремя точками).
- Выберите Показать системные приложения.
- Найдите и коснитесь соответствующего приложения.
- Коснитесь Хранилище.
- Нажмите кнопку Очистить кеш.
- Перезагрузите устройство и проверьте, нет ли проблемы.
Очистить данные приложения Bluetooth. Если очистка кеша приложения не поможет, следующее, что можно сделать, - это сбросить приложение до значений по умолчанию. Это делается путем очистки его данных.
- Перейти на главный экран.
- Коснитесь значка приложений.
- Откройте приложение "Настройки".
- Коснитесь Приложения.
- Если вы ищете системное приложение или приложение по умолчанию, нажмите «Дополнительные настройки» в правом верхнем углу (значок с тремя точками).
- Выберите Показать системные приложения.
- Найдите и коснитесь соответствующего приложения.
- Коснитесь Хранилище.
- Нажмите кнопку «Очистить данные».
- Перезагрузите устройство и проверьте, нет ли проблемы.
Galaxy Tab A Исправление проблем с Bluetooth # 5: Обновите системный кеш
Поврежденный системный кеш может повлиять на другие приложения. Попробуйте очистить раздел кеша, чтобы обеспечить обновление системного кеша. Вот как:
- Выключаем устройство. Это важно. Если вы не можете выключить его, вы никогда не сможете загрузиться в режиме восстановления. Если вы не можете регулярно выключать устройство с помощью кнопки питания, подождите, пока батарея телефона не разрядится. Затем зарядите телефон в течение 30 минут перед загрузкой в режим восстановления.
- Нажмите и удерживайте кнопку увеличения громкости и кнопку питания одновременно в течение 5 секунд.
- Отпустите кнопки питания и увеличения громкости.
- Появится экранное меню восстановления.
- Нажимайте кнопку уменьшения громкости, пока не выделите «Очистить раздел кеша».
- Нажмите кнопку питания, чтобы выбрать «Очистить раздел кеша».
- Используйте уменьшение громкости, чтобы выделить Да.
- Нажмите кнопку питания, чтобы продолжить очистку раздела кеша.
- После очистки раздела кеша снова нажмите кнопку питания, чтобы перезагрузить систему.
- Это оно!
Galaxy Tab A Исправление проблем с Bluetooth # 6: Установите обновления
Проблемы с Bluetooth также могут быть вызваны ошибкой программного обеспечения. Обязательно устанавливайте обновления системы по мере их появления. Чтобы вручную проверить наличие обновлений программного обеспечения, выберите «Настройки»> «Обновление программного обеспечения»> «Загрузить и установить».
Если программное обеспечение запускает последнее доступное обновление в это время, убедитесь, что приложения также полностью обновлены. Чтобы проверить наличие обновлений приложения Play Store на планшете Galaxy Tab A:
- Откройте приложение Play Store.
- Нажмите значок дополнительных настроек в верхнем левом углу (три горизонтальные линии).
- Коснитесь Мои приложения и игры.
- Коснитесь Обновить или Обновить все.
Если вы подключены к сотовой сети, мы рекомендуем обновлять данные только через Wi-Fi, чтобы избежать дополнительных расходов. Вот как:
- Откройте приложение Play Store.
- Нажмите значок дополнительных настроек в верхнем левом углу (три горизонтальные линии).
- Коснитесь Настройки.
- Коснитесь Предпочтения загрузки приложений.
- Выберите Только через Wi-Fi (выберите Через любую сеть, если у вас нет Wi-Fi).
- Коснитесь Готово.
Убедитесь, что ваши приложения постоянно обновляются, включив опцию автоматического обновления.
- Коснитесь Автообновление приложений.
- Нажмите Только через Wi-Fi (выберите Через любую сеть, если у вас нет Wi-Fi).
- Коснитесь Готово.
Galaxy Tab A Исправление проблем с Bluetooth # 7: Сброс настроек сети
Некоторые формы проблем с Bluetooth на планшете Galaxy Tab A вызваны неправильными настройками сети. Чтобы проверить, попробуйте очистить текущую конфигурацию сети, выполнив следующие действия:
- Откройте приложение "Настройки".
- Нажмите Общее управление.
- Коснитесь Сбросить.
- Коснитесь Сбросить настройки сети.
- Нажмите «Сбросить настройки» для подтверждения.
Galaxy Tab A Исправление проблем с Bluetooth # 8: сброс настроек приложения
Некоторым приложениям, включая системные приложения, такие как Bluetooth, для работы требуются системные приложения по умолчанию. Иногда эти приложения по умолчанию могут быть отключены другими приложениями или после некоторых системных изменений, например, после обновления. Чтобы убедиться, что все приложения по умолчанию снова включены, вы можете выполнить следующие действия:
- Откройте приложение "Настройки".
- Коснитесь Приложения.
- Нажмите на Дополнительные настройки в правом верхнем углу (значок с тремя точками).
- Выберите Сбросить настройки приложения.
- Перезагрузите планшет и проверьте, нет ли проблемы.
Galaxy Tab A Исправление проблем с Bluetooth # 9: наблюдайте в безопасном режиме
Иногда стороннее приложение может вызывать проблемы или мешать работе операционной системы. Чтобы проверить, не вызывает ли плохое кодирование или плохое стороннее приложение ошибку неполного подключения при зарядке, попробуйте перезапустить S10 в безопасном режиме. В этом режиме никакие сторонние приложения не должны работать. Таким образом, если в безопасном режиме нет сообщения об ошибке «Контакт остановил», можно поспорить, что виновато плохое стороннее приложение.
Чтобы перезапустить в безопасный режим:
- Выключаем устройство.
- Нажмите и удерживайте кнопку питания.
- Когда на экране появится Samsung, отпустите кнопку питания.
- Сразу после отпускания клавиши питания нажмите и удерживайте клавишу уменьшения громкости.
- Продолжайте удерживать клавишу уменьшения громкости, пока устройство не перезагрузится. Это может занять до 1 минуты. Просто будьте терпеливы и дождитесь этого.
- Отпустите клавишу уменьшения громкости, когда увидите на устройстве безопасный режим.
Не забывайте: безопасный режим блокирует сторонние приложения, но не сообщает вам, какое из них является настоящей причиной. Если вы считаете, что в системе есть мошенническое стороннее приложение, вы должны его идентифицировать. Вот что вам нужно сделать:
- Загрузитесь в безопасном режиме.
- Проверьте наличие проблемы.
- Убедившись, что виновато стороннее приложение, вы можете удалять приложения по отдельности. Мы предлагаем вам начать с самых последних добавленных вами.
- После удаления приложения перезагрузите телефон в нормальном режиме и проверьте наличие проблемы.
- Если ваш Galaxy Tab A по-прежнему проблематичен, повторите шаги 1–4.
Galaxy Tab A Исправление проблем с Bluetooth # 10: восстановление программного обеспечения до значений по умолчанию (заводские настройки)
Если ни одно из решений, упомянутых выше, не помогло, попробуйте очистить устройство с помощью сброса настроек. Обязательно создайте резервную копию своих личных данных, таких как фотографии, видео, контакты, сообщения и т. Д., Перед стиранием.
Ниже приведены два метода аппаратного сброса или сброса настроек Galaxy Tab A.
Метод 1: как выполнить полный сброс на Samsung Galaxy Tab A через меню настроек
В нормальных условиях сброс к заводским настройкам в меню «Настройки» должен быть для вас основным способом. Это проще сделать, и для этого не нужно нажимать аппаратные кнопки, что некоторым пользователям может быть сложно.
- Создайте резервную копию своих личных данных и удалите свою учетную запись Google.
- Откройте приложение "Настройки".
- Прокрутите и коснитесь Общее управление.
- Коснитесь Сбросить.
- Выберите Сброс заводских данных из представленных вариантов.
- Прочтите информацию, затем нажмите «Сброс», чтобы продолжить.
- Нажмите «Удалить все», чтобы подтвердить действие.
Метод 2: как выполнить полный сброс на Samsung Galaxy Tab A с помощью аппаратных кнопок
Если в вашем случае телефон не загружается или загружается, но меню «Настройки» недоступно, этот метод может быть полезен. Во-первых, вам необходимо загрузить устройство в режим восстановления. После успешного доступа к восстановлению наступает время, когда вы начинаете правильную процедуру общего сброса. Вам может потребоваться несколько попыток, прежде чем вы сможете получить доступ к Recovery, поэтому наберитесь терпения и попробуйте еще раз.
- Если возможно, заранее создайте резервную копию своих личных данных. Если ваша проблема не позволяет вам это сделать, просто пропустите этот шаг.
- Кроме того, убедитесь, что вы удалили свою учетную запись Google. Если ваша проблема не позволяет вам это сделать, просто пропустите этот шаг.
- Выключаем устройство. Это важно. Если вы не можете выключить его, вы никогда не сможете загрузиться в режиме восстановления. Если вы не можете регулярно выключать устройство с помощью кнопки питания, подождите, пока батарея телефона не разрядится. Затем зарядите телефон в течение 30 минут перед загрузкой в режим восстановления.
- Нажмите и удерживайте кнопку увеличения громкости и кнопку питания одновременно в течение 5 секунд.
- Отпустите кнопки питания и увеличения громкости.
- Появится экранное меню восстановления.
- Нажимайте кнопку уменьшения громкости, пока не выделите «Wipe data / factory reset».
- Нажмите кнопку питания, чтобы выбрать «Wipe data / factory reset».
- Используйте уменьшение громкости, чтобы выделить Да.
- Нажмите кнопку питания, чтобы подтвердить возврат к заводским настройкам.
Galaxy Tab A Исправление проблем с Bluetooth # 11: устранение неполадок на другом устройстве
Если после сброса настроек Galaxy Tab A по-прежнему не удается подключиться к другому устройству через Bluetooth, можно предположить, что проблема связана со вторым устройством. Если проблема не исчезнет, попробуйте устранить неполадки на другом устройстве. Чтобы проверить, работает ли Bluetooth на вашем планшете, попробуйте подключить его к другим устройствам. Если проблема с подключением только к определенному устройству, проблема может быть связана с этим устройством и с планшетом все в порядке.
Если вы один из пользователей, у которых возникла проблема с вашим устройством, сообщите нам об этом. Мы бесплатно предлагаем решения проблем, связанных с Android, поэтому, если у вас возникла проблема с вашим устройством Android, просто заполните небольшую анкету в эта ссылка и мы постараемся опубликовать наши ответы в следующих постах. Мы не можем гарантировать быстрый ответ, поэтому, если ваша проблема зависит от времени, найдите другой способ ее решения.
Если вы найдете этот пост полезным, пожалуйста, помогите нам, поделившись информацией с друзьями. TheDroidGuy также присутствует в социальных сетях, поэтому вы можете взаимодействовать с нашим сообществом на нашей странице в Facebook.