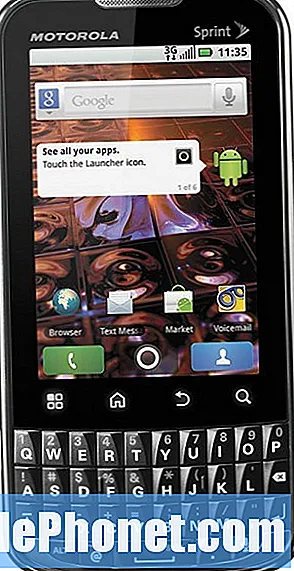Содержание
Сообщение об ошибке «К сожалению, камера остановлена» может быть одной из распространенных ошибок, с которыми вы можете время от времени сталкиваться. В зависимости от текущего состояния вашего телефона ошибка может быть признаком незначительной проблемы с приложением или прошивкой или признаком неисправности аппаратного компонента, в частности датчика камеры. У нас есть читатели, владеющие Samsung Galaxy A5, которые жалуются на эту ошибку, и поэтому мы должны ее исправить.
Итак, в этом посте мы рассмотрим сообщение об ошибке, которое в основном говорит вам, что камера в вашем телефоне сломалась или перестала работать по какой-то причине. Нам нужно разобраться в проблеме немного глубже, чтобы понять, в чем проблема. Таким образом, мы можем попытаться сформулировать решение, которое могло бы избавить от ошибки и исправить проблему навсегда. Если вы один из владельцев этого устройства и в настоящее время сталкиваетесь с подобной проблемой, продолжайте читать эту статью, поскольку она может вам помочь.
Но прежде чем мы перейдем к надлежащему устранению неполадок, если вы случайно нашли эту страницу, потому что искали решения другой проблемы, я предлагаю вам посетить нашу страницу устранения неполадок Galaxy A5, поскольку мы уже рассмотрели наиболее часто встречающиеся проблемы с этим телефон, и вы можете найти там то, что ищете. Не стесняйтесь использовать предложенные нами решения и обходные пути. Если они вам не подходят или вам нужна дополнительная помощь, заполните нашу анкету по проблемам Android, а затем нажмите "Отправить", и мы сделаем все возможное, чтобы вам помочь.
Как устранить неполадки Galaxy A5 с ошибкой «Камера остановлена»
Проблема: Я не знаю, серьезна ли проблема с моим телефоном или нет, но каждый раз, когда я открываю камеру, появляется сообщение об ошибке «К сожалению, камера остановлена», и когда я нажимаю ОК, приложение закрывается, и я не могу принять картинки, потому что то же самое происходит, когда я открываю его снова. Не уверен, когда это началось и чем вызвано, но я заметил это только вчера, когда пытался открыть камеру. Мой телефон - это галактика A5, на нем нет воды или каких-либо физических повреждений. Не могли бы вы помочь мне с этим. Спасибо.
Исправление проблем: Приложение «Камера» напрямую подключено к датчику, и если его не удается инициализировать, вы можете получить сообщение об ошибке «Камера остановлена» или «Ошибка камеры». Первый более склонен показать, связана ли проблема больше с проблемами приложения и прошивки, в то время как последний часто появляется при проблемах с оборудованием. Попробуйте выполнить следующие действия, чтобы решить проблему:
Шаг 1. Перезагрузите A5 в безопасном режиме.
Сначала мы попытаемся исключить возможность того, что проблема связана с сторонним приложением, загрузив ваш телефон в безопасном режиме. Это временно отключит все сторонние приложения, поэтому, если одно из них вызывает проблему, ошибка не должна отображаться в этой среде.
- Выключите устройство.
- Нажмите и удерживайте кнопку питания за пределами экрана с названием модели.
- Когда на экране появится «SAMSUNG», отпустите кнопку питания.
- Сразу после отпускания клавиши питания нажмите и удерживайте клавишу уменьшения громкости.
- Продолжайте удерживать клавишу уменьшения громкости, пока устройство не перезагрузится.
- Безопасный режим отобразится в нижнем левом углу экрана.
- Отпустите клавишу уменьшения громкости, когда увидите безопасный режим.
Если предположить, что ошибка не появляется в безопасном режиме, очевидно, что проблема связана с сторонним приложением. Найдите это приложение и удалите его, и поскольку мы столкнулись с проблемой с камерой, попробуйте найти приложения, которые используют камеру.
- На главном экране коснитесь панели приложений.
- Коснитесь Настройки> Приложения.
- Коснитесь нужного приложения в списке по умолчанию или коснитесь значка с тремя точками> Показать системные приложения, чтобы отобразить предустановленные приложения.
- Коснитесь нужного приложения.
- Коснитесь Удалить.
- Снова нажмите «Удалить» для подтверждения.
Однако, если ошибка по-прежнему появляется в безопасном режиме, возможно, мы имеем дело с проблемой прошивки. Переходите к следующему шагу.
Шаг 2. Очистите кеш и удалите данные приложения "Камера".
Это сбросит его и удалит все его кеши, а также файлы, которые он создал, за исключением ваших изображений и видео. Если эта проблема связана только с самим приложением, очистка кеша и данных может исправить это…
- На главном экране коснитесь панели приложений.
- Коснитесь Настройки> Приложения.
- Коснитесь камеры.
- Коснитесь Хранилище.
- Нажмите «Очистить данные», а затем нажмите «Удалить».
- Коснитесь Очистить кеш.
После этой процедуры перезагрузите телефон, чтобы освежить память, и попробуйте открыть камеру. Если ошибка все еще появляется, переходите к следующему шагу.
Шаг 3. Удалите все системные кеши, чтобы их заменили.
Бывают случаи, когда системные кеши повреждаются, и когда это происходит, могут возникать проблемы, связанные с производительностью, включая сбои приложений. Системные кеши можно удалять и заменять, и рекомендуется делать это время от времени или каждый раз после обновления прошивки. Для этого вам просто нужно запустить телефон в режиме восстановления и стереть раздел кеша. Вот пошаговое руководство…
- Выключаем устройство.
- Нажмите и удерживайте клавишу увеличения громкости и клавишу возврата на главный экран, затем нажмите и удерживайте клавишу питания.
- Когда появится логотип Android, отпустите все клавиши (в течение 30–60 секунд будет отображаться «Установка обновления системы», затем «Нет команды» перед отображением параметров меню восстановления системы Android).
- Несколько раз нажмите кнопку уменьшения громкости, чтобы выделить «очистить раздел кеша».
- Нажмите кнопку питания, чтобы выбрать.
- Нажмите клавишу уменьшения громкости, чтобы выделить «да», и нажмите клавишу питания, чтобы выбрать.
- Когда очистка раздела кеша будет завершена, будет выделено «Перезагрузить систему сейчас».
- Нажмите кнопку питания, чтобы перезагрузить устройство.
После этого откройте камеру, и если вас все еще встречает та же ошибка, то у вас нет другого выбора, кроме как вернуть телефон к заводским настройкам.
Шаг 4. Сбросьте настройки вашего Galaxy A5 до заводских.
Теперь мы попытаемся исключить возможность того, что эта проблема связана только с прошивкой или вызвана некоторыми поврежденными файлами, и мы можем сделать это, перезагрузив телефон. Эту ошибку можно исправить с помощью сброса настроек, но вам нужно будет убедиться, что вы сделали резервную копию всех ваших важных файлов и данных, поскольку они могут быть удалены в процессе. После резервного копирования отключите защиту от сброса к заводским настройкам, чтобы не потерять доступ к устройству, а затем сбросьте настройки устройства.
Как отключить защиту от сброса к заводским настройкам на вашем Galaxy A5
- На главном экране коснитесь панели приложений.
- Коснитесь Настройки> Облако и учетные записи.
- Коснитесь Аккаунты.
- Коснитесь Google.
- Нажмите на свой адрес электронной почты Google ID, если настроено несколько учетных записей. Если у вас настроено несколько учетных записей, вам нужно будет повторить эти шаги для каждой учетной записи.
- Коснитесь значка с тремя точками.
- Коснитесь Удалить учетную запись.
- Нажмите УДАЛИТЬ АККАУНТ.
Как восстановить заводские настройки вашего Samsung Galaxy A5
- Выключаем устройство.
- Нажмите и удерживайте клавишу увеличения громкости и клавишу возврата на главный экран, затем нажмите и удерживайте клавишу питания.
- Когда появится логотип Android, отпустите все клавиши (в течение 30–60 секунд будет отображаться «Установка обновления системы», затем «Нет команды» перед отображением параметров меню восстановления системы Android).
- Несколько раз нажмите кнопку уменьшения громкости, чтобы выделить «стереть данные / сбросить настройки до заводских.
- Нажмите кнопку питания, чтобы выбрать.
- Нажимайте кнопку уменьшения громкости, пока не будет выделено «Да - удалить все данные пользователя».
- Нажмите кнопку питания, чтобы выбрать и начать общий сброс.
- Когда общий сброс завершен, высвечивается «Перезагрузить систему сейчас».
- Нажмите кнопку питания, чтобы перезагрузить устройство.
Если проблема не исчезнет после сброса настроек, верните телефон в магазин и позвольте технику провести несколько тестов, чтобы определить, действительно ли проблема в датчике.
связаться с нами
Мы всегда открыты для ваших проблем, вопросов и предложений, поэтому не стесняйтесь обращаться к нам, заполнив эту форму. Мы предлагаем эту бесплатную услугу, и мы не берем за нее ни цента. Но учтите, что мы получаем сотни писем каждый день, и мы не можем ответить на каждое из них. Но будьте уверены, мы читаем каждое полученное сообщение. Для тех, кому мы помогли, поделитесь нашими сообщениями с друзьями, просто поставьте лайк на нашей странице в Facebook и Google+ или подпишитесь на нас в Twitter.