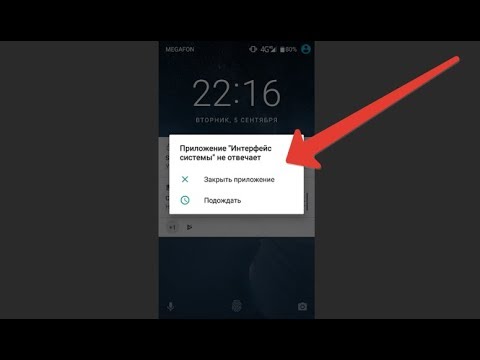
Содержание
- Samsung Galaxy S7 экран синий и не отвечает
- Экран Samsung Galaxy S7 полностью черный, приложение не отвечает
В этом посте я рассмотрю еще одну проблему с экраном #Samsung Galaxy S7 (# GalaxyS7), которую мы получили от наших читателей, а также другие связанные проблемы. В основном про экран устройства, который долго становится синим или черным и не реагирует.
Samsung Galaxy S7 экран синий и не отвечает
Проблема: Экран синий. И никакие элементы управления не работают, телефон не выключается и телефон нагревается. Я попытался перезагрузить его, но это не позволило мне выполнить перезагрузку, даже если я нажимаю кнопку питания. Я также заметил, что мигает синий свет, я не знаю, что это, и это продолжается некоторое время. Пожалуйста ... Мне действительно нужно починить телефон, потому что мы все собираемся в поездку в следующие выходные, и я хочу сделать несколько снимков. Спасибо.
Исправление проблем: Эта проблема называется синим экраном смерти, от самого слова «смерть» означает, что ваше устройство практически не работает, но не полностью. Это можно исправить, в большинстве случаев эта проблема возникает, когда на устройстве происходит сбой программного обеспечения, и ваше устройство зависло и не отвечает. То, что ваше устройство мигает синим светом, означает, что с оборудованием нет проблем.
Чтобы дать вам представление о синем экране или черном экране смерти, он возникает, когда вы запускаете приложение, и устройство начинает зависать. Когда это происходит, экран становится синим, и устройство не реагирует даже на то, сколько усилий вы приложили к нему, даже кнопка питания не реагирует.
Мы рекомендуем выполнить базовое устранение неполадок, чтобы определить проблему и исправить ее. Это очень простая и безопасная процедура, предназначенная для обычных пользователей, которая поможет вам изолировать проблему. Таким образом, вы можете избежать хлопот, связанных с обращением в технический или сервисный центр для проверки вашего устройства, но, если это серьезная проблема, у вас нет выбора.
Выполните принудительную перезагрузку вашего Samsung Galaxy S7
Эта процедура аналогична методу извлечения аккумулятора для устройств со съемным аккумулятором, при этом выполняется имитация отключения аккумулятора. Если в вашем устройстве осталось достаточно батареи, оно может загрузить ваше устройство. Вот как это сделать:
- Одновременно нажмите и удерживайте клавиши уменьшения громкости и питания в течение 7–10 секунд.
- Затем устройство перезагрузится.
Теперь ваше устройство будет работать после процедуры принудительной перезагрузки, внимательно посмотрите, возникает ли проблема. Если это так, то мы рекомендуем начать делать резервные копии важных файлов и сохранять их на свой компьютер или флэш-накопитель, а затем выполнить общий сброс, прежде чем проблема станет наихудшей.
Общий сброс устройства
Эта процедура удалит все файлы, хранящиеся на устройстве, и вернет его к заводским настройкам по умолчанию. Поскольку мы не знаем, что вызвало проблему, это лучший способ избежать ее повторения в будущем. Вот как выполнить резервное копирование и общий сброс:
- Сделайте резервную копию ваших данных.
- Удалите свою учетную запись Google.
- Отключите блокировку экрана.
- Выключите свой Samsung Galaxy S7.
- Нажмите и удерживайте клавиши «Домой» и «Увеличение громкости», затем нажмите и удерживайте клавишу питания. НОТА: Неважно, как долго вы нажимаете и удерживаете клавиши «Домой» и «Увеличение громкости», это не повлияет на работу телефона, но к тому времени, когда вы нажмете и удерживаете клавишу питания, телефон начнет реагировать.
- Когда на экране отобразится Samsung Galaxy S7, отпустите кнопку питания, но продолжайте удерживать кнопки «Домой» и «Увеличение громкости».
- Когда появится логотип Android, вы можете отпустить обе клавиши и оставить телефон на 30–60 секунд. НОТА: Сообщение «Установка обновления системы» может отображаться на экране в течение нескольких секунд перед отображением меню восстановления системы Android. Это только первая фаза всего процесса.
- Используя клавишу уменьшения громкости, перемещайтесь по параметрам и выделяйте «стереть данные / сбросить до заводских настроек».
- После выделения вы можете нажать кнопку питания, чтобы выбрать его.
- Теперь выделите опцию «Да - удалить все данные пользователя» с помощью клавиши уменьшения громкости и нажмите кнопку питания, чтобы выбрать ее.
- Подождите, пока ваш телефон завершит общий сброс. После завершения выделите «Reboot system now» и нажмите кнопку питания. Телефон теперь будет перезагружаться дольше обычного.
Экран Samsung Galaxy S7 полностью черный, приложение не отвечает
Проблема:Здравствуйте! У меня большая проблема с моим Samsung Galaxy S7. Экран всегда черный, и я ничего не могу сделать, у меня нет лишнего телефона, поэтому мне действительно нужно его починить. В чем проблема?? Прошивка или железо?
Исправление проблем: То же самое с проблемой выше, это может быть проблема, связанная с программным обеспечением, из-за которой ваше устройство не отвечает и остается на черном экране. Но в некоторых случаях возможно, что это может быть проблема с оборудованием, потому что нет индикации того, что устройство все еще включено, например, мигает светодиодный индикатор или, возможно, батарея вашего устройства разряжена.
Мы рекомендуем сначала выполнить принудительную перезагрузку, чтобы определить, отвечает ли устройство и может ли оно нормально загрузиться. Просто нажмите и удерживайте Кнопка питания а также Убавить звук в течение 7-10 секунд вместе, чтобы перезагрузить устройство. Это эквивалентно аккумулятору для устройств со съемным аккумулятором. И как только вы закончите, посмотрите, остался ли черный экран.
Зарядите устройство в течение нескольких минут
Чтобы включить устройство, его необходимо зарядить. Убедитесь, что появится светодиодный индикатор или логотип зарядки по умолчанию, потому что нам нужно знать, распознало ли устройство зарядное устройство или оно заряжается. Когда это произойдет, оставьте его на несколько минут или часов, чтобы полностью зарядить аккумулятор. Затем попробуйте включить его, снова выполнив принудительную перезагрузку, нажав вместе Кнопка питания а также Клавиша уменьшения громкости.
Если устройство не заряжается через несколько минут или часов, мы рекомендуем выполнить инструкции по устранению неполадок для устройств, которые сначала не заряжаются, прежде чем переходить к следующей процедуре. Вы можете найти его в нашем Страница устранения неполадок Samsung Galaxy S7 и следуйте приведенным процедурам.
Загрузиться в безопасном режиме
Если ваше устройство могло заряжаться и отвечать, мы рекомендуем загрузиться в безопасном режиме. Это диагностический режим, позволяющий определить, будет ли устройство нормально загружаться без запуска стороннего приложения. Он временно отключит все сторонние приложения и запустит только предустановленное приложение, таким образом легко определить, была ли проблема вызвана другими приложениями. Вот как..
- Нажмите и удерживайте кнопку питания.
- Как только вы увидите на экране «Samsung Galaxy S7», отпустите кнопку питания и сразу же удерживайте кнопку уменьшения громкости.
- Продолжайте удерживать кнопку уменьшения громкости, пока устройство не перезагрузится.
- Вы можете отпустить его, когда увидите «Безопасный режим» в нижнем левом углу экрана.
Когда ваше устройство может без проблем загрузиться в безопасном режиме, вы можете удалить приложение, вызывающее проблемы, находясь в этом режиме. Иногда бывает сложно определить, что это за приложение, но вы можете начать вспоминать, когда возникла проблема, и искать приложения, которые были установлены до этой даты. Вот как удалить приложение:
- Перейти к настройкам
- Коснитесь Приложения
- Коснитесь диспетчера приложений
- Найдите приложение, которое хотите удалить.
- После обнаружения коснитесь его
- Нажмите Очистить кеш
- Нажмите Очистить данные
- Коснитесь Удалить
- Вернуться на главный экран
Удалите столько, сколько сможете вспомнить, вы можете переустановить их, если устройство стабильно, но, лучший совет, не переустанавливайте приложение. После удаления приложений перезагрузите устройство для нормальной загрузки.
Загрузиться в режиме восстановления
Если устройство не отвечает и загружается в безопасном режиме, продолжайте загрузку в режиме восстановления. Он попытается восстановить последнюю нормальную загрузку и установить необходимое обновление на ваше устройство.
- Нажмите и удерживайте клавиши «Домой» и «Увеличение громкости», затем нажмите и удерживайте клавишу питания. НОТА: Неважно, как долго вы нажимаете и удерживаете клавиши «Домой» и «Увеличение громкости», это не повлияет на работу телефона, но к тому времени, когда вы нажмете и удерживаете клавишу питания, телефон начнет реагировать.
- Когда на экране отобразится Samsung Galaxy S7, отпустите кнопку питания, но продолжайте удерживать кнопки «Домой» и «Увеличение громкости».
- Когда появится логотип Android, вы можете отпустить обе клавиши и оставить телефон на 30–60 секунд. НОТА: Сообщение «Установка обновления системы» может отображаться на экране в течение нескольких секунд перед отображением меню восстановления системы Android. Это только первая фаза всего процесса.
Практически вы выполнили некоторые основные действия по устранению неполадок. Если ваше устройство по-прежнему не загружается в режиме восстановления, лучше доставить его в ближайший сервисный центр Samsung для ремонта. Было бы проще, если бы ваше устройство реагировало на "комбинированную клавишу" (Клавиша включения + клавиша увеличения громкости + клавиша возврата домой) и выполните общий сброс.
СВЯЗАТЬСЯ С НАМИ
Мы всегда открыты для ваших проблем, вопросов и предложений, поэтому не стесняйтесь обращаться к нам, заполнив эту форму. Мы предлагаем эту бесплатную услугу, и мы не берем за нее ни цента. Но учтите, что мы получаем сотни писем каждый день, и мы не можем ответить на каждое из них. Но будьте уверены, мы читаем каждое полученное сообщение. Для тех, кому мы помогли, поделитесь нашими сообщениями с друзьями, просто поставьте лайк на нашей странице в Facebook и Google+ или подпишитесь на нас в Twitter.



