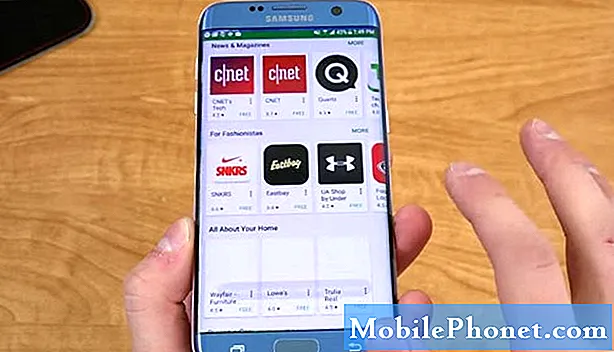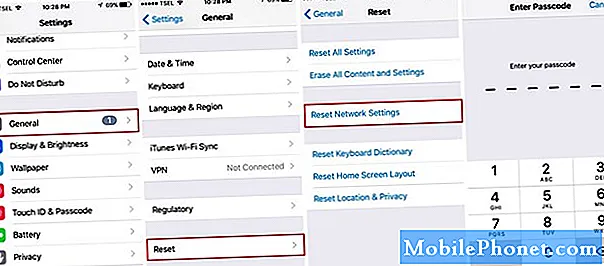Содержание
- Некоторые приложения продолжают вылетать на Galaxy S7 Edge, что приводит к замедлению работы телефона
- Galaxy S7 Edge выдает всплывающие уведомления, а затем исчезает после крупного обновления
Привет ребят.В этом посте я рассмотрю пару проблем, отправленных нашими читателями в отношении Samsung Galaxy S7 Edge, у которого, как сообщается, начались проблемы, связанные с приложениями, вскоре после обновления до Android Nougat.
Некоторые приложения продолжают вылетать на Galaxy S7 Edge, что приводит к замедлению работы телефона
Проблема: Привет ребята! У меня проблема с телефоном. Это Galaxy S7 Edge, который я купил 4 месяца назад и только на прошлой неделе обновил. Я думаю, что теперь он работает на Nougat или Android 7. У меня не было никаких проблем с загрузкой обновления, на самом деле все прошло гладко, и я мог использовать свой телефон в течение нескольких дней, пока не заметил, что его производительность упала, и теперь он продолжает показывать уведомления или предупреждения о некоторых приложениях, которые перестали работать. Не знаю, что мне делать, но если ты сможешь мне помочь, это будет здорово. Спасибо.
Исправление проблем: Принимая во внимание, что эта проблема возникла после обновления S7 Edge до Nougat, возможно, что некоторые из кешей этих приложений или даже системные кеши были повреждены. Или это может быть просто незначительная проблема с прошивкой, которая влияет на некоторые из ваших приложений. Вот что я предлагаю вам сделать:
Шаг 1. Перезагрузите телефон в безопасном режиме, чтобы узнать, продолжают ли эти приложения давать сбой.
Нам нужно выяснить, связаны ли сбойные приложения со сторонними приложениями на вашем телефоне. Загрузка в безопасном режиме временно отключит все сторонние элементы, поэтому, если они являются причиной проблемы, приложения, которые вылетают, когда телефон находится в обычном режиме, не будут аварийно завершать работу в этом режиме.
- Нажмите и удерживайте кнопку питания.
- Как только вы увидите на экране «Samsung Galaxy S7 EDGE», отпустите кнопку питания и сразу же удерживайте кнопку уменьшения громкости.
- Продолжайте удерживать кнопку уменьшения громкости, пока устройство не перезагрузится.
- Вы можете отпустить его, когда увидите «Безопасный режим» в нижнем левом углу экрана.
Как только телефон находится в этом режиме, внимательно посмотрите, есть ли еще приложения, которые дают сбой, и если да, то переходите к следующему шагу, поскольку это может быть проблема с прошивкой или одной из ее служб. Однако, если проблема устранена или приложения не дают сбоев в этом режиме, то сбой могут быть сторонними приложениями. Постарайтесь узнать, есть ли доступные обновления для каждого из сбоев, и обновите их. Вы также можете удалить их по очереди, пока проблема не будет устранена.
Шаг 2. Удалите системные кеши, чтобы они были заменены новыми.
Предполагая, что в безопасном режиме приложения по-прежнему дают сбой, мы можем столкнуться с проблемой, вызванной повреждением кешей. На этом этапе мы хотим, чтобы вы удалили все системные кеши на своем устройстве, чтобы они были заменены новыми. Вы можете сделать это, протерев раздел кеша:
- Выключаем телефон.
- Нажмите и удерживайте клавиши «Домой» и «Увеличение громкости», затем нажмите и удерживайте клавишу питания.
- Когда на экране появится Samsung Galaxy S7 Edge, отпустите клавишу питания, но продолжайте удерживать клавиши «Домой» и «Увеличение громкости».
- Когда появится логотип Android, вы можете отпустить обе клавиши и оставить телефон на 30–60 секунд.
- Используя клавишу уменьшения громкости, перейдите по параметрам и выделите «очистить раздел кеша».
- После выделения вы можете нажать кнопку питания, чтобы выбрать его.
- Теперь выделите вариант «Да» с помощью клавиши уменьшения громкости и нажмите кнопку питания, чтобы выбрать его.
- Подождите, пока ваш телефон закончит очистку раздела кеша. После завершения выделите «Reboot system now» и нажмите кнопку питания.
- Телефон теперь будет перезагружаться дольше обычного.
Если после этого проблема не исчезнет, у вас нет другого выбора, кроме как сбросить настройки устройства.
Шаг 3. Сбросьте настройки вашего Galaxy S7 Edge, так как это могут быть проблемы с некоторыми системными файлами или данными.
Обновления прошивки также могут повредить некоторые файлы и данные на вашем устройстве, и это также может привести к сбою некоторых приложений, не говоря уже о том, что ваш телефон может заметно замедлиться. На этом этапе лучше перезагрузить телефон, в конце концов, теперь на нем установлена совершенно другая обновленная прошивка. Но перед этим убедитесь, что вы сделали резервную копию своих файлов и данных, особенно тех, которые хранятся во внутренней памяти телефона, и обязательно отключите функцию защиты от кражи, чтобы телефон не блокировал вас после сброса. Вот как это сделать:
- На любом главном экране коснитесь значка приложений.
- Коснитесь Настройки.
- Коснитесь Облака и учетных записей.
- Коснитесь Аккаунты.
- Коснитесь Google.
- Коснитесь своего адреса электронной почты Google ID. Если у вас настроено несколько учетных записей, вам нужно будет повторить эти шаги для каждой учетной записи.
- Коснитесь Меню.
- Коснитесь Удалить учетную запись.
- Нажмите УДАЛИТЬ АККАУНТ.
После отключения функции защиты от кражи выполните следующие действия, чтобы окончательно сбросить настройки телефона:
- Выключите свой Samsung Galaxy S7 Edge.
- Нажмите и удерживайте клавиши «Домой» и «Увеличение громкости», затем нажмите и удерживайте клавишу питания. НОТА: Неважно, как долго вы нажимаете и удерживаете клавиши «Домой» и «Увеличение громкости», это не повлияет на работу телефона, но к тому времени, когда вы нажмете и удерживаете клавишу питания, телефон начнет реагировать.
- Когда на экране появится Samsung Galaxy S7 Edge, отпустите клавишу питания, но продолжайте удерживать клавиши «Домой» и «Увеличение громкости».
- Когда появится логотип Android, вы можете отпустить обе клавиши и оставить телефон на 30–60 секунд. НОТА: Сообщение «Установка обновления системы» может отображаться на экране в течение нескольких секунд перед отображением меню восстановления системы Android. Это только первая фаза всего процесса.
- Используя клавишу уменьшения громкости, перемещайтесь по параметрам и выделяйте «стереть данные / сбросить до заводских настроек».
- После выделения вы можете нажать кнопку питания, чтобы выбрать его.
- Теперь выделите опцию «Да - удалить все данные пользователя» с помощью клавиши уменьшения громкости и нажмите кнопку питания, чтобы выбрать ее.
- Подождите, пока ваш телефон завершит общий сброс. После завершения выделите «Reboot system now» и нажмите кнопку питания.
- Телефон теперь будет перезагружаться дольше обычного.
Надеюсь, это поможет.
Galaxy S7 Edge выдает всплывающие уведомления, а затем исчезает после крупного обновления
Проблема: Привет! С тех пор, как я установил последнюю версию Android, у меня возникают проблемы с уведомлениями на моем S7. Например, уведомление календаря просто всплывает ни на секунду, а затем просто исчезает. Уведомления в чате Threema вообще не работают. Gmail push тоже не работает должным образом. Были ли у других проблемы с момента последнего обновления? Спасибо! Крис
Решение: Привет, Крис, эта проблема характерна не только для S7 Edge, но и для всех устройств с прошивкой Android. Хотя обновление системы может исправить ошибки и другие проблемы в системе, иногда оно также может быть одной из причин возникновения нескольких проблем в устройстве. Итак, лучшее, что вы должны сделать сейчас, - это изолировать проблему, выполнив пошаговую процедуру устранения неполадок, которую мы предоставили.
Шаг 1. Выполните принудительную перезагрузку, поскольку это может быть сбой системы.
Если проблема возникает на вашем телефоне впервые, то выполнение процедуры принудительной перезагрузки может помочь вам решить эту проблему. Этот метод обновит систему устройства и удалит те неиспользуемые приложения, которые работают в фоновом режиме, что усложняет работу других служб, вызвавших сбой. Чтобы выполнить этот метод, нажмите и удерживайте одновременно клавиши уменьшения громкости и питания в течение 10 секунд, пока устройство не загрузится. Итак, после принудительной перезагрузки попробуйте открыть эти проблемные приложения и посмотреть, сохраняется ли проблема. Если да, выполните следующую процедуру.
Шаг 2. Возможно, проблема была вызвана сторонними приложениями
На этот раз мы должны определить, не вызвало ли одно из установленных вами загруженных приложений проблему на вашем телефоне. При загрузке в безопасном режиме предустановленные приложения будут работать только в системе, а все сторонние приложения будут временно отключены, и если проблема не возникает в этом режиме, то ее запустила сторонняя организация. Вы можете удалить каждое загруженное приложение, пока проблема не будет устранена.
Шаг 3. Очистите кеш и данные проблемного приложения.
Обычно из-за обновления велика вероятность того, что кеш и данные приложения устарели и повреждены, что привело к сбою приложения без видимой причины. В этом случае мы рекомендуем вам сбросить настройки приложения, чтобы устройство создавало новые кеши и данные.
Вот как очистить кеш и данные приложения.
- Перейти к настройкам
- Коснитесь Приложения
- Коснитесь Диспетчера приложений
- Перемещайтесь, проводя пальцем влево или вправо, убедитесь, что вы находитесь на вкладке ВСЕ
- Затем смахните вниз и найдите приложение, в котором возникла проблема, и коснитесь его.
- Нажмите Очистить кеш
- Нажмите Очистить данные
- Вернитесь на главный экран и запустите его
После этого внимательно посмотрите, нет ли изменений в его характеристиках. Если нет, переходите к следующему шагу.
Шаг 4. Очистите системные кеши, поскольку они могут быть повреждены
Этот метод похож на предыдущую процедуру, которую вы выполнили, с той лишь разницей, что системные кеши работают в прошивке, так что в следующий раз, когда вы откроете веб-сайт, приложение и назначите какую-либо задачу на своем телефоне, устройству будет легче найти файлы. Однако, если эти файлы были повреждены, это может быть причиной того, что ваш телефон не может правильно выполнить задачу.
Итак, после выполнения всех методов, а проблема все еще не устранена, возможно, проблема была вызвана основным фактором. Лучшее, что вам следует сделать, это перезагрузить устройство. Этот метод более сложен по сравнению с другими выполненными вами процедурами, поскольку все сохраненные файлы на устройстве будут удалены после того, как вы выполните его. Прежде чем выполнять эти шаги, мы рекомендуем сначала создать резервную копию.
СВЯЗАТЬСЯ С НАМИ
Мы всегда открыты для ваших проблем, вопросов и предложений, поэтому не стесняйтесь обращаться к нам, заполнив эту форму. Мы предлагаем эту бесплатную услугу, и мы не берем за нее ни цента. Но учтите, что мы получаем сотни писем каждый день, и мы не можем ответить на каждое из них. Но будьте уверены, мы читаем каждое полученное сообщение. Для тех, кому мы помогли, поделитесь нашими сообщениями с друзьями, просто поставьте лайк на нашей странице в Facebook и Google+ или подпишитесь на нас в Twitter.