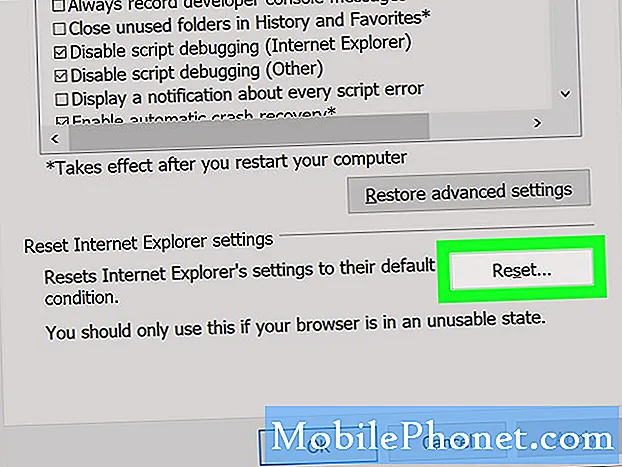Содержание
- Быстрое исправление проблемы с черным экраном смерти на Galaxy S7 Edge
- Устранение неполадок Galaxy S7 Edge с черным экраном смерти
Несмотря на то, насколько сложен Samsung Galaxy S7 Edge, нет гарантии, что система и другие службы не будут время от времени давать сбой. Фактически, уже в течение нескольких месяцев мы получали несколько подобных проблем, в которых, по словам некоторых пользователей, экран их телефона стал черным, а аппаратные кнопки перестали отвечать на запросы без видимой причины.
Это не первый раз, когда мы сталкиваемся с этой проблемой, более того, мы уже решали подобные проблемы в прошлом. Но эта статья будет другой, потому что теперь мы знаем, что работает, а что нет. Итак, в этом посте я дам вам решение этой проблемы, и если оно не сработает, мы постараемся устранить его старым способом. Мы делаем это для наших читателей, которые обратились к нам с просьбой о помощи.
Прежде чем мы перейдем к устранению неполадок, если вы ищете решение другой проблемы в своем S7 Edge, посетите нашу страницу устранения неполадок, поскольку мы уже рассмотрели некоторые из наиболее распространенных проблем, о которых сообщают наши читатели. Найдите проблемы, похожие на вашу, и используйте предложенные нами решения. Если они вам не подходят или вам нужна дополнительная помощь, заполните нашу анкету по проблемам Android и нажмите "Отправить", чтобы связаться с нами.
Быстрое исправление проблемы с черным экраном смерти на Galaxy S7 Edge
Вот одна из проблем, которые мы получили от нашего читателя, которая лучше всего описывает, что такое черный экран смерти и как он возникает ...
Проблема:У меня Samsung Galaxy S7 Edge. В последнее время сильно мерзло, сегодня вечером замерзло, затем экран потемнел, но кнопки сенсорного экрана внизу все время горели. Я попробовал ваши инструкции по перезагрузке, но ничего не произошло, так было большую часть дня. Пожалуйста помоги!
Наиболее частая причина того, что экран вашего телефона стал черным, - это сбой системы. Тот факт, что аппаратные кнопки светятся, означает, что все аппаратные компоненты в порядке, и это может быть лишь незначительной проблемой, связанной с программным обеспечением. Хорошо, что вы можете решить эту проблему самостоятельно, не тратя деньги на ремонт телефона. Вот решение, которое, как мы знаем, работает для этой проблемы, надеюсь, оно сработает и для вас.
Решение: Выполните процедуру принудительного перезапуска, чтобы обновить память телефона. По сути, это имеет тот же эффект, что и процедура извлечения батареи, которую мы часто делаем с телефонами со съемными батареями. Сделать это Нажмите а также держать в Убавить звук кнопка и Мощность ключ одновременно для 10 секунд.
При условии, что с оборудованием все в порядке и в батарее достаточно заряда, после этого телефон должен нормально загрузиться. Если этого не произошло, попробуйте сначала нажать и удерживать кнопку уменьшения громкости и, не отпуская ее, также нажмите и удерживайте кнопку питания. Удерживайте обе клавиши нажатыми в течение 10 секунд или пока телефон не включится. После этого телефон по-прежнему не отвечает, тогда нам нужно выполнить некоторые процедуры по устранению неполадок.
ПОХОЖИЕ СООБЩЕНИЯ:
- Как исправить Samsung Galaxy S7 Edge, который не загружается или не включается после обновления прошивки [Руководство по устранению неполадок]
- Samsung Galaxy S7 Edge зависает, а затем перезагружается при подключении к зарядному устройству Проблема и другие связанные проблемы
- Samsung Galaxy S7 Edge показывает «Влага обнаружена в зарядном порту» появляется и не загружается после обновления
- Samsung Galaxy S7 Edge больше не заряжается после Android Nougat, другие проблемы с аккумулятором [Руководство по устранению неполадок]
- Как устранить неполадки в Samsung Galaxy S7 Edge, который не включается после обновления Android 7.1 Nougat [Руководство по устранению неполадок]
Устранение неполадок Galaxy S7 Edge с черным экраном смерти
Ниже приведены основные процедуры устранения неполадок. Они эффективно решают незначительные проблемы, но когда дело доходит до аппаратных проблем, только техник, который может проводить тесты на вашем телефоне, может их исправить. Если вам неудобно выполнять следующие процедуры, то уже отнесите свой телефон к технику. Однако, если вы один из владельцев, которые хотят повозиться со своими телефонами, читайте дальше ...
Убедитесь, что это не просто разряженный аккумулятор
Благодаря зарядке мы убеждаемся, что в аккумуляторе достаточно энергии, чтобы устройство могло включиться, когда вы нажимаете кнопку питания. Если аккумулятор разряжен, это может быть причиной того, что ваш телефон не загружается, что бы вы ни делали.
Попробуйте подключить телефон к зарядному устройству, дайте ему зарядиться в течение 10 минут и понаблюдайте, реагирует ли он. В противном случае есть вероятность, что аккумулятор неисправен, и у вас нет другого выбора, кроме как заменить его на новый. Но дело в том, что с этим ничего не поделать, так как в вашем телефоне несъемный аккумулятор. Поэтому лучшее, что вы можете сделать, - это отнести телефон к технику, чтобы он проверил его. Прежде чем вы это сделаете, я предлагаю вам сначала выполнить следующие процедуры, чтобы убедиться, что телефон не реагирует на них.
Перезагрузите телефон в безопасном режиме
Обычно мы предлагаем нашим читателям загрузить свои телефоны в безопасном режиме, чтобы определить, связана ли проблема со сторонним приложением, которое вышло из строя или начало работать некорректно. На этот раз мы просто хотим, чтобы вы загрузили свой телефон в этом режиме, чтобы знать, способен ли он на это. В тот момент, когда телефон загружается в этой среде, вы можете считать, что проблема устранена, и следующее, что вам нужно сделать, это найти приложение, которое вызывает проблему, и удалить его.
Вот как загрузить телефон в безопасном режиме…
- Нажмите и удерживайте кнопку питания.
- Как только вы увидите на экране «Samsung Galaxy S7 EDGE», отпустите кнопку питания и сразу же удерживайте кнопку уменьшения громкости.
- Продолжайте удерживать кнопку уменьшения громкости, пока устройство не перезагрузится.
- Вы можете отпустить его, когда увидите «Безопасный режим» в нижнем левом углу экрана.
А вот как вы удаляете приложение…
- На любом главном экране коснитесь значка приложений.
- Коснитесь Настройки.
- Коснитесь Приложения.
- Коснитесь нужного приложения в списке по умолчанию или коснитесь значка меню> Показать системные приложения, чтобы отобразить предустановленные приложения.
- Коснитесь Удалить.
- Снова нажмите «Удалить» для подтверждения.
Если телефон по-прежнему отказывается загружаться в этом режиме, попробуйте следующий метод.
Попытка загрузиться в режиме восстановления
Восстановление системы Android является отказоустойчивым для всех устройств Android. Если с оборудованием нет серьезных проблем и в аккумуляторе остался заряд, ваш телефон сможет перейти в этот режим независимо от того, есть ли у него серьезная проблема с прошивкой или нет. Как только телефон загрузится в этом режиме, сотрите раздел кеша и дождитесь загрузки телефона. Но в тот момент, когда телефон переходит в этот режим, проблема уже устранена, потому что телефон уже включен. Таким образом, проблема будет снижена до проблемы загрузки, которую легче исправить, чем предыдущую. Вот как вы запускаете свой телефон в режиме восстановления и очищаете раздел кеша.
- Нажмите и удерживайте клавиши «Домой» и «Увеличение громкости», затем нажмите и удерживайте клавишу питания.
- Когда на экране отобразится Samsung Galaxy S7, отпустите кнопку питания, но продолжайте удерживать кнопки «Домой» и «Увеличение громкости».
- Когда появится логотип Android, вы можете отпустить обе клавиши и оставить телефон на 30–60 секунд.
- Используя клавишу уменьшения громкости, перейдите по параметрам и выделите «очистить раздел кеша».
- После выделения вы можете нажать кнопку питания, чтобы выбрать его.
- Теперь выделите вариант «Да» с помощью клавиши уменьшения громкости и нажмите кнопку питания, чтобы выбрать его.
- Подождите, пока ваш телефон закончит очистку раздела кеша. После завершения выделите «Reboot system now» и нажмите кнопку питания.
- Телефон теперь будет перезагружаться дольше обычного.
Предполагая, что вы успешно запустили телефон в этом режиме и стерли содержимое раздела кеша, но телефон не загрузился успешно, тогда вам придется выполнить общий сброс, и вот как вы это делаете:
- Выключите свой Samsung Galaxy S7 Edge.
- Нажмите и удерживайте клавиши «Домой» и «Увеличение громкости», затем нажмите и удерживайте клавишу питания. НОТА: Неважно, как долго вы нажимаете и удерживаете клавиши «Домой» и «Увеличение громкости», это не повлияет на работу телефона, но к тому времени, когда вы нажмете и удерживаете клавишу питания, телефон начнет реагировать.
- Когда на экране появится Samsung Galaxy S7 Edge, отпустите клавишу питания, но продолжайте удерживать клавиши «Домой» и «Увеличение громкости».
- Когда появится логотип Android, вы можете отпустить обе клавиши и оставить телефон на 30–60 секунд. НОТА: Сообщение «Установка обновления системы» может отображаться на экране в течение нескольких секунд перед отображением меню восстановления системы Android. Это только первая фаза всего процесса.
- Используя клавишу уменьшения громкости, перемещайтесь по параметрам и выделяйте «стереть данные / сбросить до заводских настроек».
- После выделения вы можете нажать кнопку питания, чтобы выбрать его.
- Теперь выделите опцию «Да - удалить все данные пользователя» с помощью клавиши уменьшения громкости и нажмите кнопку питания, чтобы выбрать ее.
- Подождите, пока ваш телефон завершит общий сброс. После завершения выделите «Reboot system now» и нажмите кнопку питания.
- Телефон теперь будет перезагружаться дольше обычного.
Я надеюсь, что это руководство по устранению неполадок поможет вам, но если телефон по-прежнему не отвечает или не загружается в режиме восстановления, то сейчас самое время обратиться за помощью к специалисту. Отнесите телефон в сервисный центр, так как это, вероятно, проблема с оборудованием.
Сообщения, которые вы также можете прочитать:
- Как исправить ваш Samsung Galaxy S7 Edge, который не загружается и застревает на логотипе после обновления Android 7 Nougat [Руководство по устранению неполадок]
- Камера Samsung Galaxy S7 Edge продолжает останавливаться после проблемы с обновлением Nougat и других связанных проблем
- Что делать с вашим Samsung Galaxy S7 Edge, который часто зависает и случайным образом перезагружается [Руководство по устранению неполадок]
- Как исправить застрявший на логотипе Samsung Galaxy S7 Edge и размытый экран [Руководство по устранению неполадок]
- Как исправить ваш Samsung Galaxy S7 Edge, который продолжает показывать ошибку «К сожалению, мои файлы остановлены» [Руководство по устранению неполадок]
- Samsung Galaxy S7 Edge застрял в логотипе Samsung после проблемы с обновлением программного обеспечения и других связанных проблем