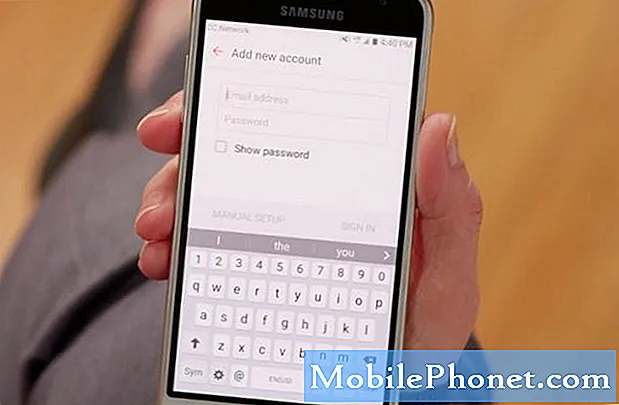Содержание
- Как устранить неполадки в вашем Galaxy S7 Edge, который начал случайным образом зависать после обновления
- Как устранить неполадки Galaxy S7 Edge, которые начали отставать после обновления прошивки
- Как устранить неполадки в вашем Galaxy S7 Edge, который начал случайную перезагрузку после обновления Nougal
Хотя обновление Android 7 #Nougat должно улучшить производительность вашего Samsung Galaxy S7 Edge (# S7Edge), многие пользователи жаловались на проблемы, с которыми они столкнулись вскоре после установки обновления на их телефоны. Среди наиболее распространенных - замедление, зависание, лаги и случайные перезагрузки. Так что вместо того, чтобы улучшить производительность, это даже ухудшает ситуацию.

Исправление проблем: Есть много факторов, которые нам необходимо учитывать при устранении неполадок такого рода. Однако сначала мы должны учитывать, что эта проблема возникла вскоре после обновления Nougat, что означает, что это может быть просто проблема с прошивкой, поскольку Nougat является крупным обновлением, и многие кеш-память и данные могут больше не быть совместимы с новой системой. . Я хочу, чтобы вы выполнили несколько процедур, продолжайте читать ниже:
Шаг 1. Перезагрузите телефон в безопасном режиме, чтобы увидеть, станет ли он быстрее.
Очевидно, что это не исправление, но оно даст нам представление о том, связана ли проблема с вашими сторонними приложениями или нет. Если первое имеет какое-то отношение к замедлению работы вашего телефона, вам просто нужно найти виновных, удалить их и, возможно, снова загрузить новые версии этих приложений. Однако, если проблема все еще сохраняется даже в безопасном режиме, значит, нам нужно изучить прошивку. Вот как вы загружаете S7 Edge в безопасном режиме:
- Нажмите и удерживайте кнопку питания.
- Как только вы увидите на экране «Samsung Galaxy S7 EDGE», отпустите кнопку питания и сразу же удерживайте кнопку уменьшения громкости.
- Продолжайте удерживать кнопку уменьшения громкости, пока устройство не перезагрузится.
- Вы можете отпустить его, когда увидите «Безопасный режим» в нижнем левом углу экрана.
Я надеюсь, что эта проблема не так серьезна, как кажется, и может быть решена только путем удаления некоторых приложений. Однако, если проблема связана с прошивкой, следующий шаг должен решить ее.
Шаг 2. Создайте резервную копию данных и выполните общий сброс.
Я понимаю, что телефон работает так медленно, что резервное копирование всего в нем может занять целую вечность, но, пожалуйста, попробуйте сначала спасти важные файлы, потому что после сброса они будут удалены и больше не могут быть восстановлены. После резервного копирования проделайте такую процедуру:
- Выключите свой Samsung Galaxy S7 Edge.
- Нажмите и удерживайте клавиши «Домой» и «Увеличение громкости», затем нажмите и удерживайте клавишу питания. НОТА: Неважно, как долго вы нажимаете и удерживаете клавиши «Домой» и «Увеличение громкости», это не повлияет на работу телефона, но к тому времени, когда вы нажмете и удерживаете клавишу питания, телефон начнет реагировать.
- Когда на экране появится Samsung Galaxy S7 Edge, отпустите клавишу питания, но продолжайте удерживать клавиши «Домой» и «Увеличение громкости».
- Когда появится логотип Android, вы можете отпустить обе клавиши и оставить телефон на 30–60 секунд. НОТА: Сообщение «Установка обновления системы» может отображаться на экране в течение нескольких секунд перед отображением меню восстановления системы Android. Это только первая фаза всего процесса.
- Используя клавишу уменьшения громкости, перемещайтесь по параметрам и выделяйте «стереть данные / сбросить до заводских настроек».
- После выделения вы можете нажать кнопку питания, чтобы выбрать его.
- Теперь выделите опцию «Да - удалить все данные пользователя» с помощью клавиши уменьшения громкости и нажмите кнопку питания, чтобы выбрать ее.
- Подождите, пока ваш телефон завершит общий сброс. После завершения выделите «Reboot system now» и нажмите кнопку питания.
- Телефон теперь будет перезагружаться дольше обычного.
Надеюсь, это поможет.
Как устранить неполадки в вашем Galaxy S7 Edge, который начал случайным образом зависать после обновления
Проблема: Что вы, ребята, собираетесь делать, если ваш телефон начнет случайным образом зависать, пока вы им пользуетесь? У меня есть Samsung Galaxy S7 Edge, и он зависает всякий раз, когда я его использую, но, честно говоря, я не знаю, зависает ли он также в режиме ожидания. Когда я использую его и работаю в некоторых приложениях, он по желанию начинал зависать. Иногда замораживание занимает минуту или две, а иногда всего несколько секунд, но, тем не менее, это очень раздражает. Так что если вы, ребята, можете мне немного помочь, это было бы здорово. Спасибо.
Исправление проблем: Есть несколько причин, по которым производительность вашего Samsung Galaxy S7 Edge начинает падать, и когда это происходит, он будет отставать или зависать при использовании или запуске приложений. Чтобы определить проблему, вам необходимо выполнить базовую процедуру устранения неполадок, которую мы рекомендуем, чтобы сузить проблему или решить проблему. На самом деле, о подобной проблеме недавно сообщили в основном владельцы Samsung Galaxy S7 Edge, что обновление делает их устройства медленными как улитка.
Принудительно перезагрузите устройство
Вот первое, что нам нужно сделать, это выполнить принудительную перезагрузку устройства, чтобы обновить систему. Просто нажмите и удерживайте кнопку питания и кнопку уменьшения громкости примерно 7-10 секунд, а затем дайте ему перезагрузиться. Когда все будет готово, ваше устройство сможет начать все сначала, а затем посмотрите, есть ли какие-то успехи.
Закройте неиспользуемые приложения и проверьте ОЗУ.
Samsung Galaxy S7 Edge - впечатляющее устройство с точки зрения характеристик и производительности, но этого не будет, если одновременно будет работать несколько приложений, особенно тяжелое. Чтобы испытать производительность, которую вы хотели видеть на своем устройстве, лучше всего закрыть эти ненужные приложения сразу после его использования. Если вы играете и в то же время ваш браузер Chrome работает в фоновом режиме, это серьезно скажется на производительности, поскольку браузеры иногда могут использовать много памяти.
Говоря о памяти, лучше всего использовать память на нормальном уровне. Если он достигнет критического уровня, он начнет отставать или зависать. В фоновом режиме работают приложения и службы, которые вы не заметите, потому что на них не отображается индикатор уровня. Приложения, которые в основном используют много памяти, - это игры (онлайн), браузеры, антивирус, сторонние приложения (автоматическое обновление) и т. Д. Вы должны остановить эти приложения, если не хотите отставать или заморозить ваше устройство. Вот простой способ сделать это:
- Перейти к настройкам
- Коснитесь Приложения
- Коснитесь Диспетчер приложений
- Перемещайтесь по вкладкам, проводя пальцем влево или вправо
- Перейти на вкладку "Бег"
НОТА: Он отобразит все запущенные приложения и службы на вашем устройстве, справа вы увидите количество МБ (мегабайт), которое использует приложение. В самом низу вы можете увидеть свой объем оперативной памяти и ее использование, это даст вам представление о том, сколько осталось, но при этом измеряется в МБ (мегабайтах).
- Выберите приложения, которые не были запущены и используют много памяти, нажмите на них
- Если есть 2 или более вариантов остановки, нажмите все
- После этого вернитесь на главный экран и посмотрите, есть ли прогресс
Отключить автообновление приложений
Приложения, которые включают автообновление, используют много оперативной памяти, было бы неприятно закрывать приложения каждый раз после их использования. Итак, отключение автообновления - это решение этой проблемы. Вам нужно будет зайти в магазин Google Play, чтобы успешно отключить автообновление. Это не только повысит производительность вашего устройства, но и продлит срок службы батареи. Вот как отключить автообновление:
- Коснитесь меню приложений
- Коснитесь магазина Google Play
- Оказавшись внутри, нажмите значок с тремя линиями в левом верхнем углу рядом с «Google Play».
- Прокрутите вниз, затем коснитесь «Настройки»
- Первой в списке будет опция «Автообновление приложений», нажмите на нее.
- Вы можете выбрать три варианта: «Не обновлять автоматически приложения», «Автоматически обновлять приложения в любое время. Может взиматься плата за передачу данных »,« Автоматическое обновление приложений только через Wi-Fi ».
- Выберите «Не обновлять приложения автоматически», коснитесь его.
- Вернуться на главный экран
НОТА: Даже если он был отключен, вы все равно получите уведомление о наличии нового обновления.
Очистить раздел системного кэша
Если отключение автоматического обновления не решило проблему, вы можете продолжить и очистить раздел системного кеша. Эта процедура очистит все кэшированные файлы, используемые часто используемыми приложениями, временные файлы старой системы и другие файлы, которые используют файлы кеша. Это заставит систему создать новый файл, совместимый с новым обновлением.
- Выключите свой Samsung Galaxy S7 Edge.
- Нажмите и удерживайте клавиши «Домой» и «Увеличение громкости», затем нажмите и удерживайте клавишу питания.
- Когда на экране появится Samsung Galaxy S7 Edge, отпустите клавишу питания, но продолжайте удерживать клавиши «Домой» и «Увеличение громкости».
- Когда появится логотип Android, вы можете отпустить обе клавиши и оставить телефон на 30–60 секунд.
- Используя клавишу уменьшения громкости, перейдите по параметрам и выделите «очистить раздел кеша».
- После выделения вы можете нажать кнопку питания, чтобы выбрать его.
- Теперь выделите вариант «Да» с помощью клавиши уменьшения громкости и нажмите кнопку питания, чтобы выбрать его.
- Подождите, пока ваш телефон закончит очистку раздела системного кеша. После завершения выделите «Reboot system now» и нажмите кнопку питания.
- Телефон теперь будет перезагружаться дольше обычного.
Посетите местный сервисный центр
Если рекомендуемые процедуры не работают или не помогли решить проблему, вы можете принести свой Samsung Galaxy S7 Edge в ближайший сервисный центр Samsung, чтобы технические специалисты могли лучше рассмотреть ваше устройство, потому что оно может испытывать дополнительные трудности. серьезная проблема или проблема, связанная с оборудованием.
Как устранить неполадки Galaxy S7 Edge, которые начали отставать после обновления прошивки
Проблема: Я знаю, что с моим телефоном, Galaxy S7 Edge, отставание никогда не бывает нормальным. Я купил этот телефон совершенно новым в прошлом году, и я знаю, насколько быстро он может выполнять мои команды, однако совсем недавно было обновление, которое я, конечно же, загрузил, и я думаю, что оно было успешным, поскольку никаких ошибок не было. Но проблема в том, что телефон начал отставать в любое время дня, независимо от того, что я делаю. Когда это происходит, это в основном очень медленно, так что ему требуется так много времени, чтобы открывать приложения, и даже бывают случаи, когда он просто зависает на несколько секунд, а затем возвращается к отставанию. Я не совсем уверен, что делать, так как это произошло впервые. Вы можете помочь?
Исправление проблем: Поскольку устройство не роняли и не замачивали в воде, скорее всего, это проблема, связанная с прошивкой. Мы понимаем, что на вашем телефоне хранится много важных файлов, и вы не хотите удалять их все. Итак, в этом случае вам необходимо выполнить основные процедуры устранения неполадок на вашем устройстве и посмотреть, будет ли проблема устранена. Первое, что мы хотим, чтобы вы сделали, это загрузили телефон в безопасном режиме.
На вашем устройстве есть два типа приложений: предустановленные и сторонние. Основная цель этой процедуры - определить, что вызвало проблему, сторонние или предустановленные приложения. Итак, при загрузке в безопасном режиме попробуйте посмотреть, сохраняется ли проблема. Помните, что в этом режиме все сторонние приложения будут отключены, и если проблема не возникает, то, скорее всего, виновато одно из ваших приложений. Попробуйте удалить эти подозрительные приложения и посмотрите, будет ли устройство по-прежнему отключаться.
Однако, если проблема все еще возникает в безопасном режиме, вы можете выполнить следующую процедуру, удалив системный кеш на своем телефоне. Кеши - это временные файлы, которые хранятся на вашем устройстве для бесперебойной работы, поэтому, если эти старые кеши были повреждены после обновления, это может быть причиной случайного отключения вашего телефона. Чтобы удалить системный кеш, просто следуйте инструкциям, приведенным выше.
Но после всех процедур и по-прежнему безрезультатно, вы можете выполнить более сложную процедуру, выполнив сброс на своем телефоне. Но перед этим вам необходимо сделать резервную копию или скопировать все свои файлы на свой телефон и перенести на SD-карту или компьютер, потому что все они будут удалены, как только вы выполните эту процедуру.
Как устранить неполадки в вашем Galaxy S7 Edge, который начал случайную перезагрузку после обновления Nougal
Проблема: До того, как я обновил свое устройство, оно работало полностью нормально, но после обновления Nougat оно начало случайным образом перезагружаться без видимой причины. Я также не заметил закономерности, потому что это произошло, когда я использовал разные приложения. Фактически, он даже дважды перезагружался, даже если он просто лежал на столе и не использовался. Я не понимаю, почему возникает эта проблема и что ее вызывает. Пожалуйста, просветите меня и помогите мне решить эту проблему. Большое спасибо!
Исправление проблем:Мы знаем, что Samsung Galaxy S7 Edge - одно из самых передовых устройств, доступных сегодня на рынке. Но даже насколько это продвинутое устройство, оно по-прежнему уязвимо для различных типов проблем. Если устройство случайным образом перезагружается без видимой причины, это может быть другая история, возможно, микропрограмма устройства была повреждена во время обновления или проблема должна быть вызвана загруженными приложениями. Чтобы определить, в чем проблема, вы можете выполнить следующие процедуры устранения неполадок:
Шаг 1. Загрузите телефон в безопасном режиме
Эта процедура является диагностическим состоянием, при котором вы должны определить виновника, вызвавшего проблему. В этом режиме все загруженные приложения будут отключены, и вы увидите, сохраняется ли проблема. Если это так, то, скорее всего, это приложение, вызывающее это, вы можете начать удаление с последнего приложения, которое вы установили на свой телефон, до последнего и посмотреть, происходит ли это по-прежнему. Если проблема не исчезнет, попробуйте следующую процедуру.
Шаг 2. Попробуйте проверить аккумулятор вашего устройства
При устранении этой проблемы необходимо проверить аккумулятор, неисправен он или нет. Бывают случаи, когда из-за недостатка энергии в аккумуляторе устройство отключается без видимой причины. В этом случае все, что вам нужно сделать, это попробовать подключить телефон к зарядному устройству и оставить его на 20-30 минут и посмотреть, появится ли на экране логотип зарядки. После этого попробуйте включить телефон и подождите, загрузится он или нет. Если нет, то очевидно, что батарея неисправна, вы можете посетить местный магазин и позволить технику заменить батарею.
Шаг 3. Удалите раздел системного кэша устройства, поскольку он может быть поврежден.
Если после зарядки устройство полностью загружается, то, скорее всего, поврежден системный кеш телефона. Кеши - это временные файлы, хранящиеся на устройстве, и если эти старые кеши не были удалены во время обновления, это может быть одним из факторов, по которым на устройстве возникает проблема. На этом этапе вы можете попробовать стереть файлы системного кеша и данные вашего Galaxy S7 Edge и посмотреть, есть ли в этом прогресс.
Шаг 4. Аппаратный сброс Samsung Galaxy S7 Edge
После загрузки в безопасном режиме, проверки батареи и удаления старого системного кеша устройства, но проблема все еще не устранена, последнее средство - выполнить полный сброс телефона. Однако перед сбросом мы рекомендуем сделать резервную копию всего, что хранится на вашем телефоне, перенеся его на SD-карту, если это возможно, потому что все это будет удалено, как только вы перейдете к процедуре.
СВЯЗАТЬСЯ С НАМИ
Мы всегда открыты для ваших проблем, вопросов и предложений, поэтому не стесняйтесь обращаться к нам, заполнив эту форму. Мы предлагаем эту бесплатную услугу, и мы не берем за нее ни цента. Но учтите, что мы получаем сотни писем каждый день, и мы не можем ответить на каждое из них. Но будьте уверены, мы читаем каждое полученное сообщение. Для тех, кому мы помогли, поделитесь нашими сообщениями с друзьями, просто поставьте лайк на нашей странице в Facebook и Google+ или подпишитесь на нас в Twitter.