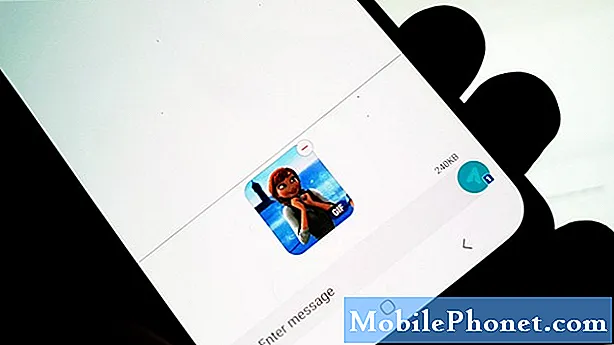Содержание
Предупреждение: камера не работает!
Это фактическое сообщение об ошибке, которое вы получаете от своего Samsung Galaxy S7, если его камера выходит из строя при инициализации, и уже было несколько владельцев, которые столкнулись с этой проблемой. Фактически, мы получили несколько писем от владельцев # GalaxyS7 и # S7Edge с момента его выпуска.

Если вы являетесь владельцем этого нового флагмана, вам лучше знать признаки и симптомы этой проблемы, чтобы вы знали, что делать, если это произойдет с вами.
Признаки и симптомы неисправности камеры
- Ошибка «Предупреждение: сбой камеры» появляется при открытии приложения камеры.
- Ошибка появляется при переключении с камеры заднего вида на переднюю.
- Сила камеры закрывается сама по себе случайным образом
- Иногда приложение камеры зависает на несколько секунд, после чего появляется сообщение об ошибке
- Ошибка появляется время от времени, и невозможно предсказать, когда она появится снова.
Возможные причины неисправности камеры
Эта проблема уже возникает со времен Galaxy S2, поэтому мы получили сотни, если не тысячи, подобных проблем. Приведенный ниже список основан на полученных и рассмотренных нами жалобах:
- Это просто сбой или сбой в приложении камеры.
- Датчик камеры был поврежден из-за некоторых факторов, таких как жидкость и физические повреждения
- Другие приложения, использующие камеру, продолжают давать сбой и влияют на само приложение камеры.
- Сенсор камеры слишком долго инициализируется и фокусируется, что приводит к сбою приложения камеры во время процесса
- Некоторые кеши и / или данные камеры были повреждены, и их необходимо очистить или удалить.
- Проблема с прошивкой повлияла на нормальную работу камеры.
- Другие функции или услуги противоречат работе камеры.
Теперь, прежде чем мы перейдем к пошаговому устранению неполадок, если вам понадобится дополнительная помощь позже, заполните эту форму и нажмите «Отправить», чтобы связаться с нами. Убедитесь, что вы предоставили всю необходимую информацию о проблеме. Вы также можете посетить нашу страницу устранения неполадок, чтобы просмотреть связанные проблемы.
Устранение неполадок при сбое камеры Galaxy S7
Процедуры, которые я буду использовать в этой статье, основаны на том, как мы, технические специалисты, решаем проблемы такого рода, хотя есть несколько шагов, основанных на свидетельствах владельцев, которые столкнулись с проблемой и устранили ее.
Шаг 1. Отключите функцию Smart Stay и перезагрузите телефон.
Я знаю, что это компромисс, но похоже, что эта проблема связана с функцией Smart Stay, которая поставляется с флагманом Samsung. Он использует переднюю камеру для обнаружения лица пользователя, если она включена, и именно здесь начинается конфликт. По-видимому, проблема связана с прошивкой, поэтому Samsung может что-то с этим поделать, поэтому, возможно, следующее обновление может исправить это, но пока что вам нужно сделать следующее:
- На главном экране коснитесь значка приложений.
- Найдите и коснитесь Настройки.
- Коснитесь Display.
- Коснитесь Smart Stay.
- Коснитесь переключателя, чтобы выключить его.
- Перезагрузите телефон.
Шаг 2. Перезапустите приложение камеры.
На всякий случай, если первый шаг не помог решить проблему, вам необходимо перезапустить приложение камеры. Как только появится сообщение об ошибке, вы ничего не можете сделать, кроме как нажать ОК, и приложение закроется. Попробуйте открыть его снова и посмотрите, появляется ли ошибка по-прежнему, и если да, переходите к следующему шагу.
Шаг 3. Очистите кеш и удалите данные приложения "Камера".
Эта процедура исключит возможность того, что причина проблемы связана с кешем и данными. Следуй этим шагам:
- На главном экране коснитесь значка приложений.
- Найдите и коснитесь Настройки.
- Коснитесь Приложения, а затем Диспетчер приложений.
- Перейдите на вкладку ВСЕ.
- Найдите и коснитесь приложения "Камера".
- Сначала нажмите кнопку принудительного закрытия.
- Затем нажмите Хранилище.
- Нажмите Очистить кеш, а затем Очистить данные, Удалить.
Бывают случаи, когда ошибка возникает при просмотре некоторых изображений, поэтому в этом случае вам также необходимо очистить кеш и данные приложения Галерея.
Шаг 4. Попробуйте удалить системный кеш
После того, как вы выполнили все эти шаги и проблема осталась, пришло время для некоторых процедур устранения неполадок, связанных с прошивкой, и первое, что вы должны попробовать, - это очистить каталог системного кеша.
- Выключите свой Samsung Galaxy S7.
- Нажмите и удерживайте клавиши «Домой» и «Увеличение громкости», затем нажмите и удерживайте клавишу питания.
- Когда на экране отобразится Samsung Galaxy S7, отпустите кнопку питания, но продолжайте удерживать кнопки «Домой» и «Увеличение громкости».
- Когда появится логотип Android, вы можете отпустить обе клавиши и оставить телефон на 30–60 секунд.
- Используя клавишу уменьшения громкости, перейдите по параметрам и выделите «очистить раздел кеша».
- После выделения вы можете нажать кнопку питания, чтобы выбрать его.
- Теперь выделите вариант «Да» с помощью клавиши уменьшения громкости и нажмите кнопку питания, чтобы выбрать его.
- Подождите, пока ваш телефон завершит общий сброс. После завершения выделите «Reboot system now» и нажмите кнопку питания.
- Телефон теперь будет перезагружаться дольше обычного.
Шаг 5: Выполните общий сброс
Если ничего не помогает, есть шанс, что у вас неисправное устройство, и мы ничего не можем с этим поделать. Однако это также могут быть поврежденные данные или файлы. Перед отправкой телефона на проверку или замену целесообразно выполнить общий сброс. Но прежде чем вы действительно это сделаете, убедитесь, что вы сделали резервную копию всего, что не хотите терять. Если у вас установлена карта microSD, перенесите на нее файлы и извлеките ее. Кроме того, удалите свою учетную запись Google и отключите блокировку экрана, чтобы убедиться, что FRP или функция защиты от кражи не сработали.
- Выключите свой Samsung Galaxy S7 Edge.
- Нажмите и удерживайте клавиши «Домой» и «Увеличение громкости», затем нажмите и удерживайте клавишу питания.
- Когда на экране появится Samsung Galaxy S7 Edge, отпустите клавишу питания, но продолжайте удерживать клавиши «Домой» и «Увеличение громкости».
- Когда появится логотип Android, вы можете отпустить обе клавиши и оставить телефон на 30–60 секунд.
- Используя клавишу уменьшения громкости, перемещайтесь по параметрам и выделяйте «стереть данные / сбросить до заводских настроек».
- После выделения вы можете нажать кнопку питания, чтобы выбрать его.
- Теперь выделите опцию «Да - удалить все данные пользователя» с помощью клавиши уменьшения громкости и нажмите кнопку питания, чтобы выбрать ее.
- Подождите, пока ваш телефон завершит общий сброс. После завершения выделите «Reboot system now» и нажмите кнопку питания.
- Телефон теперь будет перезагружаться дольше обычного.
Если проблема не исчезнет после сброса настроек, пора обратиться к вашему провайдеру и попросить его заменить.
Я надеюсь, что это руководство может как-то помочь вам в устранении неисправности, связанной с ошибкой камеры на вашем Galaxy S7. Если вам нужна дополнительная помощь, свяжитесь с нами, заполнив эту форму.