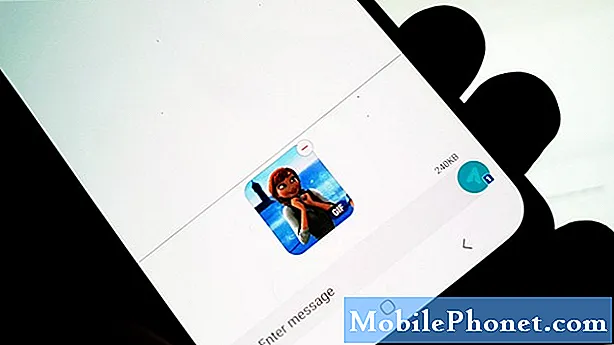Содержание
Я не слышал о широко распространенной проблеме между Samsung Galaxy S9 Plus и приложением Spotify, но у нас есть читатели, которые сообщали, что приложение закрывается само по себе, когда они его используют или когда они слушают музыку. Я использую Spotify каждый день, и в прошлом я сталкивался с парой мелких проблем, которые были исправлены без моего участия. То, что сообщили наши читатели, может быть лишь незначительной проблемой с приложением, и мы должны изучить ее в интересах тех, кто связался с нами по поводу указанной проблемы.
В этом посте я помогу вам устранить неполадки вашего Galaxy S9 Plus с некоторыми проблемами с приложением Spotify. Мы рассмотрим каждую возможность и исключим их одну за другой, пока не сможем определить, в чем проблема. Таким образом, мы можем попытаться сформулировать решение, которое может исправить это навсегда. Если вы один из наших читателей, которые связались с нами или с владельцами любого устройства Android, у кого возникла аналогичная проблема, продолжайте читать, так как эта статья может помочь вам так или иначе.
Прежде всего, если у вас есть другие проблемы с вашим устройством, посетите нашу страницу устранения неполадок, поскольку мы уже решили несколько распространенных проблем с этим телефоном. Скорее всего, есть уже существующие решения ваших проблем, поэтому просто найдите время, чтобы найти проблемы, похожие на ваши. Если вы не можете найти его или вам нужна дополнительная помощь, не стесняйтесь обращаться к нам, заполнив нашу анкету по проблемам Android. Предоставьте нам как можно больше информации, чтобы нам было проще устранить проблему. Не волнуйтесь, мы предлагаем эту услугу бесплатно, поэтому все, что вам нужно сделать, это предоставить нам достаточную информацию о проблеме.
Как устранить неполадки Galaxy S9 Plus с приложением Spotify, которое продолжает давать сбой
Это довольно незначительная проблема с приложением или прошивкой. Большинство подобных случаев, с которыми я сталкивался раньше, были исправлены одним из методов, которые я перечислил ниже. Итак, попробуйте выполнить процедуры и посмотрите, что работает для вас ...
Первое решение: перезагрузите телефон
Перезагрузка телефона должна быть первым делом, которое вам нужно сделать при решении проблем, связанных с приложением, таких как сбои и принудительное закрытие. Причина в том, что эти проблемы могут быть просто результатом незначительной проблемы с микропрограммой или сбоев, которые можно исправить простым перезапуском. Однако, если обычная перезагрузка не решает проблему, попробуйте выполнить принудительную перезагрузку, нажав и удерживая одновременно кнопку уменьшения громкости и кнопку питания в течение 10 секунд или более. Ваше устройство перезагрузится в обычном режиме, и как только оно станет активным, попробуйте открыть Spotify, чтобы узнать, решена ли проблема. Если по-прежнему нет, переходите к следующей процедуре.
СООТВЕТСТВУЮЩИЕ ЗАПИСИ:
- Контакты продолжают вылетать на Samsung Galaxy S9 Plus с ошибкой «К сожалению, контакты остановлены» (простое решение)
- Samsung Galaxy S9 Plus показывает ошибку «К сожалению, камера остановлена» (простые шаги)
- Исправьте Samsung Galaxy S9 Plus с ошибкой «К сожалению, Календарь остановлен» (простые шаги)
- Как исправить Samsung Galaxy S9 Plus, который продолжает показывать ошибку «К сожалению, Интернет остановлен» (простые шаги)
Второе решение: сбросить приложение Spotify
Это вернет приложение к исходным настройкам или конфигурации. Сброс в приложениях означает очистку их кешей и данных. Если эта проблема действительно является незначительной проблемой приложения, то эта процедура может ее исправить. Вот как это сделать:
- На главном экране проведите вверх по пустому месту, чтобы открыть Программы лоток.
- Нажмите Настройки > Программы.
- Найдите и коснитесь Spotify.
- Нажмите Место хранения.
- Нажмите Очистить кэш.
- Нажмите Очистить данные а затем коснитесь в порядке.
- Перезагрузите телефон.
Если проблема не исчезнет после этого, то следующее решение с большей вероятностью исправит ее.
Третье решение: удалите Spotify со своего телефона и переустановите его.
Это гарантирует, что все его связи с другими приложениями и службами будут удалены с вашего устройства. Ваши загруженные треки будут удалены, когда вы удалите приложение, но не волнуйтесь, вы можете загрузить их все обратно, когда проблема будет устранена. После успешного удаления Spotify загрузите его из Play Store и переустановите на свой телефон, чтобы убедиться, что у вас установлена последняя версия. Вот как вы это делаете;
- На главном экране коснитесь и проведите вверх или вниз, чтобы отобразить все приложения.
- На главном экране перейдите: Настройки > Программы.
- Нажмите Менеджер приложений.
- Найдите и коснитесь Spotify.
- Нажмите УДАЛИТЬ.
- Просмотрите уведомление, затем нажмите в порядке чтобы подтвердить.
- Перезагрузите телефон, чтобы обновить память и другие соединения.
- На главном экране коснитесь и проведите вверх или вниз, чтобы отобразить все приложения.
- Нажмите Магазин игр.
- Введите «spotify» в поле поиска.
- Выбрать Spotify затем нажмите Установить.
- Чтобы продолжить, просмотрите необходимые разрешения приложения, затем нажмите Принять.
Первых трех решений должно быть достаточно, чтобы исправить такую незначительную проблему. Однако, если по какой-либо причине проблема по-прежнему вас беспокоит, и вам остро нужно использовать приложение, сброс будет стоить того.
Четвертое решение: выяснить, не проблема ли это сервера
Я столкнулся с одним случаем, когда Spotify на моих телефонах не работает. Я попытался получить доступ к веб-плееру, но не смог, поэтому это объясняет причину, по которой приложение не работает на моих устройствах. Мне пришлось подождать час или два, чтобы снова воспользоваться услугой.
Я хочу, чтобы вы поступили так же. Если у вас есть другие устройства, на которых вы установили Spotify, попробуйте приложение оттуда, чтобы узнать, правильно ли оно работает, потому что в противном случае у вас может возникнуть проблема из-за проблемы с сервером. Обычно вам не нужно ничего делать, так как проблема будет устранена в течение нескольких минут или часов, в зависимости от того, насколько серьезна проблема. Однако, если приложение на других ваших устройствах работает правильно, проблема может быть в вашем телефоне. Попробуйте проделать следующую процедуру.
Пятое решение: попробуйте стереть раздел кеша
Это удалит и заменит все системные кеши в вашем телефоне. Возможно, приложение вылетает из-за поврежденного системного кеша. Не волнуйтесь, ни один из ваших файлов и данных не будет удален, если вы сделаете следующее:
- Выключаем устройство.
- Нажмите и удерживайте Увеличить громкость ключ и Биксби , затем нажмите и удерживайте Мощность ключ.
- Когда отобразится экран с логотипом устройства, отпустите только Мощность ключ
- Когда отобразится логотип Android, отпустите все клавиши («Установка обновления системы» будет отображаться в течение 30–60 секунд перед отображением параметров меню восстановления системы Android).
- нажмите Убавить звук несколько раз нажмите клавишу, чтобы выделить «очистить раздел кеша».
- нажмите Мощность клавишу для выбора.
- нажмите Убавить звук , чтобы выделить «да», и нажмите Мощность клавишу для выбора.
- Когда очистка раздела кеша будет завершена, будет выделено «Перезагрузить систему сейчас».
- нажмите Мощность ключ для перезапуска устройства.
Если Spotify по-прежнему дает сбой после этого, и вам очень нужно это исправить, следует выполнить сброс.
Шестое решение: сделайте резервную копию файлов и данных, а затем сбросьте настройки телефона.
Общий сброс более чем достаточно для решения проблем, связанных с приложениями, но если проблема не исчезнет после третьего решения, у вас нет другого выбора. Однако убедитесь, что вы сделали резервную копию своих файлов и данных, поскольку они будут удалены во время сброса, и вы не сможете восстановить их после.
После резервного копирования отключите защиту от восстановления заводских настроек, удалив свою учетную запись Google со своего телефона, чтобы вас не заблокировали после сброса. После всего этого вы готовы к общему сбросу:
- Выключаем устройство.
- Нажмите и удерживайте Увеличить громкость ключ и Биксби , затем нажмите и удерживайте Мощность ключ.
- Когда отобразится зеленый логотип Android, отпустите все клавиши (сообщение «Установка обновления системы» будет отображаться в течение 30–60 секунд перед отображением параметров меню восстановления системы Android).
- нажмите Убавить звук несколько раз, чтобы выделить «стереть данные / восстановить заводские настройки».
- Нажмите Мощность кнопку для выбора.
- нажмите Убавить звук нажимайте до тех пор, пока не будет выделено «Да - удалить все данные пользователя».
- Нажмите Мощность кнопку, чтобы выбрать и запустить общий сброс.
- Когда общий сброс будет завершен, будет выделено «Перезагрузить систему сейчас».
- нажмите Кнопка питания для перезапуска устройства.
Я надеюсь, что это руководство так или иначе поможет вам. Если у вас есть другие проблемы, которыми вы хотите поделиться с нами, свяжитесь с нами в любое время или оставьте комментарий ниже.
связаться с нами
Мы всегда открыты для ваших проблем, вопросов и предложений, поэтому не стесняйтесь обращаться к нам, заполнив эту форму. Мы предлагаем эту бесплатную услугу, и мы не берем за нее ни цента. Но учтите, что мы получаем сотни писем каждый день, и мы не можем ответить на каждое из них. Но будьте уверены, мы читаем каждое полученное сообщение. Для тех, кому мы помогли, поделитесь нашими сообщениями с друзьями, просто поставьте лайк на нашей странице в Facebook и Google+ или подпишитесь на нас в Twitter.
Сообщения, которые вы также можете проверить:
- Как исправить Galaxy S9 Plus, который все время не разблокирует экран с правильным паролем
- Что делать с Samsung Galaxy S9 Plus с проблемой мерцания экрана (простые шаги)
- Что делать, если на экране Galaxy S9 Plus есть вертикальные линии, черный экран смерти и он не включается
- Почему моя SD-карта не определяется на Samsung Galaxy S9 Plus и как это исправить? [Руководство по устранению неполадок]
- Как исправить Galaxy S9, который не отправляет текстовые сообщения, а групповые сообщения не работают случайным образом