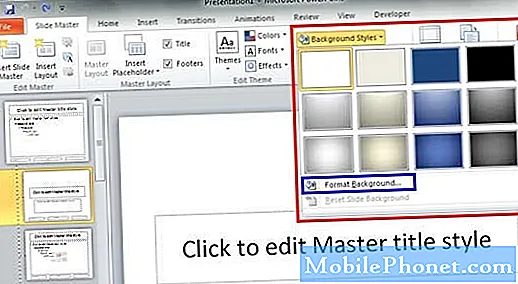Содержание
Galaxy Note 5 - один из многих флагманских смартфонов Samsung, в котором есть множество функций, инструментов, настроек и уловок, о которых должен знать каждый пользователь. Прочтите 45 советов и рекомендаций по использованию Galaxy Note 5, чтобы максимально использовать возможности телефона. С появлением нового Galaxy S7 и скидками на Note 5 сейчас, как никогда, самое подходящее время для покупки 5,7-дюймового смартфона Samsung.
Владельцам не нужно читать скучное руководство или искать на обширных страницах настроек телефона. Вам не нужно искать в руководствах, как делать простые или сложные вещи, которые может предложить этот телефон. Мы покажем вам, как передавать фотографии с камеры DSLR, подключать и использовать карту micro-SD, даже если у нее нет слота для SD, управлять камерой, использовать телефон одной рукой, запускать два приложения на в то же время и многое другое.
Благодаря новому элегантному интерфейсу на базе Android 5.1 Lollipop, лучшей версии TouchWiz от Samsung и улучшенному стилусу этот телефон может все. Ниже мы объясним, как перезагрузить замороженный Galaxy Note 5, сделать снимки экрана, освоить стилус, и по крайней мере половина этих советов и приемов скрыта глубоко в настройках или вне поля зрения обычного пользователя.

Практически все, о чем мы расскажем сегодня, позволит пользователям в полной мере насладиться этим смартфоном. Большинство этих советов и приемов являются бесплатными или простыми изменениями программного обеспечения и не требуют дополнительных покупок или товаров. Если вы читали наш обширный обзор Galaxy Note 5, то знаете, что этот телефон может делать много интересных вещей и имеет множество функций, которые выходят далеко за рамки стандартного Android.
В то время как Galaxy Note 5 теперь работает под управлением Android 5.1 Lollipop, в этом месяце должно прибыть крупное обновление до Android 6.0 Marshmallow. Он представит улучшенный пользовательский интерфейс, еще больше функций, увеличит время автономной работы и многое другое. Ниже представлено то, что могут ожидать владельцы или потенциальные покупатели.
Забудьте читать руководства или спрашивать в Интернете, все, что вам нужно знать о впечатляющем Samsung Galaxy Note 5, можно найти прямо здесь, и мы добавим больше, когда появится Marshmallow. Давайте начнем.
45 Советы и хитрости Samsung Galaxy Note 5
Мы собираемся начать с некоторых основ для тех, кто новичок в линейке Galaxy Note или новичок в Android, а затем перейдем к некоторым более продвинутым параметрам с настройками, элементами управления камерой, настройкой отпечатка пальца для безопасности, передачей фотографий. и делает все возможное с помощью этого мощного смартфона, оснащенного 8-ядерным процессором и таким же объемом оперативной памяти, как у большинства ноутбуков. Note 5 может все это сделать, и вот как это сделать.
Сделайте снимок экрана
На смартфонах Samsung сохранить снимок экрана до смешного просто. Все, что вам нужно сделать, это просто нажмите и удерживайте одновременно кнопку питания + кнопку домой. Кратковременно нажмите и удерживайте обе кнопки и отпустите, и вы увидите и услышите снимок экрана. Это оно. Телефон сохраняет все, что отображалось, и к нему можно получить доступ из галереи или из раскрывающейся панели уведомлений. Отсюда пользователи могут поделиться им, перейти в режим редактирования и вырезать все, что угодно, и легко поделиться им с кем угодно.
Есть также второй метод, который еще проще, хотя я чаще использую оригинальный метод. У Samsung есть изящные жесты с Galaxy Note 5, и они тоже работают. Быстро проведите ладонью по всему дисплею, чтобы сделать снимок экрана. Возможно, вы сделали это случайно и не знали, что сделали, но на самом деле это особенность. См. Изображение ниже, чтобы понять, что мы имеем в виду.
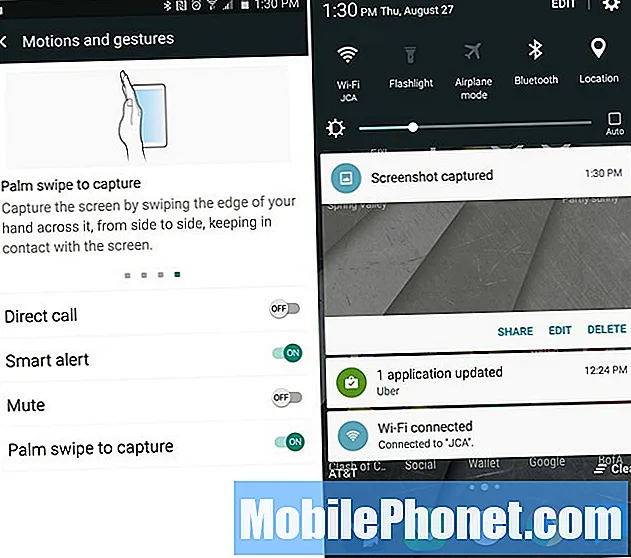
Владельцы могут зайти в «Настройки»> «Устройство»> «Управление движением» и убедиться, что жест «Смахивание ладонью» включен. Как только вы это сделаете, просто проведите краем руки по передней части экрана, и появится снимок экрана. Это так просто, и все готово. Я просто придерживаюсь комбинации кнопок питания и дома.
Функция прокрутки снимка экрана
Новым в Galaxy Note 5 является функция прокрутки снимков экрана, которая позволяет пользователям снимать не только то, что отображается на дисплее, но и целую страницу. Как и весь веб-сайт, длинное электронное письмо, выходящее за пределы экрана обычного снимка экрана, или целую цепочку текстовых сообщений. Для этого требуется стилус S-Pen, но это очень легко сделать.
Вытяните стилус S-Pen и коснитесь зеленой опции «Запись с экрана». Это мгновенно сделает снимок экрана всего, что отображается на дисплее. Затем появится режим редактирования с параметрами вверху и внизу экрана, как показано ниже и выделено красным.
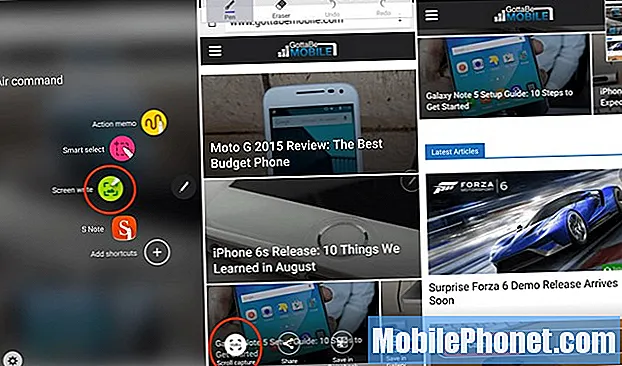
Нажмите на нижний левый вариант под названием «Захват прокрутки», и он прокрутится вниз и сделает еще один снимок экрана. Затем пользователи получат возможность «Захватить больше», чтобы продолжать делать снимки экрана всего электронного письма или веб-сайта или нажать кнопку «Готово». Владельцы могут нажимать снимать еще и делать огромные снимки экрана, а затем делиться ими или делать с ними все, что им нравится. Это отличный способ сохранить весь текстовый разговор, не делая 15 снимков экрана, однако теперь у вас будет одно огромное изображение.
Делайте заметки с выключенным экраном (и заблокированным)
Одна из наших любимых новых функций Note 5 - это возможность делать быстрые заметки, когда экран фактически выключен или даже разблокирован.
Просто нажмите и вытащите стилус, когда телефон выключен. Включается режим низкого энергопотребления, позволяющий делать быстрые заметки, сохранять адрес электронной почты, записывать номер телефона и многое другое. Затем вы можете сохранить его, нажав кнопку сохранения вверху. Или просто вставьте S-Pen обратно, и оно автоматически сохранится. Это делает использование S-Pen быстрее, проще и выгоднее.
Добавьте это к новым настраиваемым параметрам наведения, интегрированному дизайну и функции захвата экрана с прокруткой, и владельцы обнаружат, что используют S-Pen больше, чем они ожидали. Я никогда не продавал стилус, но теперь использую его с Note 5 раз в 2-3 дня.
Лучшая безопасность с отпечатком пальца
В Galaxy Note 4 был ужасный сканер отпечатков пальцев, который работал не очень хорошо. Тем не менее, в Note 5 есть отличный сканер отпечатков пальцев, встроенный в кнопку «Домой» для разблокировки устройства, лучшую безопасность, простые мобильные платежи с помощью Samsung или Android Pay, и вы даже можете входить на веб-сайты с помощью отпечатка пальца. Я вхожу в свое банковское приложение, касаясь отпечатка пальца.

инструкции
- Шаг 1: Откройте приложение «Настройки» и нажмите «Экран блокировки и безопасность» в столбце «Личные».
- Шаг 2: Выберите опцию «Отпечатки пальцев», которая находится в середине экрана.
- Шаг 3: Пользователям будет предложено отсканировать отпечаток пальца и включить этот метод блокировки экрана. Тем, у кого уже есть зарегистрированный отпечаток пальца, нужно будет выбрать «+ Добавить отпечаток пальца» и следовать инструкциям на экране.
Вот практическое видео, показывающее пользователям, как настроить, включить и добавить дополнительные отпечатки пальцев для безопасности на Galaxy Note 5.
Вот и все. Теперь у вас есть одна из лучших систем безопасности на смартфоне. Тот, который легко настроить, безболезненно использовать и является одним из главных преимуществ Note 5. Но он становится еще лучше.
Умный замок
Умная блокировка - это функция внутри Android 5.1 Lollipop, которая в основном отключает ваши меры безопасности экрана блокировки отпечатков пальцев, пароль или PIN-код. Зачем вам это нужно? Если ты дома, тебе не нужна безопасность. То же самое происходит во время вождения или если вы знаете, что телефон находится у вас. Smart Lock использует ваше местоположение, чтобы знать, что вы дома, и отключила защиту экрана отпечатков пальцев или любой другой способ, который вы выбрали.
Зайдите в Настройки> Экран блокировки и безопасность> Настройки безопасной блокировки> Smart Lock.
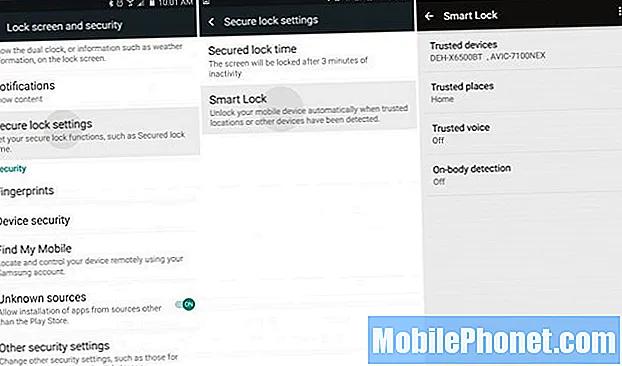
Отсюда просто установите свой домашний адрес как надежное место или надежное устройство Bluetooth, такое как автомобильная стереосистема, умные часы Android Wear или другие устройства Bluetooth. Это позволит пользователям пользоваться телефоном без необходимости вводить пароль, пин-код или отпечаток пальца для разблокировки телефона. В тот момент, когда вы отключаетесь от устройства или выходите из дома, мера безопасности на экране блокировки снова включается. Это очень удобно, и мне это нравится.
Настроить быстрые настройки
Еще одна полезная программная настройка от Samsung называется «Быстрые настройки». Первая панель или столбец в меню настроек - это список «быстрых настроек» или настроек и параметров, которые нужны пользователю больше всего. Их можно настроить, и настройка займет всего минуту.
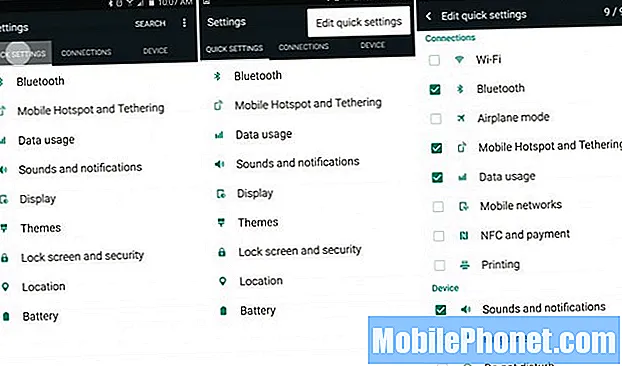
Потяните вниз панель уведомлений и нажмите кнопку настроек в виде шестеренки, и вы сразу увидите быстрые настройки. Коснитесь трех точек в правом верхнем углу и выберите «Изменить быстрые настройки». Отсюда вы сможете выбрать поле для девяти наиболее часто используемых настроек.
Изменить внешний вид (темы)
Samsung производит одни из лучших телефонов, но не всем нравится их программное обеспечение. К счастью, мы можем полностью изменить внешний вид меню настроек, значки, цвета опций или элементов управления и многое другое благодаря новому приложению и опциям в настройках под названием Темы.

Просто найдите приложение «Темы». Здесь вы можете выбрать любую из множества пользовательских тем. Посмотрите на мою панель уведомлений и меню настроек (и значки), они все разные.
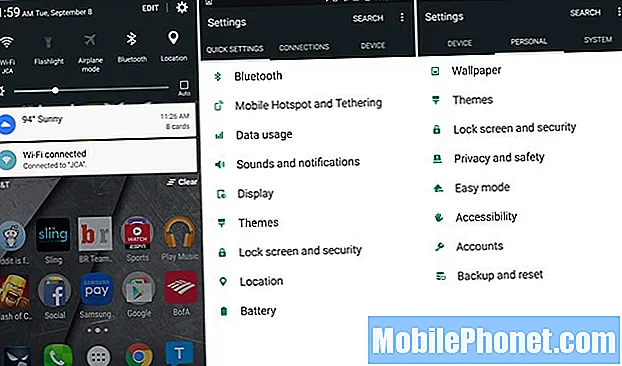
Я установил стандартную тему «Материал» для Android 5.1 Lollipop из магазина тем, чтобы сделать все проще и красивее, и мы предлагаем другим посетить магазин тем, чтобы попробовать любую из более чем 100 доступных тем. Вы будете рады, что сделали.
Выключите индикатор уведомления
Некоторые пользователи сообщали о проблемах, когда индикатор уведомлений Note 5 мигает все время без причины или владельцы просто хотят его выключить. К счастью, это опция в настройках, которая занимает всего несколько минут, так что приступим.
Пользователи начнут с перехода к настройкам, нажав кнопку настроек в форме шестеренки на раскрывающейся панели уведомлений, или перейдя к приложению настроек на панели приложений. Как только вы перейдете в раздел настроек, выберите верхний столбец с надписью «Устройство», затем «Звуки и уведомления» и прокрутите до самого низа.
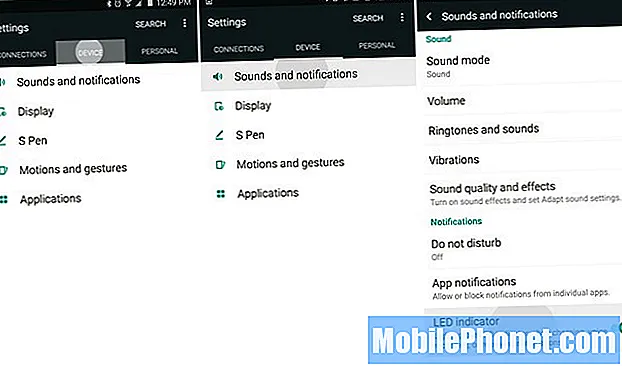
Внизу «Настройки»> «Устройство»> «Звуки и уведомления» мы хотим отключить последний параметр, называемый «светодиодный индикатор». Просто коснитесь переключателя, чтобы выключить его. После этого светодиодный индикатор на Galaxy Note 5 больше не будет мигать для уведомлений.
Единственная проблема здесь в том, что это также выключает светодиод во время зарядки. Невозможно отключить индикатор уведомлений, но индикатор зарядки должен быть включен. Так что выбирайте то, что вам подходит.
Быстрая зарядка
В Note 5 есть функция адаптивной быстрой зарядки. Ее также называют быстрой зарядкой или турбо-зарядкой. По сути, он перейдет с 0-50% менее чем за 30 минут и полностью зарядится до 100% всего за 90 минут. Старым устройствам, таким как Note 3, потребовалось почти три часа, так что это отличная функция.
По сути, это та же технология, что и Qualcomm Quick Charging, показанная на видео ниже. Владельцам потребуется зарядное устройство, входящее в комплект поставки, или зарядное устройство, указанное по ссылке выше, чтобы обеспечить быструю зарядку.
Если вы используете старое зарядное устройство или сетевую розетку от другого устройства, например, от старого смартфона, оно не будет заряжаться так же быстро, а для полной зарядки может потребоваться более двух часов. Используйте быструю зарядку и не беспокойтесь о сроке службы аккумулятора.
Беспроводная зарядка
Galaxy Note 5 поддерживает беспроводную зарядку и является одним из первых устройств, поддерживающих быструю беспроводную зарядку. Просто купите любое из доступных беспроводных зарядных устройств (Note 5 работает с обоими стандартами, поскольку доступны два разных типа технологий). Однако лучше всего купить зарядное устройство Fast Wireless на веб-сайте Samsung.
Если у вас есть подставка для беспроводной зарядки, просто вставьте Note 5, и он зарядится, ничего не подключая.
Быстрая беспроводная зарядка полностью заряжает телефон за 120 минут, что быстрее, чем старые проводные методы, но не так быстро, как упомянутое выше новое настенное зарядное устройство с быстрой зарядкой. В прошлом месяце Samsung выпустила страницу предварительного заказа на планшет Samsung Fast Wireless Charging Pad, который будет продаваться по цене 69,99 долларов, когда он будет выпущен в ближайшем будущем.
Перейти на следующую страницу ->
Страницы: 1 2 3 4