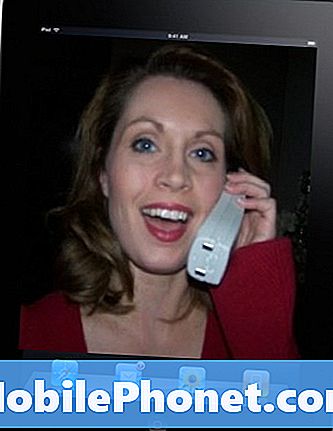Содержание
Сегодняшняя статья об устранении неполадок покажет вам, как исправить ошибку # GalaxyNote8, которая застряла на экране с логотипом Samsung. Мы знаем, что это распространенная проблема для устройств со взломанным загрузчиком и прошивкой, хотя она также может быть вызвана обновлением Android. Если вы ищете решения, как вернуть Note8 в нормальное рабочее состояние, эта статья может помочь.
Почему ваш Note8 застрял на экране с логотипом Samsung
Эта проблема обычно возникает из-за повреждения Android или ошибки при прошивке или рутировании устройства. В некоторых случаях пользователи сообщают, что их устройство зависло на экране логотипа Samsung после обновления. Большинство из них произошло после того, как прошивка или рутирование пошли не так. Чтобы решить эту проблему, попробуйте наши предложения ниже.
Решение №1: Выполните мягкий сброс
Ваша первая попытка решить эту проблему должна состоять в перезагрузке устройства. Если вы не можете сделать это обычным способом, попробуйте принудительно перезагрузить устройство. Для старых устройств со съемными аккумуляторными батареями решение проблем с загрузкой обычно начинается с отсоединения аккумулятора. Очевидно, это невозможно с вашим Note8. Чтобы смоделировать эффект «вытягивания батареи» в системе, Samsung должен разработать способ, используя комбинации аппаратных кнопок. Эта комбинация кнопок называется программным сбросом. Вот как это сделать на Note8:
- Нажмите и удерживайте кнопки питания + уменьшения громкости примерно 10 секунд или пока устройство не выключится. Запись: Подождите несколько секунд, пока не появится экран режима загрузки при обслуживании.
- На экране Maintenance Boot Mode выберите Normal Boot. Запись: Используйте кнопки громкости для переключения между доступными параметрами и нижнюю левую кнопку (под кнопками громкости) для выбора. Кроме того, подождите 90 секунд для завершения сброса.
Если кнопка питания Note8 не двигается или не позволяет выключить устройство, у вас нет другого выбора, кроме как подождать, пока телефон разрядит аккумулятор. Это может занять некоторое время, но в этой ситуации у вас действительно нет выбора.
Решение № 2. Дайте батарее разрядиться, а затем зарядите
В некоторых случаях сбоя при загрузке для устранения проблемы позволяли разрядить батарею устройства до 0% и подождать несколько часов перед повторной зарядкой. Обычно это эффективно, если причина проблемы с загрузкой связана с ошибкой операционной системы, а не с неправильным действием при перепрошивке или рутировании. Если ваш Note8 застрял на экране логотипа Samsung после неудачной процедуры прошивки или рутирования, просто проигнорируйте это предложение и перейдите к следующему.
Решение №3: загрузитесь в режим восстановления, чтобы очистить кеш или выполнить общий сброс
В большинстве случаев, когда устройства Galaxy не загружаются после экрана с логотипом Samsung, вносятся неофициальные изменения в загрузчик и прошивку. Некоторые пользователи также просто не осознают тот факт, что они могут использовать неправильную версию прошивки. Если ваш Note8 начал испытывать проблему после попытки прошивки или процедуры рутирования, одна из лучших вещей, которые вы можете сделать, - это загрузить его в режим восстановления и посмотреть, поможет ли очистка раздела кеша. Если нет, попробуйте выполнить общий сброс. Ниже приведены инструкции по выполнению каждого из них:
Как стереть раздел кеша Note8
- Выключаем устройство.
- Нажмите и удерживайте клавишу увеличения громкости и клавишу Bixby, затем нажмите и удерживайте клавишу питания.
- Когда отобразится зеленый логотип Android, отпустите все клавиши (сообщение «Установка обновления системы» будет отображаться в течение 30–60 секунд перед отображением параметров меню восстановления системы Android).
- Несколько раз нажмите кнопку уменьшения громкости, чтобы выделить «очистить раздел кеша».
- Нажмите кнопку питания, чтобы выбрать.
- Нажимайте кнопку уменьшения громкости, пока не будет выделено «да», а затем нажмите кнопку питания.
- Когда очистка раздела кеша будет завершена, будет выделено «Перезагрузить систему сейчас».
- Нажмите кнопку питания, чтобы перезагрузить устройство.
Как выполнить главный сброс Note8
- Выключаем устройство.
- Нажмите и удерживайте клавишу увеличения громкости и клавишу Bixby, затем нажмите и удерживайте клавишу питания.
- Когда отобразится зеленый логотип Android, отпустите все клавиши (сообщение «Установка обновления системы» будет отображаться в течение 30–60 секунд перед отображением параметров меню восстановления системы Android).
- Несколько раз нажмите кнопку уменьшения громкости, чтобы выделить «стереть данные / сбросить настройки до заводских.
- Нажмите кнопку питания, чтобы выбрать.
- Нажимайте кнопку уменьшения громкости, пока не будет выделено «Да - удалить все данные пользователя».
- Нажмите кнопку питания, чтобы выбрать и начать общий сброс.
- Когда общий сброс завершен, высвечивается «Перезагрузить систему сейчас».
- Нажмите кнопку питания, чтобы перезагрузить устройство.
Сброс к заводским настройкам, конечно, очистит ваш телефон, поэтому все несохраненные файлы исчезнут. Чтобы не потерять личные данные в будущем, всегда делайте привычкой создавать их резервные копии, прежде чем делать что-либо радикальное, например, при рутировании или перепрошивке устройства.
Решение №4: загрузитесь в режим загрузки и прошейте загрузчик или прошивку
В зависимости от того, что вы делали до возникновения проблемы, перепрошивка загрузчика и / или прошивки может работать или нет. Перепрошивка загрузчика очень похожа на перепрошивку прошивки, поэтому, если вы какое-то время перепрошивали устройства, вы должны знать, как это сделать. Для справки, это общие шаги по прошивке загрузчика. Точные шаги могут немного отличаться для вашей конкретной модели телефона, поэтому НЕ ПРИНИМАЙТЕ указанные ниже шаги как точные:
- Найдите подходящую прошивку для своей модели телефона и загрузите ее. Убедитесь, что вы выбрали правильный. Это должна быть та же самая прошивка, которая использовалась ранее на вашем устройстве. Мы предполагаем, что вы где-то указываете версию прошивки. Если вы не обращали на это внимание раньше, есть вероятность, что вы выберете не тот. Как вы, возможно, теперь знаете, использование неправильной прошивки может вызвать осложнения, так что удачи вам.
- Допустим, вы определили правильную прошивку. Затем вы хотите загрузить его на свой компьютер. В файле прошивки должна быть куча файлов типа AP_, BL_, CSC_ и т. Д.
- Найдите файл, который начинается с метки BL; это должен быть соответствующий файл загрузчика для данной прошивки. После того как вы определили файл загрузчика, скопируйте его на рабочий стол своего компьютера или в любую другую папку, к которой у вас будет легкий доступ.
- Выполните оставшуюся часть процедуры перепрошивки с помощью программы Odin.
- В Odin перейдите на вкладку BL и убедитесь, что вы используете файл загрузчика, который вы указали ранее.
- Теперь убедитесь, что статус «Устройство добавлено» и его «ID: COM box» стали синими, прежде чем нажимать кнопку START. Это инициирует перепрошивку загрузчика вашего телефона.
- После завершения процедуры перезагрузите телефон.
Решение № 5: обратитесь в службу поддержки Samsung
Samsung настоятельно не рекомендует перепрошивать и рутировать. Это не потому, что они не хотят, чтобы пользователи вводили новшества и настраивали, а для того, чтобы минимизировать проблемы с их устройствами. Изменение прошивки или рутирование устройства очень чувствительны, и любой неверный шаг может привести к гибели устройства. Поэтому их делают только опытные пользователи. Мы понимаем, что многие обычные пользователи хотят делать то же, что и эти опытные энтузиасты Android, но дело в том, что когда возникают проблемы, обычные пользователи обычно не имеют возможности починить свои устройства. Если вы один из них и не можете получить поддержку со стороны сторонних сайтов поддержки решений, вам следует обратиться за помощью в Samsung. Помните, что нет единого способа исправить все проблемы, связанные с прошивкой и рутированием. Если вам повезет, Samsung может сдать ваш телефон в ремонт или замену.