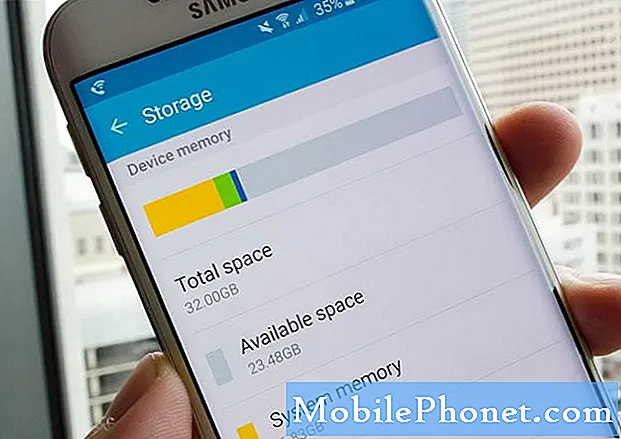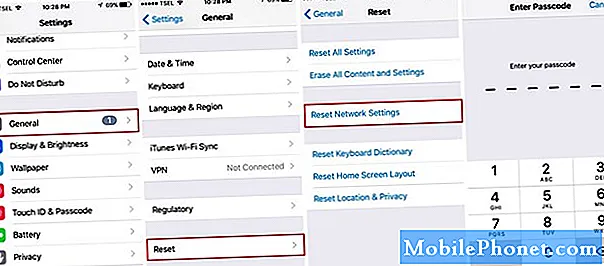Содержание
- Как управлять внутренней памятью Galaxy S6 Edge Plus
- Как получить доступ к настройкам хранилища на вашем Galaxy S6 Edge Plus
- Как просматривать и удалять файлы на Galaxy S6 Edge + с помощью компьютера
- Как просматривать и удалять файлы с помощью телефона
- Как установить память по умолчанию на вашем Galaxy S6 Edge Plus
С точки зрения дизайна и функций, Samsung Galaxy S6 Гурт Plus (#Samsung # GalaxyS6EdgePlus) является неопровержимо среди лучших смартфонов на сегодняшний день. Хотя этот новый телефон включает новую причудливую технологию внутренней памяти Samsung, многие думали, что отсутствие расширения памяти microSD вместе с несъемной батареей может быть серьезным недостатком. Придет время, когда у такого эстетичного устройства закончится место для хранения, и тогда могут возникнуть проблемы, связанные с памятью. Мудрые владельцы смартфонов всегда находили ранние альтернативные решения, которые как-то устраняли бы такие ограничения.
Как управлять внутренней памятью Galaxy S6 Edge Plus
Частая проверка состояния ОЗУ - один из лучших способов поддерживать работоспособность вашего устройства. Ваш S6 Edge + поставляется с меню настроек хранилища, в котором вы можете управлять внутренней памятью вашего телефона. В этом меню вы можете настраивать различные параметры и отслеживать состояние памяти вашего устройства. Среди важных деталей, которые вы можете проверить в разделе «Память устройства», можно выделить следующее:
- Общая площадь – позволяет просматривать общий объем и свободное место во внутренней памяти телефона.
- Доступныйпространство - позволяет просматривать доступное в настоящее время пространство для хранения на вашем устройстве.
- Системаобъем памяти - позволяет просмотреть минимальный объем внутренней памяти телефона, необходимый для работы системы.
- Используемыйпространство – позволяет просматривать объем дискового пространства, используемого в настоящее время на вашем устройстве.
- Кешированоданные - позволяет проверить текущие кэшированные данные.
- Разные файлы - позволяет просматривать объем памяти, используемый для хранения различных файлов на вашем устройстве.
Как получить доступ к настройкам хранилища на вашем Galaxy S6 Edge Plus
Выполните следующие действия, чтобы перейти к настройкам памяти телефона и начать настройку параметров, необходимых для обеспечения наилучшего состояния памяти телефона и обеспечения максимальной производительности устройства.
- Touch Программы с главного экрана.
- Touch Настройки.
- Прокрутите и коснитесь, чтобы выбрать Место хранения под Системаменю.
- На следующем экране вы можете просмотреть использование памяти для различных типов информации, хранящейся во внутренней памяти вашего телефона. Просто коснитесь элемента (например, ДоступныйКосмос), чтобы просмотреть дополнительную информацию.
Если вам необходимо освободить место во внутренней памяти телефона, вы можете перенести некоторые файлы на другое устройство, например, на компьютер, для резервного копирования. Еще одна вещь, которую вы можете сделать, чтобы освободить место во внутренней памяти телефона, - это удалить содержимое (файлы или приложения), которое больше не используется или не нужно.
Как просматривать и удалять файлы на Galaxy S6 Edge + с помощью компьютера
Как и любые другие телефоны, ваш S6 Edge + поставляется с USB-кабелем, который можно использовать для подключения телефона к другим устройствам, например к компьютеру, для управления / передачи файлов. Выполните следующие действия, чтобы просмотреть или удалить ненужное содержимое с телефона через компьютер.
Важная заметка: Возможно, вам потребуется скачать и установить Смарт-переключатель Samsung совместимый с вашим компьютером, прежде чем переходить к следующим шагам.
Для этого просто зайдите на сайт samsung.com и найдите ссылку для загрузки и установки интеллектуального коммутатора на свой компьютер. В противном случае вы можете сразу приступить к следующим процедурам.
- Подключите USB-кабель к доступному и совместимому USB-порту на вашем компьютере.
- Убедитесь, что другой конец USB-кабеля правильно подключен к вашему телефону.
- При необходимости позвольте вашему компьютеру установить все необходимые драйверы для вашего телефона.
- Прикоснитесь к Статусбар и потяните вниз, чтобы открыть Экран уведомлений на вашем мобильном устройстве.
- Продолжайте, нажав USB подключен.
- Далее нажмите Подключите USB-накопитель.
- На вашем компьютере щелкните открытопапка для просмотра файлов и нажмите в порядке продолжить.
- При запросе другого Съемный экран дисканажмите открытопапка для просмотра файлов и затем щелкните в порядке еще раз.
- Затем вы должны увидеть папку, в которой отображаются файлы, хранящиеся в памяти вашего телефона.
- Найдите папку, содержащую файл (ы), который вы хотите удалить.
- Найдя файлы, просто щелкните правой кнопкой мыши и выберите удалять инициировать удаление выбранных файлов.
- По завершении коснитесь опции, чтобы Отключить хранилище от ПК на вашем телефоне.
При использовании компьютеров Mac процесс может отличаться. В некоторых случаях пользователям Mac потребуется установить Samsung Kies, а затем использовать этот инструмент для просмотра или удаления некоторых файлов с вашего мобильного телефона. Вот как это обычно делается:
- При необходимости загрузите и установите Samsung Kies с официального сайта Samsung.
- Подключите телефон к компьютеру с помощью прилагаемого USB-кабеля.
- Убедитесь, что оба устройства правильно подключены.
- Подождите, пока ваш телефон обнаружит ваш компьютер. Это может занять несколько минут.
- Чтобы узнать, распознается ли ваш телефон, найдите имя вашего устройства в Связаноустройства. Он должен быть там.
- Перейдите к нужным файлам, щелкнув значок Папкаикона расположен рядом с Внутренняя память.
- Дважды щелкните файл, чтобы открыть его.
- Чтобы удалить выбранный файл, выполните следующие действия:
- Установите флажок слева от каждого файла.
- Щелкните значок МусорМожно
- Нажмите в порядке для подтверждения удаления выбранных файлов.
- Если вы хотите удалить файл во время просмотра папок, выполните следующие действия:
- Нажмите и удерживайте Контроль
- Щелкните файл (ы), который хотите удалить.
- Нажмите удалять.
- Нажмите в порядке для подтверждения действия.
- После удаления файлов безопасно отсоедините телефон от компьютера.
Как просматривать и удалять файлы с помощью телефона
Если вы не предпочитаете указанные выше параметры для просмотра или удаления файлов на S6 Edge +, вы можете использовать сам телефон для удаления файлов из памяти устройства. Вот как:
- Прикоснитесь к Программы на главном экране.
- Прикоснитесь к Samsung папка.
- Touch Мои файлы продолжать.
- Прокрутите до Местныйместо хранения.
- Touch Устройствоместо хранения.
- Продолжайте, нажав БОЛЬШЕ значок, расположенный в правом верхнем углу экрана.
- Нажмите, чтобы выбрать редактировать из предоставленных вариантов.
- Установите флажки рядом с каждым типом контента, который вы хотите открыть или удалить.
- Чтобы удалить файл, установите флажок слева от каждого файла или папки, которые вы хотите удалить.
- Коснитесь любого из понравившихся вам вариантов удалять удалить файлы. В противном случае коснитесь БОЛЬШЕ, если вы хотите выполнить другие действия, например Переехать, Копировать, Компресс или ПосмотретьДетали выбранных файлов перед удалением.
- Чтобы подтвердить удаление файлов, коснитесь удалять.
Как установить память по умолчанию на вашем Galaxy S6 Edge Plus
По умолчанию ваш телефон хранит данные во внутренней памяти. Если вам это не нравится, вы можете установить память по умолчанию в другое место, которое хотите. Вот один из способов сделать это:
- Touch Программы с главного экрана.
- Touch Камера.
- Touch Настройки продолжить.
- Touch Большепараметры для просмотра дополнительных опций / настроек.
- Нажмите, чтобы выбрать Место хранения место расположения.
- Укажите желаемое место хранения.
Установка места для хранения определенных файлов - это один из способов организации и оптимизации внутренней памяти телефона.
Опять же, если вы когда-нибудь заметите, что производительность вашего устройства падает, и начинают проявляться такие проблемы, как отставание и зависание, вы можете попробовать любое из рекомендуемых решений и подходящих обходных путей, которые мы предоставили на нашей странице устранения неполадок для Galaxy S6 Edge Plus.
связаться с нами
Мы всегда открыты для ваших проблем, вопросов и предложений, поэтому не стесняйтесь обращаться к нам, заполнив эту форму. Мы поддерживаем все доступные устройства Android и серьезно относимся к тому, что делаем. Мы предлагаем эту бесплатную услугу, и мы не берем за нее ни цента. Но учтите, что мы получаем сотни писем каждый день, и мы не можем ответить на каждое из них. Но будьте уверены, мы читаем каждое полученное сообщение. Для тех, кому мы помогли, поделитесь нашими сообщениями с друзьями, просто поставьте лайк на нашей странице в Facebook и Google+ или подпишитесь на нас в Twitter.