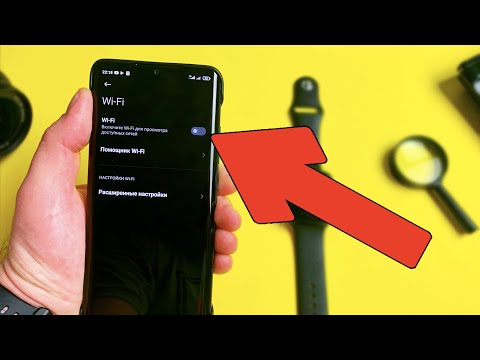
Содержание
- Возможные причины, по которым ваш Google Pixel 2 XL не может подключиться или использовать Wi-Fi Интернет
- Возможные причины, по которым ваш Google Pixel 2 XL не может подключиться или использовать Wi-Fi Интернет
- Как исправить проблемы с подключением к Wi-Fi на Google Pixel 2 XL?
Одна из самых сложных и неизбежных проблем в мобильных устройствах связана с подключением к Wi-Fi, поскольку для правильной работы функций Wi-Fi задействовано множество факторов. Сетевой сигнал, статус учетной записи, сетевое оборудование и само устройство должны быть в хорошем состоянии, чтобы обеспечить беспроблемное мобильное беспроводное соединение. Излишне говорить, что если у одного из упомянутых факторов есть какие-то проблемы, это также повлияет на функцию Wi-Fi на телефоне. Вот почему, если вы столкнулись с проблемами Wi-Fi на своем устройстве, особенно с Google Pixel 2 XL, не забудьте заранее изучить все эти элементы. Если вам понадобится дополнительная помощь в устранении проблем с беспроводным подключением на этом устройстве, прочтите и попробуйте любой из выделенных методов, поскольку они потенциально могут решить вашу проблему. Просто убедитесь, что он не срабатывает из-за неисправного оборудования (физического или жидкого). Проблемы, связанные с оборудованием, часто требуют помощи специалиста для устранения.
Прежде чем мы продолжим, если вы пытаетесь найти решение другой проблемы со своим телефоном, посетите нашу страницу устранения неполадок Pixel 2 XL, поскольку мы уже решили некоторые из наиболее часто возникающих проблем. Если вам нужна дополнительная помощь, точно заполните нашу анкету и нажмите «Отправить», чтобы связаться с нами.
Возможные причины, по которым ваш Google Pixel 2 XL не может подключиться или использовать Wi-Fi Интернет
Как было объяснено ранее, проблемы с беспроводным подключением на мобильных устройствах являются сложными проблемами, поскольку они включают в себя несколько факторов в качестве триггеров. Бывают случаи, когда вы внезапно теряете соединение Wi-Fi и не можете получить доступ к Интернету из-за неожиданных сетевых проблем, включая технические проблемы с сетевой вышкой или сбой сети. В других случаях Интернет также может стать недоступным, поскольку он временно отключен среди других ваших исходящих служб из-за проблемы с учетной записью, которую необходимо решить. Другая возможность связана с тем, что сетевое оборудование, такое как беспроводной маршрутизатор или модем, работает некорректно из-за поврежденной прошивки. В результате он теряет соединение и больше не может должным образом связываться с сетевой башней. Таким образом, он не сможет передавать интернет-сигнал ни на одно из подключенных устройств, включая ваш телефон. Наконец, что-то на вашем телефоне нарушает подключение к Интернету, например, неправильная конфигурация настроек, ошибки программного обеспечения, сбои приложений или, что еще хуже, повреждение оборудования.
Возможные причины, по которым ваш Google Pixel 2 XL не может подключиться или использовать Wi-Fi Интернет
Как объяснялось ранее, проблемы с беспроводным подключением в мобильных устройствах являются сложными. Бывают случаи, когда вы внезапно теряете соединение Wi-Fi и не можете получить доступ к Интернету из-за неожиданных сетевых проблем, включая технические проблемы с сетевой вышкой или сбой сети. В других случаях Интернет также может стать недоступным, поскольку он временно отключен среди других ваших исходящих служб из-за проблемы с учетной записью, которую необходимо решить. Другая возможность связана с тем, что сетевое оборудование, такое как беспроводной маршрутизатор или модем, работает некорректно из-за поврежденной прошивки. В результате он теряет соединение и больше не может должным образом связываться с сетевой башней. Таким образом, он не сможет передавать интернет-сигнал ни на одно из подключенных устройств, включая ваш телефон. Наконец, что-то на вашем телефоне нарушает подключение к Интернету, например, неправильная конфигурация настроек, ошибки программного обеспечения, сбои приложений или, что еще хуже, повреждение оборудования.
Обычно при попытке подключиться к Интернету через Wi-Fi на вашем устройстве вам будет предложено предупреждение или сообщение об ошибке, а затем вы не сможете. Обязательно прочтите и изучите детали, потому что они дадут вам несколько подсказок о том, что пошло не так и что нужно сделать, чтобы исправить это. Но если вы не видите никаких сообщений или просто теряете беспроводное соединение при использовании устройства, вам нужно попробовать все возможные решения. Не беспокойтесь, потому что ваше соединение Wi-Fi восстановится и будет работать, как только вы сможете устранить основные причины, за исключением случаев, когда оно вызвано физическим или жидкостным повреждением устройства. Если вы подозреваете, что причиной проблемы является повреждение оборудования, особенно с предыдущими случаями падения или попадания жидкости на телефон, вы можете просто отнести свое устройство в сервисный центр для оценки оборудования.
Как исправить проблемы с подключением к Wi-Fi на Google Pixel 2 XL?
Учитывая, что проблема, с которой вы сталкиваетесь с беспроводным Интернетом, связана с программным обеспечением, вы можете попытаться устранить и исправить ее, используя любой из подходящих обходных путей, включая те, которые выделены ниже. Обязательно проверьте свое устройство и убедитесь, что ваше соединение Wi-Fi снова работает после выполнения каждого метода. Поэтому, когда все будет готово, начинайте работать над любым из этих вариантов.
Выключите и снова включите сетевое оборудование (модем / беспроводной маршрутизатор)
Если ваш Google Pixel 2 XL не может подключиться к беспроводному Интернету дома (домашней сети), вы можете начать с работы с самим источником подключения к Интернету, то есть с вашим модемом или беспроводным маршрутизатором. Обычно в домашних сетях для настройки сетевых устройств используется модем / беспроводной маршрутизатор. Большинство новейшего сетевого оборудования уже способно работать как модем, так и как беспроводной маршрутизатор, что упрощает настройку сети, чем раньше, особенно при использовании традиционных проводных соединений (с использованием кабелей Ethernet). Часто проблемы с беспроводным подключением к Интернету на домашнем компьютере или мобильных устройствах решаются простым выключением и повторным включением сетевого оборудования. Технические представители интернет-провайдера называют этот процесс циклом включения питания. Таким образом, ваша проблема, вероятно, будет исправлена. Если вы еще этого не сделали, вот как это сделать:
- Найдите и нажмите Кнопка питания на модеме или беспроводном маршрутизаторе. Расположение может отличаться в зависимости от имеющегося у вас сетевого оборудования. Просто найдите кнопку с надписью Power, а затем нажимайте эту кнопку, пока устройство не выключится.
- После выключения модема или маршрутизатора отсоедините шнур питания от источника питания или розетки и оставьте его отключенным примерно на 30 секунд - 1 минуту.
- По истечении времени снова подключите его к источнику питания.
- Затем нажмите кнопку питания, чтобы снова включить его.
- Подождите, пока все индикаторы на модеме или маршрутизаторе не станут стабильными.
Затем перезагрузите Google Pixel 2 XL. После загрузки телефона попробуйте открыть браузер приложения и перейти на веб-сайт. Если вы можете пройти, то все в порядке, в противном случае вам нужно попробовать другие методы, чтобы исправить соединение.
Примечание: Если вы видите красный свет на модеме или маршрутизаторе, это должно быть причиной того, что вы не можете подключиться к беспроводному Интернету. Обратитесь к своему интернет-провайдеру, чтобы обострить проблему и получить дополнительную помощь в ремонте сетевого оборудования. Ваше беспроводное соединение должно восстановиться после ремонта сетевого оборудования.
Выключите и снова включите Wi-Fi
Переключение переключателя Wi-Fi творит чудеса со многими людьми, у которых возникли проблемы с подключением к Wi-Fi на своих мобильных устройствах. Каким-то образом это обновляет соединение Wi-Fi между телефоном и сетевым оборудованием и устраняет любые незначительные сбои, которые могли препятствовать доступу к сети. Вы тоже можете рискнуть и попробовать. Вот как это делается:
- Нажмите Стрелка вверх на главном экране, чтобы просмотреть все приложения.
- Нажмите Настройки.
- Нажмите Сеть и Интернет.
- Нажмите Вай-фай.
- Коснитесь переключателя Wi-Fi, чтобы выключить его на несколько секунд, затем коснитесь переключателя еще раз, чтобы снова включить Wi-Fi.
Перезагрузите телефон, затем попробуйте открыть приложение браузера, перейдите на веб-сайт и посмотрите, сможете ли вы подключиться. Если это не сработает, проверьте и убедитесь, что режим полета выключен, а затем попробуйте следующие подходящие решения.
Забудьте о сети Wi-Fi на своем Google Pixel 2 XL
Забыть сеть означает удалить используемую сеть с вашего устройства. Это помогает устранить любые сбои, вызванные неправильными настройками или неправильной конфигурацией текущей беспроводной сети на телефоне. Единственным недостатком этого метода является то, что все ваши сохраненные сети и пароли также будут удалены в процессе. Но положительным моментом является то, что вы, вероятно, в конечном итоге восстановите свое беспроводное соединение и после этого снова будете работать нормально. Все, что вам нужно сделать, это сделать резервную копию или записать текущую информацию о сети Wi-Fi, особенно пароль к сети, так как он понадобится вам при настройке и повторном подключении к Wi-Fi после сброса. Когда все настроено, выполните следующие действия:
- Нажмите Стрелка вверх значок на главном экране, чтобы просмотреть все приложения.
- Нажмите Настройки , чтобы открыть приложение "Настройки" на вашем устройстве.
- Нажмите Сеть и Интернет.
- Нажмите Вай-фай.
- При необходимости коснитесь переключателя, чтобы включить Wi-Fi.
- Коснитесь и удерживайте сохраненную сеть, которую хотите удалить или забыть.
- Коснитесь параметра, чтобы Забудьте о сети.
После успешного удаления сети перезагрузите устройство.
- Чтобы перезагрузить Google Pixel 2 XL, нажмите Кнопка питания на несколько секунд, затем коснитесь Значок перезагрузки на вашем экране. Если вы не видите Значок перезагрузки, держи Кнопка питания примерно на 30 секунд, пока телефон не перезагрузится.
После перезагрузки снова добавьте сеть Wi-Fi. Вот как:
- Откройте на своем устройстве Настройки приложение.
- Нажмите Сеть и Интернет.
- Нажмите Вай-фай.
- Прокрутите до конца списка, затем коснитесь параметра, чтобы Добавить сеть.
- При необходимости введите имя сети (SSID) и другие данные безопасности.
- Нажмите Сохранить.
Перезагрузите устройство еще раз, а затем попробуйте подключиться к беспроводной сети.
Сбросить настройки сети на вашем Google Pixel 2 XL
Как следует из названия, сброс настроек сети приведет к сбросу всех сетевых настроек вашего телефона, включая сетевые серверы и сохраненные сети Wi-Fi на телефоне. Несколько проблем в мобильных устройствах, связанных с сетевыми ошибками и сбоями, были устранены путем выполнения сброса сетевых настроек, так что вы также можете рассмотреть это в качестве следующего варианта. Но прежде чем продолжить, убедитесь, что вы создали резервную копию своей сетевой информации. Затем выполните следующие действия, чтобы сбросить настройки сети на своем Google Pixel 2 XL:
- Открыть Настройки приложение на вашем устройстве.
- Нажмите Сеть и Интернет.
- Нажмите Больше.
- Нажмите Сброс сетевых настроек.
- Прокрутите и коснитесь, чтобы выбрать Сбросить настройки вариант.
Сброс к заводским настройкам / общий сброс
Сброс к заводским настройкам или общий сброс часто рассматривается как последнее средство при устранении неполадок и устранении проблем, связанных с программным обеспечением мобильных устройств, включая проблемы с сетью. До тех пор, пока повреждение оборудования исключено из возможных причин, ваши шансы на полное разрешение проблемы после сброса определенно высоки. Но опять же, прежде чем продолжить, необходимо создать резервную копию всей информации вашего устройства, так как в процессе все будет уничтожено. После сброса на вашем устройстве будут восстановлены заводские настройки по умолчанию, и к этому моменту вы сможете продолжить первоначальную настройку. Вот как выполняется сброс настроек до заводских или общий в Google Pixel 2 XL:
- открыто Настройки приложение на вашем устройстве.
- Нажмите Система.
- Нажмите Сброс.
- Нажмите Сброс данных.
- Выбрать Сбросить настройки телефона.
- При необходимости введите правильный пароль для вашего телефона.
- Нажмите Стереть все чтобы стереть все данные из внутренней памяти телефона.
- Подождите, пока ваше устройство завершит стирание, затем выберите опцию Перезапуск.
После восстановления заводских настроек настройте устройство и при необходимости восстановите данные резервной копии.
Ищите дополнительную помощь
Обратитесь к оператору связи вашего устройства или в службу поддержки Google, если проблема не исчезнет и вы по-прежнему не можете подключиться к Wi-Fi на своем устройстве Google Pixel 2 XL. Также рекомендуется обострить проблему, особенно если она вызвана крупным обновлением программного обеспечения. Это позволит команде Google оценить ошибку и создать официальное исправление в виде еще одного незначительного обновления программного обеспечения.
связаться с нами
Мы всегда открыты для ваших проблем, вопросов и предложений, поэтому не стесняйтесь обращаться к нам, заполнив эту форму. Мы предлагаем эту бесплатную услугу, и мы не берем за нее ни цента. Но учтите, что мы получаем сотни писем каждый день, и мы не можем ответить на каждое из них. Но будьте уверены, мы читаем каждое полученное сообщение. Для тех, кому мы помогли, поделитесь нашими сообщениями с друзьями, просто поставьте лайк на нашей странице в Facebook и Google+ или подпишитесь на нас в Twitter.


