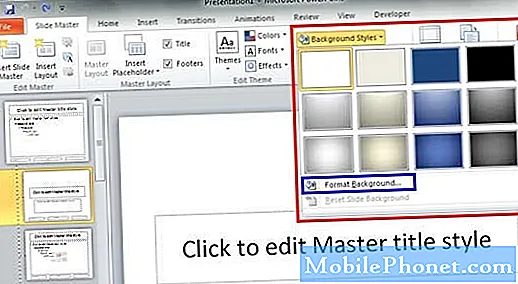Содержание
- Как сделать резервную копию файлов в Windows 10 - прежде чем мы начнем
- Как сделать резервную копию файлов в Windows 10 - Резервное копирование файлов
- Как сделать резервную копию файлов в Windows 10 - OneDrive
Самая сумасшедшая вещь, которую вы можете сделать с любым устройством, - это решить не создавать резервные копии. Windows 10 - последняя операционная система Microsoft. Он поставляется с меню «Пуск» и всевозможными внутренними изменениями, призванными облегчить жизнь. Microsoft надеется, что параметр «Сохранить мои файлы» в меню «Восстановление» и встроенная поддержка OneDrive означают, что вам никогда не придется тратить время на ручное подключение жесткого диска и резервное копирование каждого файла на вашем устройстве. Это зависит от того, насколько вам комфортно работать с облачными хранилищами в целом.
В Windows 10 есть опции для тех, кто хочет выполнять резервное копирование локально, или для тех, кто просто хочет хранить файлы на чужих серверах и получать к ним доступ, когда и когда-нибудь им это понадобится снова.

Ниже описано, как выполнить резервное копирование файлов на ноутбуке, планшете или компьютере под управлением Windows 10 на жесткий диск и флэш-диск.
Как сделать резервную копию файлов в Windows 10 - прежде чем мы начнем
Прежде чем мы начнем, вам понадобятся соответствующие материалы. Лучше собрать все это сейчас, чем ждать, пока вы начнете процесс настройки.
Если вы планируете выполнять резервное копирование файлов на внешние жесткие диски, ваше путешествие начинается с поиска подходящего жесткого диска, который соответствует вашим потребностям. Не покупайте вслепую самый дешевый жесткий диск, который вы можете найти. Начните с просмотра области «Этот компьютер» на своем устройстве и определения объема доступной памяти на вашем компьютере. В идеальной ситуации вам нужно столько же на внешнем жестком диске, сколько на вашем устройстве. На самом деле, лучше получить немного больше памяти, чем у вашего ПК, поскольку вы продолжите добавлять файлы с течением времени. Вам нужен жесткий диск USB 3.0 для более быстрой передачи данных, но жесткий диск USB 2.0 приемлем, если вы не возражаете, если резервное копирование занимает больше времени. У Amazon есть отличная линейка портальных жестких дисков от Western Digital.

Тем, кто планирует использовать облачный сервис хранения OneDrive от Microsoft для хранения своих файлов, также предстоит подготовительная работа. OneDrive бесплатен для первых 15 ГБ памяти. После этого вам нужно приобрести больше места для хранения, чтобы привязать к вашей учетной записи. Зайдите на сайт Microsoft OneDrive, чтобы узнать, сколько места у вас доступно, и приобрести больше. Теоретически, для OneDrive применяется та же логика, что и для хранения на жестком диске. Вам нужно достаточно места для хранения файлов, которые у вас есть сейчас, и еще больше файлов в будущем.
Как сделать резервную копию файлов в Windows 10 - Резервное копирование файлов
На компьютере с Windows 10 перейдите к настройки приложение. Сенсорные пользователи должны провести пальцем влево от правой стороны своего устройства, чтобы открыть Центр поддержки и выбрать «Настройки» оттуда.

Пользователи мыши и клавиатуры должны открыть меню «Пуск», нажав кнопку Windows на панели задач и выбрав «Настройки» в левом нижнем углу.

В открытом приложении «Настройки» нажмите или нажмите Обновление и восстановление.
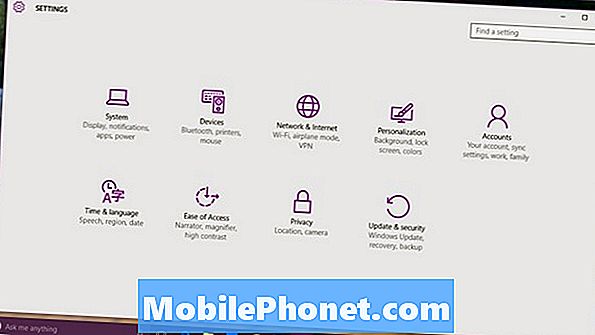
Выбрать Резервное копирование из списка параметров в меню в левой части экрана. Это третий вариант сверху.
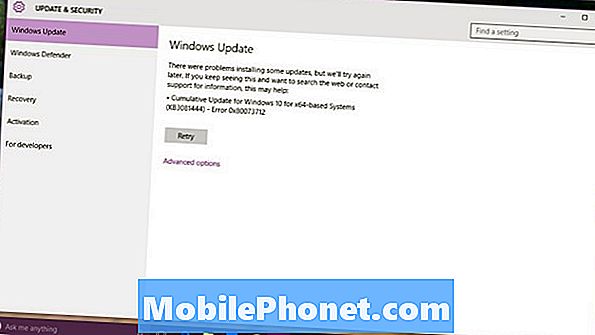
Добро пожаловать в зону резервного копирования. Windows 10 использует функцию под названием «История файлов» для сохранения нескольких версий ваших файлов. Одна версия живет на вашем устройстве. Другой остается на вашем внешнем жестком диске, ожидая, когда вы восстановите его, если вам когда-нибудь понадобится. Думайте об этом как о плане страхования ваших файлов.
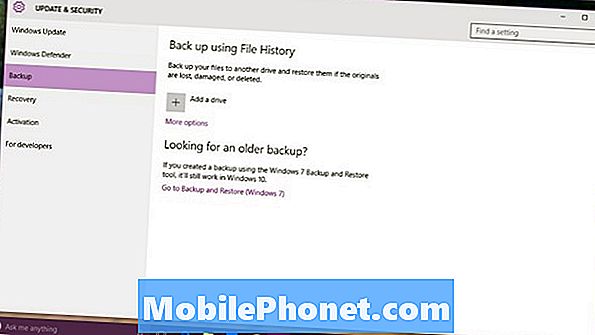
Подключите внешний накопитель, который вы приобрели, для резервного копирования ваших файлов. Не беспокойтесь об установке какого-либо дополнительного программного обеспечения, поскольку Windows 10 уже знает, как взаимодействовать с внешними жесткими дисками без какого-либо дополнительного программного обеспечения.
Нажмите или нажмите + рядом Добавить диск чтобы начать резервное копирование ваших файлов. Выберите только что подключенный внешний диск и решите, какие файлы вы хотите создать резервную копию. История файлов может хранить фотографии, видео, контакты, документы. На самом деле, он будет поддерживать все, что важно для вас. Помните, чтобы история файлов продолжала работать, необходимо подключить жесткий диск.
Как сделать резервную копию файлов в Windows 10 - OneDrive
Резервное копирование в OneDrive не так просто, как создание копий ваших файлов с помощью истории файлов. Частично, например, нет необходимости устанавливать дополнительное программное обеспечение, а Windows 10 позаботится о загрузке за вас. Проблема в том, что в Windows 10 OneDrive делает несколько огромных шагов назад.
Читайте: что такое OneDrive?
Вы должны поместить все, что хотите сделать резервную копию, в папку OneDrive. Более того, папки OneDrive больше не могут храниться на SD-карте или диске до резервного копирования в Интернет. Наконец, Microsoft вынула крошечные файлы-заполнители, которые позволяют пользователям видеть, что они хранили в OneDrive из Windows 8.1.
Нажмите или нажмите на Windows кнопка на панели задач.

Нажмите или нажмите на Все приложения кнопка.
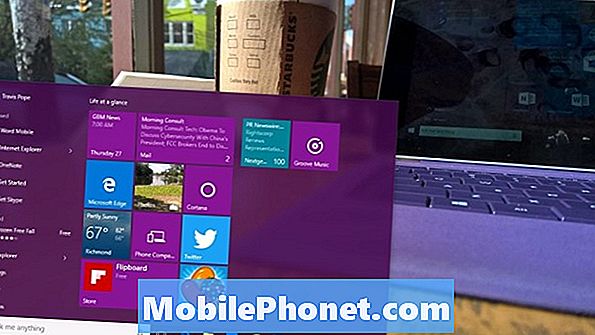
Выбрать Один диск из меню.
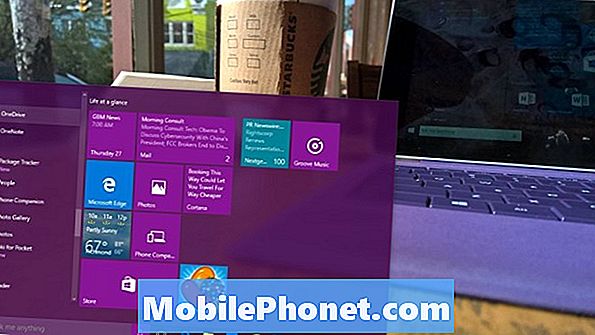
Выберите, какие папки вы хотите синхронизировать с OneDrive. Нажмите или нажмите на Хорошо и ты готов к работе. Любая вещь, синхронизируемая с папкой OneDrive, хранящейся на вашем ПК, автоматически синхронизируется и доступна на OneDrive.com. Перетащите файлы туда, когда вы хотите создать их резервную копию, или задайте место сохранения по умолчанию для своих программ для всех видов файлов, чтобы получить автоматическое резервное копирование. Обратите внимание, что если вы удалите файл из папки OneDrive, он окажется в корзине онлайн в OneDrive. OneDrive также имеет сопутствующие приложения для iPhone, Android и Windows Phone.
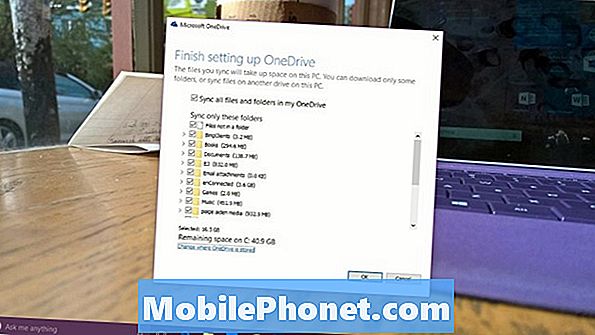
Удачи с Windows 10 и вашими резервными копиями. Помните, что создание резервных копий с использованием этих методов не означает, что вы полностью защищены. Например, сама Windows и ваши программы не являются частью этих резервных копий.