
Содержание
Windows 10 считается самой лучшей операционной системой, которую когда-либо делала Microsoft. Является ли это правдой, подлежит обсуждению. Конечно, некоторые не являются поклонниками Microsoft, которая затрудняет переключение поисковой системы в Windows 10 на Google в браузере Edge.
То, что Bing является поиском по умолчанию в Windows 10, позволяет понять, что Microsoft пытается сделать с операционной системой. Microsoft предоставила обновление всем, у кого были Windows 7 и Windows 8.1, потому что она надеялась предложить им расширенный набор сервисов, приложений и загрузок, которые в противном случае они не захотели бы попробовать.
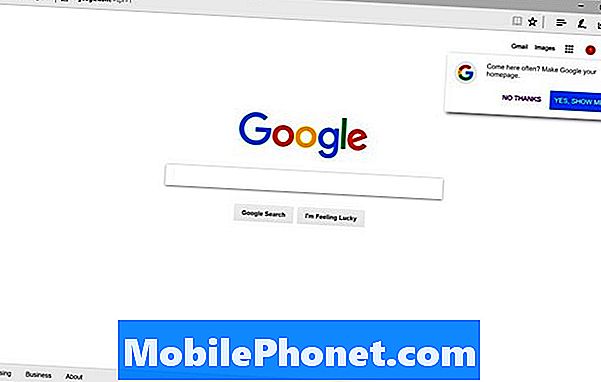
Компьютерные привычки меняются. У Microsoft есть два конкурента в пространстве операционной системы: Apple и Google. Обе эти компании бесплатно распространяют обновления своих операционных систем, делая ставку на пользователей, которые массово внедряют их, и расширяют возможности использования других своих услуг. Windows 10 делает то же самое для Microsoft. Вот почему поисковая система Bing так сильно интегрирована с ним.
Читайте: 23 Windows 10 Upgrade Проблемы и исправления
Bing обрабатывает поиск на панели задач. Это Bing, который работает за кулисами, обрабатывая команды для Cortana. Кортана - цифровой помощник Microsoft.
Вы не можете изменить тесную интеграцию с Bing с Windows 10, но вы можете изменить поисковую систему по умолчанию в стандартном веб-браузере Window 10. Microsoft Edge является заменой Internet Explorer.
Вот как можно изменить поисковую систему в Windows 10.
Изменение поисковой системы Microsoft Edge по умолчанию
Нажмите клавишу Windows на клавиатуре, кнопку Windows на панели задач или физическую кнопку Windows на устройстве с сенсорным экраном.
Теперь найдите приложение Microsoft Edge. Он имеет ярко-синюю плитку с надписью Microsoft Edge в левом нижнем углу. Он должен быть прикреплен к меню «Пуск» или к экрану «Пуск». Если это не так, и у вас есть мышь, нажмите на Все приложения кнопка. Если вы на связи, нажмите кнопку «Меню» в верхнем левом углу и нажмите «Все приложения».

Нажмите или нажмите на три точки в правом верхнем углу экрана.
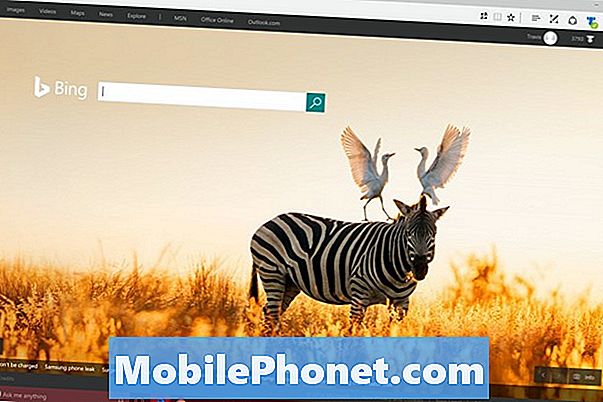
Теперь нажмите или нажмите на настройки внутри меню.
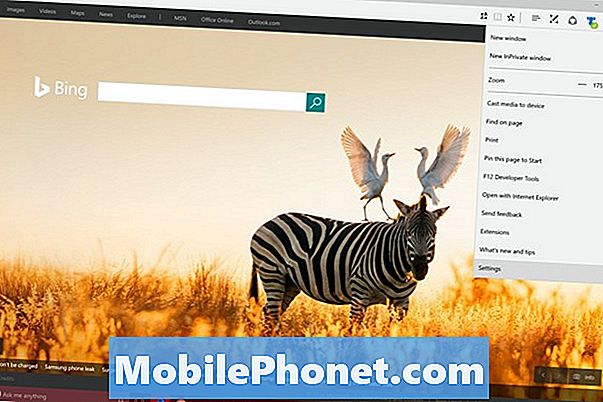
Прокрутите вниз до низ из списка настроек. Теперь нажмите или нажмите на Просмотр дополнительных настроек.
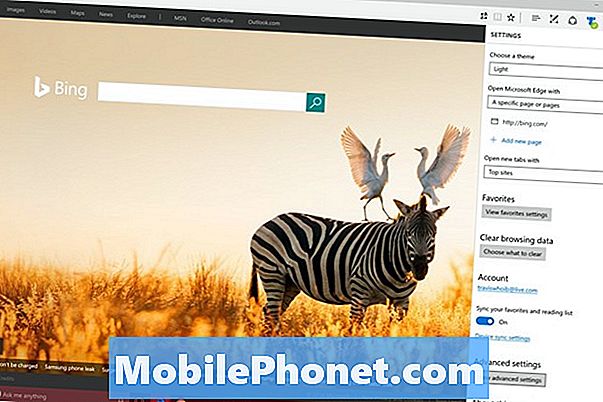
Добро пожаловать в меню расширенных настроек в Microsoft Edge. Отсюда вы можете изменить многие функции браузера, включая поисковую систему по умолчанию. Прокрутите вниз к нижней части настроек. Вы ищете поле под названием Поиск в адресной строке. Нажмите или нажмите на Кнопка Изменить поисковик.
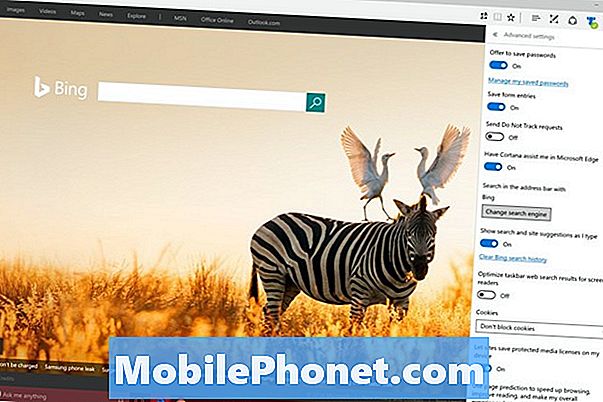
Нажмите или нажмите на Google в раскрывающемся меню. Если это не для вас, это потому, что Edge должен найти поисковую систему, прежде чем появится опция здесь.Таким образом, вам нужно будет зайти на сайт Google.com с помощью браузера, чтобы получить возможность всплыть на поверхность. Как вы можете видеть в этих примерах, эта функция обнаружения работает не только для нескольких сайтов. У вас уже может быть множество вариантов. Нажмите или нажмите Установить по умолчанию.
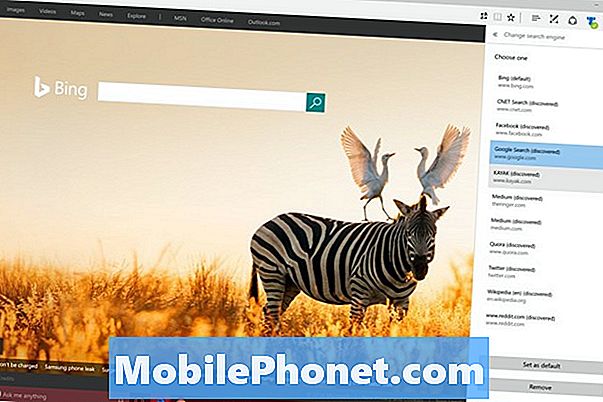
С этого момента при вводе чего-либо в строке поиска в Microsoft Edge вы попадете в результаты поиска Google вместо результатов поиска Bing. Вы также можете переключиться на другие поисковые системы, которые поддерживают Microsoft Edge. Например, Википедия уже поддерживает установку в качестве поисковой системы по умолчанию в Windows 10.
К сожалению, это все изменения, которые Microsoft допускает для поиска. Использование окна поиска или Cortana в Windows 10 по умолчанию возвращает вас к Bing. Там нет никакого способа изменить это. Чтобы не использовать это окно поиска, вы можете скрыть его, щелкнув правой кнопкой мыши или нажав и удерживая его, чтобы скрыть поле. Там нет никакого способа использовать Cortana и не быть подключенным к Bing каким-либо образом.
Читайте: Лучший браузер Windows 10: Edge vs Chrome
Удачи с изменением поисковой системы в Windows 10. Должен быть мобильным сломал многие из новых функций и обновлений Microsoft Edge для пользователей здесь. Это хороший веб-браузер, который дает пользователям массу вариантов, даже если они не могут изменить поисковую систему, которую использует Cortana.
6 лучших ноутбуков с Windows 10 в 2018 году








