
Трекпад MacBook - один из лучших на рынке, но вот как его улучшить.
Трекпадов для ноутбуков всегда не хватало, но когда дело доходит до трекпада MacBook, он один из лучших. Стеклянная поверхность позволяет легко проводить пальцами, а большая занимаемая площадь дает пользователям много места для навигации.
Кроме того, Apple улучшила трекпад еще больше с выпуском MacBook 2015 года, который теперь поставляется с Force Touch, который похож на технологию отображения в Apple Watch.
По сути, он чувствителен к давлению, поэтому вы можете нажать на трекпад, чтобы завершить действие, а затем нажать сильнее, чтобы завершить другое действие. Например, вы можете сильно нажать на адрес в приложении «Почта», чтобы найти местоположение, или использовать его в Finder, чтобы просмотреть предварительный просмотр содержимого папки.
Это круто и все, но вы действительно можете сделать трекпад еще лучше, настроив различные нажатия и щелчки. Apple не позволяет вам делать это прямо из коробки, но с некоторым сторонним программным обеспечением вы будете в пути.
Вот как настроить трекпад MacBook и оптимизировать его под свои нужды и потребности.

Приложение Mac, которое мы будем использовать для настройки трекпада MacBook, называется BetterTouchTool. Мы обсуждали эту часть программного обеспечения ранее, но она, по сути, позволяет вам устанавливать различные макросы. Так, например, вы можете настроить касание тремя пальцами в качестве среднего щелчка мыши, чтобы открыть новую вкладку, что является моей личной любимой настройкой.
Но сначала нам нужно скачать BetterTouchTool и настроить его так, чтобы вы могли приступить к настройке трекпада вашего MacBook. Просто зайдите на сайт BetterTouchTool и загрузите приложение, прокрутив немного вниз и нажав синюю кнопку с надписью Скачать BetterTouchTool.
После того, как вы установите инструмент и откроете его, вас спросят, хотите ли вы включить привязку к окну, что позволяет быстро привязывать окна к полноэкранному, перетаскивая окно в верхнюю часть экрана. Вы можете прочитать наше руководство об этом, чтобы узнать больше.
Затем вам нужно предоставить BetterTouchTool доступ к функциям специальных возможностей OS X, перейдя в Системные настройки> Безопасность и конфиденциальность> вкладка «Конфиденциальность»> Специальные возможности и поставить галочку рядом с BetterTouchTool. После этого вы можете приступить к настройке BetterTouchTool.
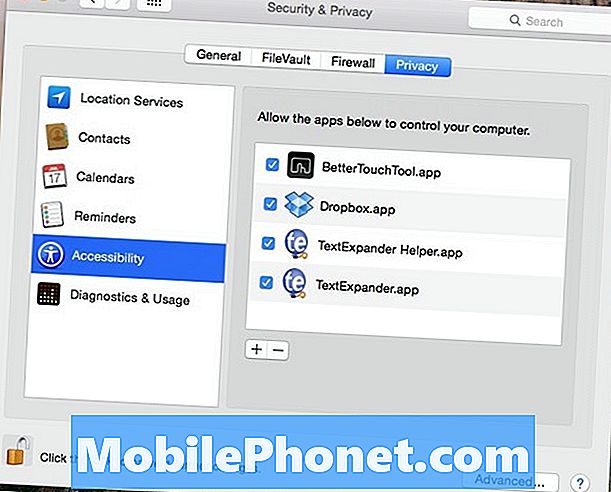
Когда вы запустите инструмент, вы увидите левую боковую панель, где вы можете добавить определенные приложения для жестов трекпада, а для добавления нового жеста просто нажмите Добавить новый жест в правом нижнем углу. Если вы хотите, чтобы этот жест работал везде, просто убедитесь, что у вас есть Глобальный выбран в левой боковой панели.
Когда вы нажимаете Добавить новый жестпрямо под вами, у вас будет возможность настроить жест. Под Жест тачпада, вы можете выбрать желаемый тип жеста, например касание тремя пальцами или даже касание четырьмя пальцами, но есть множество других вариантов на выбор.
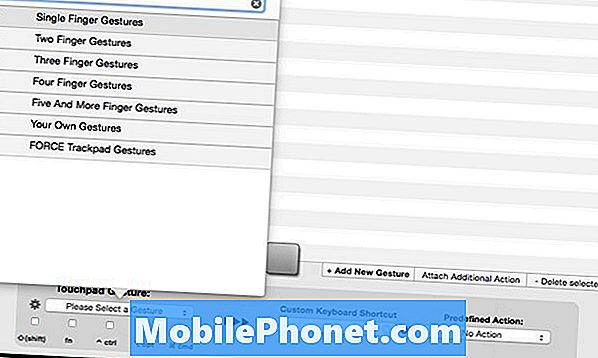
Справа от этого вы можете ввести сочетание клавиш, которое вы хотите использовать при выполнении жеста сенсорной панели, или выбрать предварительно определенное действие. После этого жест будет готов к работе и автоматически сохранится.
Существует множество возможностей, когда дело доходит до BetterTouchTool, и этот поток Reddit включает в себя несколько способов, которыми другие пользователи могут воспользоваться программным обеспечением.
BetterTouchTool также работает с мышью Magic Mouse, пультом Apple Remote и даже с клавиатурой, что позволяет настраивать сочетания клавиш.


