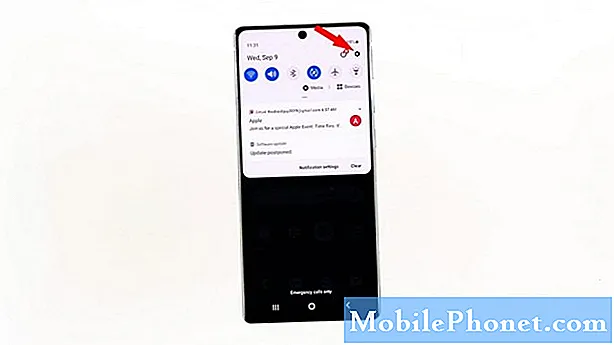Содержание
Если вы обновили свой Mac до OS X El Capitan, но не слишком любите новую версию и предпочли бы перейти на OS X Yosemite, вот как это сделать.
OS X El Capitan была официально выпущена сегодня, и многие пользователи уже используют новую версию OS X, что не так уж удивительно, поскольку она поставляется с множеством новых функций, которыми пользователи могут воспользоваться.
Появилась новая многозадачная функция Split View, которая позволяет пользователям открывать окна по сторонам и запускать два приложения одновременно (аналогично функции Aero Snap в Windows). Конечно, вы могли сделать это раньше, но вам придется вручную изменять размеры окон, а не автоматически изменять их для вас.
Существуют также новые жесты смахивания, которые можно использовать в нескольких приложениях, таких как Mail и Safari, упрощающие управление электронной почтой, а также вкладки в Safari для сохранения их на потом.
Читайте: Как выполнить чистую установку OS X El Capitan
В OS X El Capitan также улучшены результаты поиска и улучшения Spotlight Search, и теперь он может показывать вам погоду, спортивные результаты и больше информации, которую он не мог предоставить в прошлом.
Однако помимо новых функций, если вы не большой поклонник обновления или у вас есть проблемы с новой версией OS X, вы можете фактически перейти на OS X Yosemite, и есть несколько способов сделать это.
Переход на OS X Yosemite
Независимо от того, какой метод вы выберете для понижения, важно, чтобы у вас была резервная копия вашего Mac с Time Machine или другой службой резервного копирования, но первый метод, который я опишу, требует наличия резервной копии Time Machine.

Этот метод просто включает в себя восстановление резервной копии Time Machine до точки, где у вас была OS X Yosemite, и это, пожалуй, самый простой метод для использования до версии OS X Yosemite.
Если вы уже используете Time Machine и уже используете ее, вам, скорее всего, потребуется необходимая резервная копия, поскольку она будет автоматически выполнять резервное копирование вашего Mac каждый день. Однако, прежде чем начать, обязательно сделайте резервную копию вашего Mac в последний раз, прежде чем начать процесс понижения. Я бы порекомендовал взять все ваши чрезвычайно важные файлы и перенести их на USB-накопитель отдельно от резервной копии Time Machine, просто для большей безопасности.
Теперь вы хотите перезагрузить Mac и удерживать Cmd + R,, Это войдет в режим восстановления. Вы также можете держать Option / Alt и просто выбери Восстановление-10,11 из меню, которое появляется.
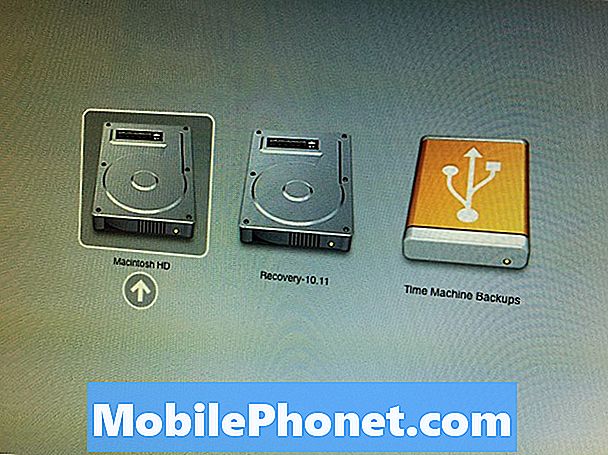
На OS X Утилиты меню, нажмите на Восстановление из резервной копии Time Machine а затем подключите жесткий диск, который вы используете для Time Machine, если это еще не сделано. После этого нажмите Продолжить.
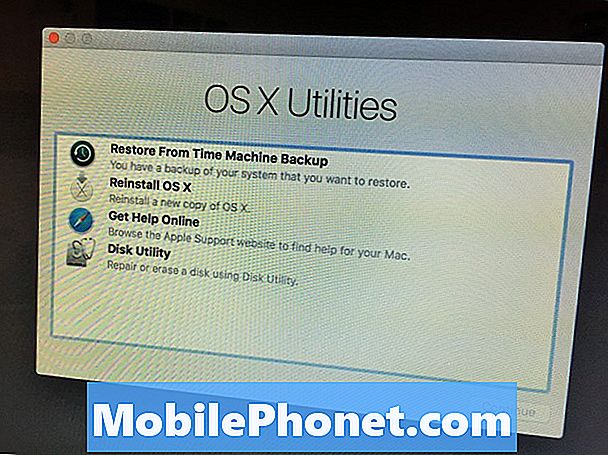
В конце концов вы увидите Выберите источник резервного копирования выберите диск Time Machine, который вы используете для резервного копирования, и нажмите Продолжить.
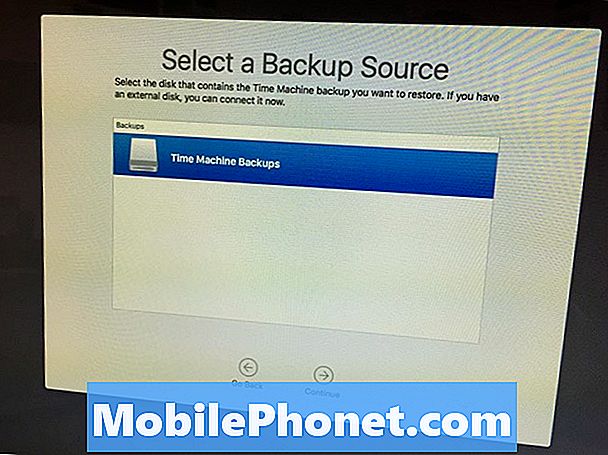
На следующем экране вы сможете выбрать дату и время, к которым хотите вернуться. Выберите последнюю дату и время, когда вы запомнили запуск OS X Yosemite. Вы можете легко увидеть версию OS X с правой стороны. Нажмите Продолжить.
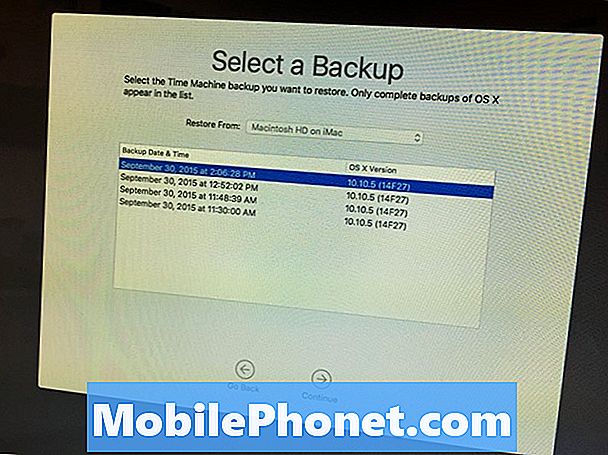
На следующем экране вы выберите целевой диск, на который вы хотите восстановить резервную копию, который будет вашим основным диском на вашем Mac, обычно под названием Macintosh HD, Нажмите Восстановить начать процесс понижения.
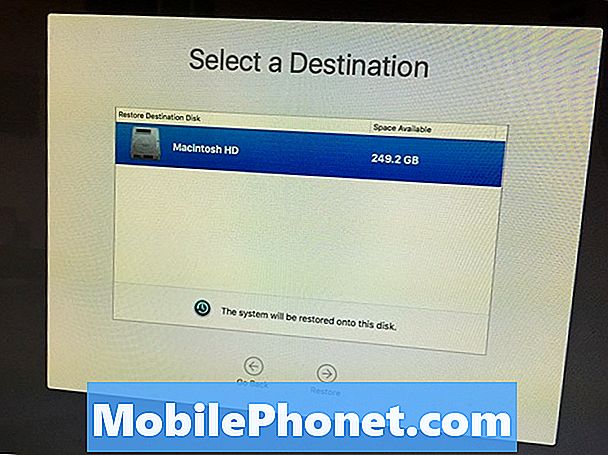
Процесс может занять пару часов, поэтому расслабьтесь и расслабьтесь, пока он делает свое дело. Если у вас есть много данных для восстановления, процесс может занять целый день или ночь, поэтому убедитесь, что вы установили достаточно времени для восстановления вашего Mac.
После того, как это будет сделано, ваш Mac будет автоматически перезагружен, и вы теперь будете использовать OS X Yosemite!
Альтернативный метод: создание загрузочного USB-накопителя
Если вы не используете Time Machine для резервного копирования своего Mac, то вам придется использовать этот альтернативный метод, который немного сложнее, но не слишком сложен для выполнения.Кроме того, он полностью уничтожит ваш Mac, поэтому убедитесь, что все важные файлы сохранены на USB-накопителе.
Вам понадобится установщик OS X Yosemite, поэтому откройте Mac App Store и нажмите купленный вкладка вверху. Прокрутите вниз, чтобы найти OS X Yosemite и нажмите Скачать рядом с ним. Это загрузит установщик OS X Yosemite. Имейте в виду, что Apple позволяет вам делать это только в течение короткого времени, прежде чем они удалят установщик со своих серверов, поэтому в конечном итоге вы не сможете использовать этот метод, но пока вы все еще можете.
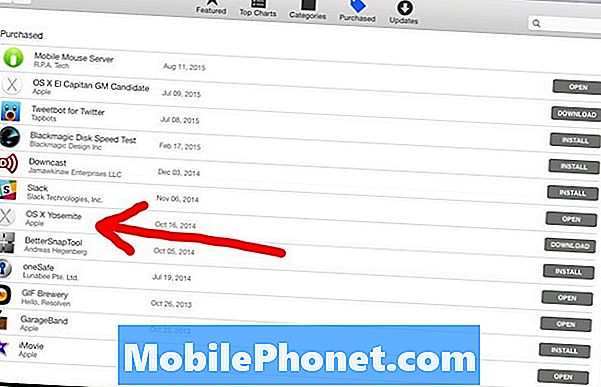
Затем вам нужно создать загрузочный USB-накопитель, который позволит вам установить OS X Yosemite поверх OS X El Capitan. Это легко сделать с помощью приложения под названием DiskMaker X.
После загрузки и установки приложения подключите USB-накопитель, откройте DiskMaker X и нажмите кнопку OS X Yosemite 10.10, Он позаботится обо всем остальном, и у вас останется загрузочный USB-накопитель.

Держите диск подключенным и перезагрузите Mac. Удерживать Option / Alt ключ как он перезагружается. Откроется меню, в котором вы выберете диск. Выберите USB-накопитель, который вы только что сделали.

Когда вы доберетесь до Установите OS X перейдите к строке меню вверху и перейдите к Утилиты> Дисковая утилита.
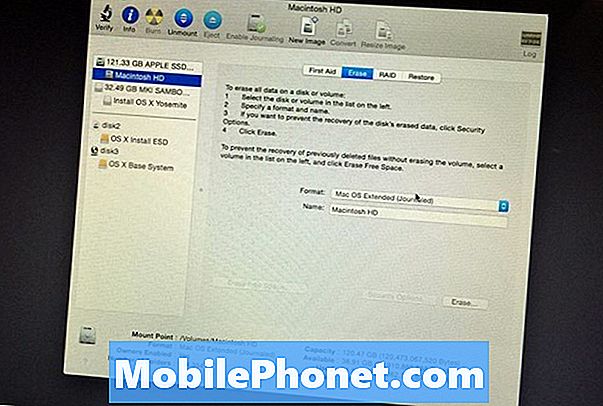
Выберите свой основной жесткий диск в левой боковой панели (обычно называется Macintosh HD), а затем нажмите на стирать Вкладка. Удостовериться Mac OS Extended (в журнале) выбран в Формат поле. Затем дайте имя жесткому диску (желательно Macintosh HD, но вы можете назвать это как угодно.
Нажмите стирать в правом нижнем углу, чтобы начать процесс очистки. После этого закройте Дисковую утилиту, и вы вернетесь в Установите OS X экран. Нажмите Продолжить установить OS X Yosemite, как обычно.
Это даст вам свежую копию OS X Yosemite, и вы будете теперь понижены до версии OS X El Capitan. Если вы когда-нибудь захотите обновиться до El Capitan в будущем, просто зайдите в Mac App Store и загрузите новую ОС оттуда, или вы можете выполнить чистую установку.