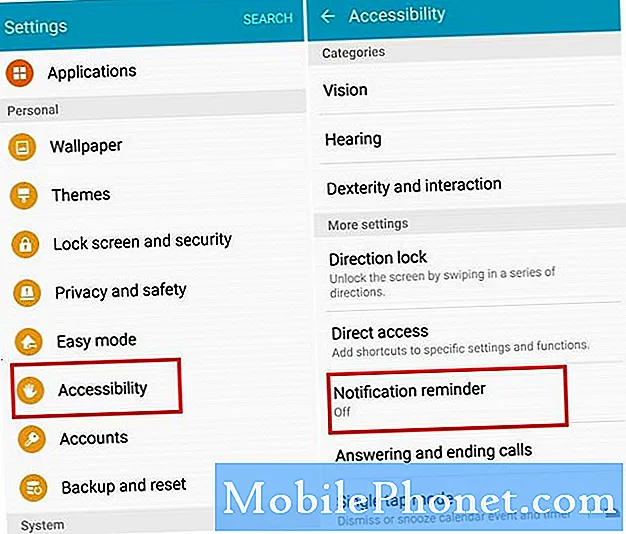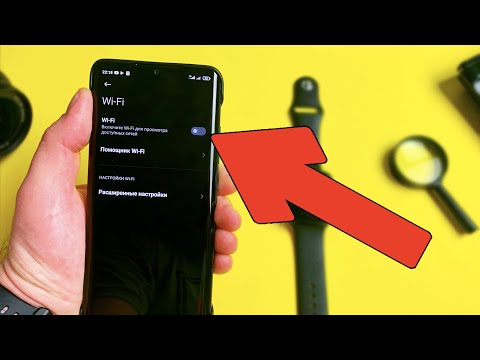
Хотя не все это испытывают, проблема с Wi-Fi может стать настоящей головной болью. В сегодняшнем руководстве по устранению неполадок для Google Pixel 3 XL мы представляем вам шаги, которые вы можете предпринять при возникновении любой проблемы с Wi-Fi.
Как устранить проблемы с Google Pixel 3 XL, у которого есть проблемы с подключением к Wi-Fi
Проблемы с Wi-Fi могут иметь разные формы. Это руководство предназначено для использования в качестве общего руководства по устранению распространенных типов проблем с Wi-Fi, таких как проблемы с аутентификацией Wi-Fi, перестал работать Wi-Fi или если ваше устройство не может оставаться на связи.
Убедитесь, что Wi-Fi включен
Кажется, это несложно, но многие пользователи, которые думают, что у них проблемы с Wi-Fi, могут иногда с опозданием осознавать, что они просто забыли снова включить переключатель Wi-Fi. Прежде чем приступить к дальнейшему устранению неполадок, обязательно дважды проверьте, что эта часть позаботилась.
Если вы не очень хорошо знакомы с Pixel 3 XL или включаете Wi-Fi впервые, выполните следующие действия:
- Откройте на своем устройстве приложение "Настройки".
- Нажмите Сеть и Интернет.
- Коснитесь Wi-Fi.
- Включите Wi-Fi.
- Коснитесь сети в списке. Если требуется пароль, вы увидите Блокировку Блокировка. После подключения:
- «Подключено» отображается под именем сети.
- Сеть «Сохранена». Когда ваше устройство находится рядом и работает Wi-Fi, оно автоматически подключается.
Обновите систему
Когда дело доходит до устранения неполадок, перезапуск устройства иногда может иметь большое значение. Если обычный перезапуск уже был выполнен, попробуйте перезапустить Pixel 3 XL, имитируя разряд батареи. Это очистит как систему, так и ее память (RAM), что иногда может вызывать необъяснимые ошибки. Просто нажмите и удерживайте кнопку питания около 10 секунд. После этого подождите, пока ваш телефон завершит последовательность перезагрузки, и посмотрите, что произойдет.
Проверьте режим полета
Если Wi-Fi работал нормально до того, как полностью отключился, другой возможной простой причиной может быть режим полета. Хотя можно подключиться к Wi-Fi в режиме полета, этот параметр по умолчанию отключен. Переход в режим полета должен был заблокировать Wi-Fi, и вы просто забыли об этом. Или, возможно, вы случайно включили режим полета. Чтобы узнать это:
- Откройте на своем устройстве приложение "Настройки".
- Нажмите Сеть и Интернет.
- Включите или выключите режим полета.
Убедитесь, что устройство может подключиться к другой сети Wi-Fi
Есть вероятность, что в вашем Pixel 3 XL есть ошибка, из-за которой его функции Wi-Fi не работают должным образом. Это означает, что проблема в телефоне, а не в вашей сети Wi-Fi. Чтобы понять это, попробуйте проверить, может ли ваше устройство работать с другой сетью Wi-Fi. Попробуйте пойти к другу, посетить кафе или магазин, чтобы проверить.
Если ваш Pixel 3 XL может подключаться к Интернету с помощью другого Wi-Fi, это означает, что проблема должна быть в вашем собственном Wi-Fi или что на вашем устройстве Pixel есть ошибка, которая не позволяет ему правильно работать с этой сетью.
Проверьте, могут ли другие устройства подключаться к сети Wi-Fi
Самый простой способ узнать, есть ли проблема с вашей собственной Wi-Fi-сетью, - это подключить к ней другие беспроводные устройства. Если другое беспроводное устройство не может подключиться к вашему Wi-Fi и показывает похожие симптомы, как на вашем Pixel 3 XL, вероятно, проблема связана с маршрутизатором или его настройками. Если вы не знаете, как устранить неполадки маршрутизатора, обратитесь к его производителю или вашему поставщику услуг Интернета (ISP). Они должны уметь определять, в чем проблема и как ее исправить. Если у вас есть кто-то, кто управляет вашим собственным Wi-Fi, сообщите этому человеку, что ваш телефон не может подключиться, чтобы он или она помогли вам устранить неполадки.
С другой стороны, если второе беспроводное устройство без проблем работает с вашей собственной сетью Wi-Fi, вам следует сосредоточиться на устранении неполадок вашего Pixel 3 XL.
Подключен к Wi-Fi, но нет интернета?
В некоторых случаях телефон может подключиться к Wi-Fi, но Интернет отсутствует. Такая ситуация может быть связана либо с проблемой телефона, либо с маршрутизатором. Возможно, причина в телефоне, маршрутизаторе или интернет-провайдере. В этой ситуации мы настоятельно рекомендуем вам сначала поговорить со своим интернет-провайдером, чтобы убедиться, что маршрутизатор полностью функционирует и обеспечивает подключение к Интернету. Если они выяснят, что на их стороне или маршрутизаторе нет проблем, вы можете продолжить устранение неполадок на своем устройстве Pixel.
Удалить проблемную сеть Wi-Fi
Если ваше устройство Pixel просто столкнулось с ошибкой в определенной сети Wi-Fi, удаление этой сети может быть простым решением. Вот как это делается:
- Откройте на своем устройстве приложение "Настройки".
- Нажмите Сеть и Интернет.
- Коснитесь Wi-Fi.
- При необходимости включите Wi-Fi.
- Внизу коснитесь Сохраненные сети.
- В списке коснитесь сохраненной сети, которую хотите удалить.
- Нажмите «Забыть».
Теперь, когда вы удалили указанную сеть Wi-Fi, следующее, что вам нужно сделать, это попытаться снова подключиться к ней, выполнив следующие действия:
Откройте на своем устройстве приложение "Настройки".
- Откройте на своем устройстве приложение "Настройки".
- Нажмите Сеть и Интернет.
- Коснитесь Wi-Fi.
- В конце списка нажмите Добавить сеть.
- При необходимости введите имя сети (SSID) и другие данные безопасности.
- Коснитесь Сохранить. При необходимости введите пароль.
Проверьте, работает ли Wi-Fi в безопасном режиме
Некоторые приложения могут мешать работе Android и вызывать проблемы. Чтобы проверить, не является ли загруженное приложение виновником, вы хотите перезагрузить телефон в безопасном режиме. В безопасном режиме сторонние приложения будут отключены, поэтому, если батарея вашего устройства значительно улучшится после того, как устройство поработает некоторое время, вы сможете впоследствии сузить список возможных причин.
Чтобы загрузить Pixel 3 XL в безопасный режим:
- Нажмите и удерживайте кнопку питания вашего устройства.
- На экране коснитесь и удерживайте Выключение. При необходимости коснитесь ОК.
- Ваше устройство запускается в безопасном режиме. Вы увидите «Безопасный режим» внизу экрана.
- Дайте вашему Pixel 3 XL поработать в этом режиме не менее 48 часов, чтобы вы заметили разницу.
- Чтобы выйти из безопасного режима, просто перезапустите устройство.
Помните, что загрузка в безопасном режиме не скажет вам автоматически, какое из ваших приложений вызывает проблемы. Вам нужно будет понаблюдать за телефоном и проверить наличие улучшений, чтобы определить, не вызывает ли проблема стороннее приложение. Чтобы определить, какое из ваших приложений вызывает проблемы, вам следует снова загрузить телефон в безопасный режим и выполнить следующие действия:
- Загрузитесь в безопасном режиме.
- Проверьте наличие проблемы.
- Убедившись, что виновато стороннее приложение, вы можете удалять приложения по отдельности. Мы предлагаем вам начать с самых последних добавленных вами.
- После удаления приложения перезагрузите телефон в нормальном режиме и проверьте наличие проблемы.
- Если ваш Pixel 3 XL по-прежнему проблематичен, повторите шаги 1–4.
Pixel 3 XL Сброс настроек сети
Еще один шаг по устранению неполадок, который вы можете попробовать в этом случае, - очистить настройки сети Pixel, чтобы удалить возможные неправильные конфигурации или ошибки. Сброс настроек сети удалит все ранее подключенные сети Wi-Fi, пароли Wi-Fi, настройки VPN и настройки сотовой связи. Сделать это:
- Откройте на своем устройстве приложение "Настройки".
- Коснитесь Система.
- Коснитесь Дополнительно.
- Коснитесь Параметры сброса.
- Коснитесь Сбросить Wi-Fi, мобильный и Bluetooth.
- Если вы не видите «Дополнительно», нажмите Сеть и Интернет> Еще t> Сбросить настройки Wi-Fi, мобильной связи и Bluetooth.
- Внизу нажмите «Сбросить настройки».
Очистите телефон до заводских настроек
Если все описанные выше действия по устранению неполадок для устройства не помогли, попробуйте сбросить настройки до заводских. Это поможет вам определить, связана ли проблема с программным обеспечением или это находится вне вашего контроля. Чтобы восстановить заводские настройки устройства:
- Создайте резервную копию ваших личных данных.
- Убедитесь, что вы знаете имя пользователя и пароль для учетной записи Google в телефоне.
- Откройте приложение "Настройки".
- Коснитесь Система.
- Коснитесь Дополнительно.
- Коснитесь Параметры сброса.
- Нажмите «Стереть все данные» (сброс к заводским настройкам), а затем «Сбросить настройки телефона». При необходимости введите свой PIN-код, графический ключ или пароль.
- Чтобы удалить все данные из внутренней памяти телефона, нажмите «Стереть все».
- Когда ваш телефон завершит стирание, выберите вариант перезагрузки.
- Настройте свой телефон и восстановите данные из резервной копии.
Получите профессиональную поддержку
Сброс к заводским настройкам обычно устраняет 90% всех проблем с Wi-Fi, но если ничего не изменится после его выполнения на вашем устройстве, вам следует подумать о его ремонте или замене. Обратитесь в Google или к своему оператору связи (если телефон является частью контракта), чтобы отремонтировать или заменить его.