
Содержание
Это больше, чем разочарование, когда вы работаете над чем-то на своем Mac, и приложение просто зависает на вас, но вот как исправить проблему, чтобы навести порядок в хаосе.
OS X Yosemite не идеальна, и это все еще довольно новая операционная система. Большинство популярных приложений были обновлены для поддержки последней версии Apple OS X, но даже в этом случае некоторые приложения плохо работают с Mac. Таким образом, некоторые приложения могут постоянно зависать на вас. В большинстве случаев вы, вероятно, просто ждали и безучастно смотрели на экран, пока ваш Mac сам себя понял, но вы можете проявить инициативу и взять дело в свои руки.
Когда приложения Mac зависают, есть несколько вещей, которые вы можете сделать, чтобы временно решить проблему, а также шаги, которые нужно предпринять, чтобы предотвратить непрерывное зависание приложений, потому что нет ничего хуже, чем работать над проектом или просто случайно просмотреть Reddit и приложение. ты работаешь в внезапно зависает Этот вращающийся пляжный мяч наверняка является символом разочарования.
Без лишних слов, вот как исправить замороженное приложение Mac и как предотвратить его появление в будущем.
Как исправить замороженные приложения Mac
Когда приложение зависает на вашем Mac, вы можете сделать несколько вещей, чтобы решить проблему, и обычно это занимает всего минуту, чтобы решить эту проблему. Однако будьте уверены, что вы постоянно сохраняете свою работу, если вы работаете над проектом, таким как написание эссе или работа над редактированием видео в iMovie. Некоторые приложения автоматически сохраняют ваш прогресс, но если вы работаете в Microsoft Word или другом приложении, которое не сохраняет ваш прогресс автоматически, вам необходимо делать это самостоятельно.
Теперь, когда приложение зависает на вас, я бы рекомендовал подождать минуту или две, прежде чем пытаться взять дело в свои руки. Чаще всего, когда большинство приложений Mac зависают, это не длится так долго. Вашему компьютеру просто нужно немного времени, чтобы наверстать упущенное. Тем не менее, если даже через минуту приложение, вероятно, немного зависнет, и, возможно, потребуется небольшая помощь.
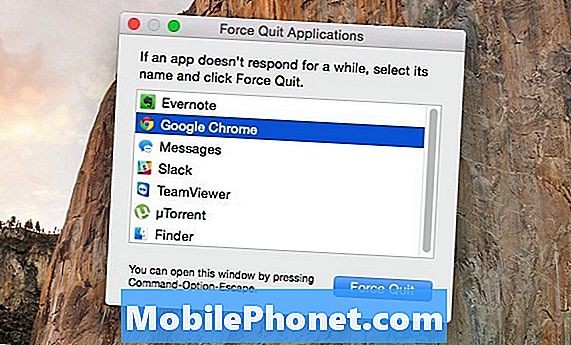
На этом этапе вы можете щелкнуть правой кнопкой мыши значок приложения в доке и выбрать Принудительный выход, По сути, это похоже на нажатие клавиш Ctrl + Alt + Del на компьютере с Windows, где приложение будет закрыто без вопросов. Вы также можете подняться и нажать на логотип Apple в верхнем левом углу и нажать Принудительный выход.
Однако даже это иногда не сработает, и вам придется пойти еще дальше. К сожалению, этот шаг на самом деле просто выключает ваш Mac и загружает его снова. Вы можете просто перезапустить его, перейдя к логотипу Apple в верхнем левом углу и нажав «Перезагрузить», но если у вас замороженное приложение Mac, ваш компьютер не перезагрузится, пока это приложение не ответит.
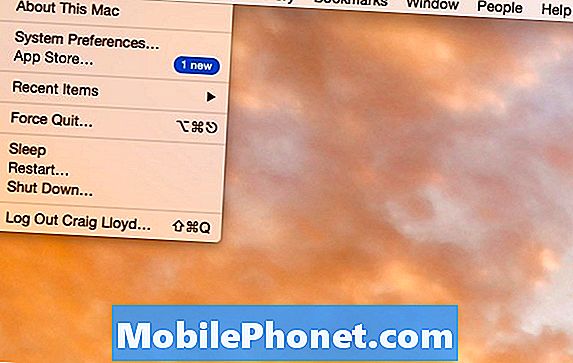
Это означает, что вам необходимо принудительно выключить Mac, нажав и удерживая кнопку питания на Mac в течение нескольких секунд, пока экран не станет черным и весь компьютер не выключится. Оттуда подождите несколько секунд, а затем снова нажмите кнопку питания, чтобы начать загрузку. Это закроет все ваши окна, но после перезагрузки OS X спросит вас, хотите ли вы восстановить приложения, которые были открыты до того, как вы закрыли его.
Как предотвратить замороженные Mac-приложения
К сожалению, действительно нет надежного способа предотвратить зависание приложений Mac. Если приложение не создано должным образом для работы с OS X, есть вероятность, что в операционной системе Apple возникнут некоторые проблемы. Chrome очень важен для меня, так как он зависает и регулярно вылетает.

Чтобы приложения Mac не зависали, попробуйте проверить приложение на наличие обновлений. Возможно, что оно устарело, и в последнем обновлении есть некоторые исправления, которые предотвращают зависание. Обычно вы можете проверить наличие обновлений в приложении Mac, зайдя в Mac App Store и нажав Обновления Вкладка. В противном случае, если приложение не было загружено через Mac App Store, вы можете перейти на Помогите вверх на панели инструментов и нажмите Проверить наличие обновлений.
На самом деле, единственное, что вы можете сделать в этот момент, это попытаться найти альтернативное приложение, которое работает и хорошо работает на Mac. Так что, если Chrome дает вам проблемы, попробуйте Safari или Firefox. Если Microsoft Word продолжает зависать на вас, попробуйте некоторые облачные опции, такие как Google Docs.


