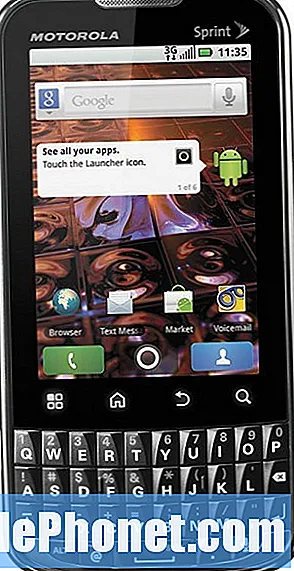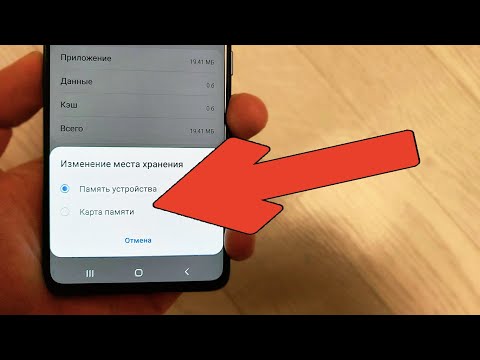
Содержание
Galaxy Note9 - отличное устройство, но, как и любой другой современный телефон, он далек от совершенства. В этом кратком руководстве по устранению неполадок мы покажем вам способы исправить ваш Note9, если он не обнаруживает вашу SD-карту.
Как исправить Galaxy Note9, не обнаруживающий проблему с SD-картой
Может быть ряд причин, по которым устройство Android не может прочитать SD-карту. Если у вашего Galaxy Note9 возникнет такая проблема, обратите внимание на шаги по устранению неполадок, которые вы можете попробовать ниже, чтобы исправить это.
Убедитесь, что SD-карта работает
Перед тем как приступить к устранению неполадок на Note9, убедитесь, что проблема не в SD-карте. Вы можете сделать это, вставив карту в другой телефон и проверить, позволяет ли она сохранять файлы. Если карта не работает на другом устройстве, ее необходимо заменить. Скорее всего, он поврежден или полностью поврежден. Если, с другой стороны, карта нормально работает на втором устройстве, но не на вашем Note9, это либо проблема несовместимости (относится к более старым типам SD-карт), либо проблема телефона. В любом случае вам следует продолжить устранение неполадок, следуя нашим рекомендациям ниже.
Обратите внимание на ошибки
Следующий шаг - узнать, появляется ли ошибка, когда ваш Note9 пытается прочитать карту. Может быть ряд различных ошибок, связанных с проблемами SD-карты, поэтому все, что вам нужно сделать, это отметить одну из них и выполнить поиск в Google по ней. Таким образом можно исправить почти все общие ошибки SD-карты, так что сделайте Google своим другом.
Убедитесь, что SD-карта вставлена правильно
Еще один простой способ решить проблемы с SD-картой, который многие пользователи Android игнорируют большую часть времени, - это убедиться, что карта вставлена правильно. Если он у вас все еще есть, обратитесь к руководству или документации, прилагаемой к телефону. Шаги говорят сами за себя, и их легко понять. Более того, вы можете быстро поискать на YouTube, как это сделать, чтобы получить лучшее изображение.
Принудительная перезагрузка
Если приведенные выше предложения пока не помогли, пора приступить к процессу устранения неполадок программного обеспечения. Первое, что нужно сделать, это смоделировать процедуру «вытаскивания батареи». Это решение часто помогает исправить мелкие ошибки, которые возникли после того, как устройство поработало некоторое время. Если вы еще не пробовали это сделать, следуйте инструкциям ниже, как это сделать:
- Нажмите и удерживайте кнопки питания + уменьшения громкости примерно 10 секунд или пока устройство не выключится. Подождите несколько секунд, пока не появится экран режима загрузки при обслуживании.
- На экране Maintenance Boot Mode выберите Normal Boot. Вы можете использовать кнопки громкости для переключения доступных параметров и нижнюю левую кнопку (под кнопками громкости) для выбора. Подождите до 90 секунд для завершения сброса.
Установить обновления
Имея дело с любой формой возможной ошибки программного обеспечения, вы всегда должны рассматривать установку обновлений как решение. Некоторые ошибки требуют изменения кода для их исправления, так что в данном случае это действительно хорошая идея. Если вы по какой-то причине откладываете обновления оператора связи или системы, сейчас самое время их установить.
Очистить раздел кеша
Android использует набор временных файлов, называемых кешем, для быстрой загрузки приложений. В некоторых ситуациях этот кеш может быть устаревшим, поврежденным или содержать ошибки. Чтобы убедиться в отсутствии проблем с системным кешем, попробуйте очистить раздел кеша. Это приведет к стиранию текущего системного кеша, чтобы устройство создало новый. Вот как это делается:
- Выключаем устройство.
- Нажмите и удерживайте клавишу увеличения громкости и клавишу Bixby, затем нажмите и удерживайте клавишу питания.
- Когда отобразится зеленый логотип Android, отпустите все клавиши (сообщение «Установка обновления системы» будет отображаться в течение 30–60 секунд перед отображением параметров меню восстановления системы Android).
- Несколько раз нажмите кнопку уменьшения громкости, чтобы выделить «очистить раздел кеша».
- Нажмите кнопку питания, чтобы выбрать.
- Нажимайте кнопку уменьшения громкости, пока не будет выделено «да», а затем нажмите кнопку питания.
- Когда очистка раздела кеша будет завершена, будет выделено «Перезагрузить систему сейчас».
- Нажмите кнопку питания, чтобы перезагрузить устройство.
Проверить наличие плохого приложения
Некоторые приложения мешают работе Android и вызывают проблемы с другими приложениями. Чтобы проверить, не является ли виновником одно из загруженных вами или сторонних приложений, вы можете попробовать загрузиться в безопасном режиме. Вот как:
- Выключите устройство.
- Нажмите и удерживайте кнопку питания за пределами экрана с названием модели.
- Когда на экране появится «SAMSUNG», отпустите кнопку питания.
- Сразу после отпускания клавиши питания нажмите и удерживайте клавишу уменьшения громкости.
- Продолжайте удерживать клавишу уменьшения громкости, пока устройство не перезагрузится.
- Безопасный режим отобразится в нижнем левом углу экрана.
- Отпустите клавишу уменьшения громкости, когда увидите безопасный режим.
В безопасном режиме все сторонние или загруженные приложения приостанавливаются. Вы не сможете их использовать, потому что они не могут работать. Убедитесь, что SD-карта вставлена правильно, и проверьте, работает ли ваш Note9. Если это так, это явный признак того, что одно из приложений должно быть плохим. Чтобы определить, какое из ваших приложений вызывает проблемы, вам следует снова загрузить телефон в безопасный режим и выполнить следующие действия:
- Загрузитесь в безопасном режиме.
- Проверьте наличие проблемы.
- Убедившись, что виновато стороннее приложение, вы можете удалять приложения по отдельности. Мы предлагаем вам начать с самых последних добавленных вами.
- После удаления приложения перезагрузите телефон в нормальном режиме и проверьте наличие проблемы.
- Если ваш Note9 по-прежнему проблематичен, повторите шаги 1-4.
Сбросить настройки приложения
Сброс настроек приложения часто упускается из виду во многих статьях по устранению неполадок Android, но когда дело доходит до такой проблемы, как ваша, это может очень помочь. Возможно, что одно или несколько приложений по умолчанию установлены неправильно, что может привести к возникновению этого сбоя. Поскольку невозможно узнать, верна ли эта догадка, вам нужно просто убедиться, что все приложения по умолчанию включены. Вот как это сделать:
- Откройте приложение "Настройки".
- Коснитесь Приложения.
- Нажмите на Дополнительные настройки в правом верхнем углу (значок с тремя точками).
- Выберите Сбросить настройки приложения.
- Перезагрузите Note9 и проверьте, нет ли проблемы.
Сбросить все настройки
Эта процедура отличается от предыдущей, поскольку охватывает все настройки вашего устройства Android, а не только приложения. Для этого выполните следующие действия:
- На главном экране проведите вверх по пустому месту, чтобы открыть панель приложений.
- Нажмите «Общее управление»> «Сбросить настройки».
- Коснитесь Сбросить настройки.
- Если вы установили PIN-код, введите его.
- Коснитесь Сбросить настройки. После завершения появится окно подтверждения.
Сброс к заводским настройкам
Если причина проблемы связана с ошибкой программного обеспечения, может помочь очистка телефона и возврат всех его настроек к значениям по умолчанию. Вот как восстановить заводские настройки Note9:
- Создайте резервную копию своих личных данных, таких как фотографии, видео, контакты, документы и т. Д.
- Выключаем устройство.
- Нажмите и удерживайте клавишу увеличения громкости и клавишу Bixby, затем нажмите и удерживайте клавишу питания.
- Когда отобразится зеленый логотип Android, отпустите все клавиши (сообщение «Установка обновления системы» будет отображаться в течение 30–60 секунд перед отображением параметров меню восстановления системы Android).
- Несколько раз нажмите кнопку уменьшения громкости, чтобы выделить «стереть данные / восстановить заводские настройки».
- Нажмите кнопку питания, чтобы выбрать.
- Нажимайте кнопку уменьшения громкости, пока не будет выделено «Да - удалить все данные пользователя».
- Нажмите кнопку питания, чтобы выбрать и начать общий сброс.
- Когда общий сброс будет завершен, будет выделено «Перезагрузить систему сейчас».
- Нажмите кнопку питания, чтобы перезагрузить устройство.
- Дайте телефону поработать 24 часа без добавления приложений.
Ремонт
Наихудшая ситуация, которая может произойти в этом случае, - это вероятность того, что проблема связана с аппаратной неисправностью. Если ваш Note9 по-прежнему не может прочитать SD-карту или любую SD-карту, это означает, что за этим стоит что-то более глубокое. Это может быть нефункциональный слот для SD-карты или общий дефект материнской платы. В любом случае, вы должны отправить его, чтобы Samsung могла проверить оборудование.