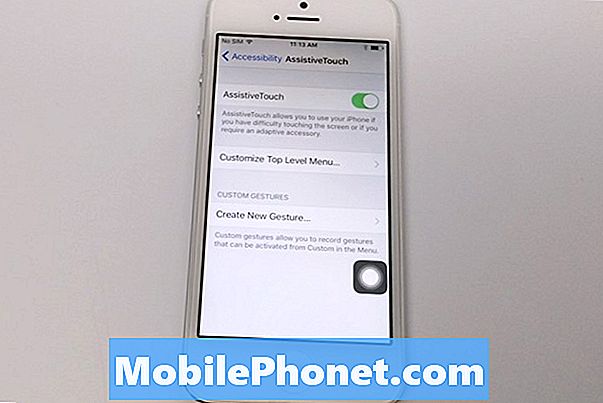Содержание
- Проблема №1: Как исправить ошибку Galaxy S9 «Samsung Connect остановлен»
- Проблема no 2: приложение настроек Galaxy S9 Plus не работает в панели уведомлений
В этом сообщении об устранении неполадок рассматриваются две проблемы, связанные с основными приложениями Samsung в # GalaxyS9 - Samsung Connect или SmartThings and Settings. Оба этих приложения являются частью стандартного пакета прошивки Samsung, поэтому, если вы также столкнулись с ошибкой с любым из них в вашем собственном S9 или S9 Plus, это руководство должно помочь.
Проблема №1: Как исправить ошибку Galaxy S9 «Samsung Connect остановлен»
Мне только что отправили отремонтированный телефон, и после отправки всех моих старых телефонов на новый телефон появилось всплывающее окно, в котором говорилось, что Samsung Connect остановлен. Экран не уйдет и не позволит мне что-либо сделать. Даже после попытки нажать кнопку «вверх» кнопку «Биксби» и кнопку «на» несколько раз в течение 60 и 60 + секунд, она все еще там и не закрывается, позвольте мне отправить отзыв или что-то еще. Что я делаю? Если он неисправен, и я должен отправить его обратно, на нем будет вся моя информация. - Ange32004
Решение: Привет, Ange32004. Samsung Connect - это старое название приложения SmartThings, поэтому, если вы получаете постоянную ошибку «Samsung Connect остановлен», значит, проблема в SmartThings или в операционной системе. Чтобы исправить это, вы должны сделать следующее:
Решение №1: принудительно перезапустите S9
Возможно, причина, по которой ваш S9 продолжает показывать ошибку «Samsung Connect остановлен», - это ошибка в программном обеспечении. Эта ошибка может быть временной и может быть исправлена без каких-либо радикальных действий. Итак, первое, что вы хотите сделать, это попытаться перезагрузить систему. Вот как:
- Нажмите и удерживайте кнопки питания + уменьшения громкости примерно 10 секунд или пока устройство не выключится. Примечание. Подождите несколько секунд, пока не появится экран режима загрузки при обслуживании.
- На экране Maintenance Boot Mode выберите Normal Boot. Вы можете использовать кнопки громкости для переключения доступных параметров и нижнюю левую кнопку (под кнопками громкости) для выбора. Кроме того, подождите 90 секунд для завершения сброса.
Решение №2: Очистите раздел кеша
Если ваш S9 продолжает получать постоянную ошибку, а вы по-прежнему ничего не можете сделать, следующее, что нужно сделать, - это попытаться стереть раздел кеша. У проблемного приложения может быть проблема с системным кешем, поэтому у этого решения есть хорошие шансы решить ее.
Чтобы стереть раздел кеша:
- Выключите устройство, нажав кнопку питания на несколько секунд. Как только появится меню «Питание», выберите вариант, чтобы полностью выключить его, а не перезапустить.
- Перейдите в режим восстановления, нажав и удерживая клавишу увеличения громкости и клавишу Bixby.
- Затем нажмите и удерживайте кнопку питания.
- Когда отобразится зеленый логотип Android, отпустите все клавиши (сообщение «Установка обновления системы» будет отображаться в течение 30–60 секунд перед отображением параметров меню восстановления системы Android).
- Несколько раз нажмите кнопку уменьшения громкости, чтобы выделить «очистить раздел кеша».
- Нажмите кнопку питания, чтобы выбрать.
- Нажимайте кнопку уменьшения громкости, пока не будет выделено «да», а затем нажмите кнопку питания.
- Когда очистка раздела кеша будет завершена, будет выделено «Перезагрузить систему сейчас».
- Нажмите кнопку питания, чтобы перезагрузить устройство.
- Проверьте наличие проблемы.
Решение № 3: Сброс до заводских настроек
Если проблема не исчезнет после обновления системного кеша, следующее, что вам нужно сделать, это выполнить сброс настроек телефона до заводских. Вы должны сделать это, поскольку вы ничего не можете сделать, чтобы предотвратить всплывающее сообщение, когда вы находитесь в обычном режиме загрузки. Мы предполагаем, что на данный момент у вас нет важных файлов, которые можно потерять, поэтому просто выполните следующие действия:
- Выключаем устройство.
- Нажмите и удерживайте клавишу увеличения громкости и клавишу Bixby, затем нажмите и удерживайте клавишу питания.
- Когда отобразится зеленый логотип Android, отпустите все клавиши (сообщение «Установка обновления системы» будет отображаться в течение 30–60 секунд перед отображением параметров меню восстановления системы Android).
- Несколько раз нажмите кнопку уменьшения громкости, чтобы выделить «стереть данные / восстановить заводские настройки».
- Нажмите кнопку питания, чтобы выбрать.
- Нажимайте кнопку уменьшения громкости, пока не будет выделено «Да - удалить все данные пользователя».
- Нажмите кнопку питания, чтобы выбрать и начать общий сброс.
- Когда общий сброс будет завершен, будет выделено «Перезагрузить систему сейчас».
- Нажмите кнопку питания, чтобы перезагрузить устройство.
Теперь, когда вы стерли данные с телефона, не спешите переустанавливать все приложения. Если вы ничего не добавляете, сначала попробуйте проверить, будет ли ваше устройство работать. Если ошибка «Samsung Connect остановлена» вообще не появляется, значит, старые данные для этого приложения повреждены или устарели.
Решение №4: восстановить старые данные без Samsung Connect или SmartThings
На этом этапе вы уже должны были подтвердить, что у вас есть проблема со SmartThings или Samsung Connect, поэтому вы хотите убедиться, что не добавляете то же проблемное приложение обратно. Приложение Samsung Connect обычно не входит в стандартную прошивку Samsung, поэтому обязательно установите его последнюю версию из Play Store, а не переустанавливайте ее из старых данных. Это текущая ссылка SmartThings в магазине Google Play.
Решение № 5. Настройте телефон как новое устройство (без Samsung Connect)
Если вы не можете вернуть свои старые данные без добавления данных приложения SmartConnect, мы рекомендуем вам сначала установить приложение SmartThings, прежде чем повторно добавлять остальные данные. Надеюсь, это предотвратит добавление поврежденных данных приложения Samsung Connect в систему.
Решение № 6. Убедитесь, что все приложения, включая Smart Things, обновлены
Чтобы свести к минимуму вероятность того, что приложения могут вызвать проблемы несовместимости, постоянно обновляйте их. Вы можете сделать это, разрешив приложению Google Play Store загружать и устанавливать обновления по мере их появления. Вот как:
- Откройте приложение Play Store.
- Нажмите «Еще» в правом верхнем углу (значок с тремя горизонтальными линиями).
- Прокрутите вниз и выберите Настройки.
- Коснитесь Автообновление приложений.
- Выберите желаемый вариант автоматического обновления.
Решение № 7. Удалите Samsung Connect.
Если проблема не исчезнет, так как все наши предложения выше не сработают, рассмотрите возможность удаления Samsung Connect. Если он не входит в состав предустановленных приложений, поставляемых с операционной системой, вы можете сделать это, предварительно загрузив S9 в безопасный режим. Затем, войдя в безопасный режим, удалите его, как любое обычное приложение.
Если приложение Samsung Connect входит в состав приложений вашей операционной системы, вы не сможете удалить его с устройства. Вместо этого вы можете только отключить его. Для этого:
- Откройте приложение "Настройки".
- Коснитесь Приложения.
- Нажмите «Дополнительные настройки» в правом верхнем углу (значок с тремя точками).
- Выберите Показать системные приложения.
- Найдите Samsung Connect (теперь его можно переименовать в SmartThings) и коснитесь его.
- Проверьте, активна ли кнопка ОТКЛЮЧИТЬ. Если это так, коснитесь его.
- Если кнопка ОТКЛЮЧИТЬ не активна (выделена серым цветом), перейдите в Хранилище и нажмите ОЧИСТИТЬ ДАННЫЕ.
Помните, что в приложении Samsung Connect или SmartThings есть функции, которые могут быть недоступны в других странах. Если вы получили отремонтированный телефон из другого региона, это может быть причиной проблем со SmartThings или Samsung Connect. Чтобы исправить это, вы можете либо отключить, либо удалить его из системы.
Проблема no 2: приложение настроек Galaxy S9 Plus не работает в панели уведомлений
У меня Samsung Galaxy S9 + с версией Android 8.0.0. Значок моих настроек (шестеренка) в верхнем раскрывающемся списке Меню перестало работать. Нет реакции на прикосновение. Три точки справа от значка настроек также не работают. В телефоне все обновлено, а все остальное работает как положено. Я могу перейти к настройкам с помощью значка приложения, но эти две упомянутые области не работают. Я не получаю сообщений об ошибках. Я перезагрузил телефон и очистил кеши безрезультатно. Спасибо за помощь. - Рон
Решение: Привет, Рон. Возможно ли, что часть сенсорного экрана, где находится значок настроек, повреждена? Если экран вашего телефона совсем не поврежден и часть, на которой расположен значок, должна работать нормально, то вам следует сделать следующее:
Приложение "Параметры принудительной остановки"
Приложение настроек работает так же, как и любое другое приложение, и иногда оно может иметь те же проблемы, что и обычное приложение. Чтобы решить эту проблему, попробуйте посмотреть, что произойдет, если вы принудительно закроете его. Вот как:
- Откройте приложение "Настройки".
- Коснитесь Приложения.
- Нажмите «Дополнительные настройки» в правом верхнем углу (значок с тремя точками).
- Выберите Показать системные приложения.
- Коснитесь Настройки.
- Нажмите кнопку FORCE STOP.
- Перезагрузите телефон и проверьте, нет ли проблемы.
ПРИМЕЧАНИЕ. В списке может быть два приложения «Настройки», поэтому обязательно остановите каждое из них.
Удалить данные приложения "Настройки"
Еще один хороший способ решить любую ошибку, связанную с приложением, - это очистить его данные. Поскольку приложение «Настройки» является основным приложением для Android, вам необходимо удалить его данные, если вы хотите восстановить его до состояния по умолчанию, что, по нашему мнению, должно быть исправлением. Вот как:
- Откройте приложение "Настройки".
- Коснитесь Приложения.
- Нажмите «Дополнительные настройки» в правом верхнем углу (значок с тремя точками).
- Выберите Показать системные приложения.
- Коснитесь Настройки.
- Коснитесь Хранилище.
- Нажмите кнопку ОЧИСТИТЬ ДАННЫЕ.
- Перезагрузите телефон и проверьте, нет ли проблемы.
Опять же, не забудьте очистить данные двух приложений настроек.