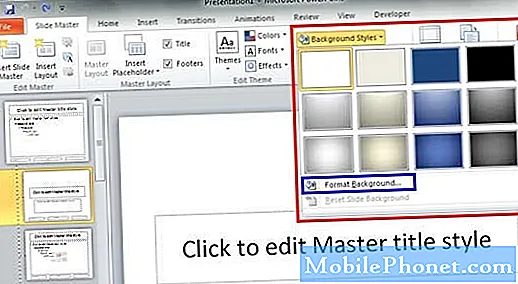Содержание
Привет, фанаты Android! В этом посте вы узнаете, что делать, если ваш Galaxy Tab S4 по какой-то причине решил прекратить зарядку.
Как устранить неполадки с Galaxy Tab S4, который не заряжается
Если ваш Galaxy Tab S4 перестал заряжаться, это может быть вызвано ошибкой приложения, программного обеспечения или аппаратного обеспечения. Чтобы решить эту проблему, следуйте нашим рекомендациям ниже.
Принудительная перезагрузка
Иногда Android может не загружаться нормально из-за временной ошибки. Чтобы увидеть, можно ли легко исправить ошибку, обновив систему, вы можете смоделировать эффект отключения батареи. Вот как это делается:
- Нажмите и удерживайте кнопки питания + уменьшения громкости примерно 10 секунд или пока устройство не выключится. Подождите несколько секунд, пока не появится экран режима загрузки при обслуживании.
- На экране Maintenance Boot Mode выберите Normal Boot. Вы можете использовать кнопки громкости для переключения доступных параметров и нижнюю левую кнопку (под кнопками громкости) для выбора. Подождите до 90 секунд для завершения сброса.
Используйте другой набор аксессуаров для зарядки
Если ваш Galaxy Tab S4 ранее заряжался нормально, но затем остановился, возможно, проблема связана с кабелем или адаптером для зарядки, либо с обоими. Крошечные провода внутри зарядного кабеля могут сломаться, если вы не будете осторожны. Это обычная причина, по которой перестает работать USB-кабель. Если возможно, попробуйте приобрести официальный кабель и адаптер Samsung и посмотрите, решит ли это проблему.
Кроме того, вы можете одолжить новый набор у кого-то еще или обратиться к местному торговому представителю Samsung, чтобы зарядить его.
Проверить порт
Если вы уверены, что используете заведомо исправный кабель и адаптер, следующее, что нужно сделать, - это проверить, нет ли каких-либо видимых дефектов на порте зарядки. Ваш Galaxy Tab S4 может перестать заряжаться по ряду причин:
- Коррозия может начаться, если вы ранее подвергали свой телефон воздействию морской воды или любой другой жидкости, кроме пресной.
- неосторожное использование может также привести к повреждению порта, если вы не будете правильно обращаться с телефоном во время зарядки.
- Использование неофициальных аксессуаров для зарядки может привести к повреждению системы зарядки из-за несовместимости.
- Наличие грязи или посторонних предметов в зарядном порте может привести к его заклиниванию или нарушению нормальной работы зарядного кабеля во время зарядки.
Если вам кажется, что порт грязный, внутри него мусор или ворсинки, попробуйте продуть их баллончиком со сжатым воздухом. Не вставляйте ничего в порт, чтобы свести к минимуму вероятность необратимого повреждения оборудования.
Проверить на влажность
Несмотря на то, что ваш Galaxy Tab S4 может выдержать случайные брызги и дождь, он может вообще не позволить вам заряжаться, если порт для зарядки влажный или внутри присутствует влага. Если ваше устройство показывает ошибку «Обнаружена влага», это признак что порт зарядки должен высохнуть перед повторной зарядкой. Ошибка обнаружения влаги была обнаружена в помещении с высокой влажностью. Если вы находитесь в месте с высокой влажностью или если вы ранее намочили телефон, вам следует высушить его на воздухе. Чтобы предотвратить повреждение системы, Samsung разрабатывает свои водонепроницаемые устройства, которые не позволяют заряжаться, когда в зарядном порте есть влага. Чтобы зарядный порт полностью высох, попробуйте поместить устройство в место с комнатной температурой и дайте ему постоять несколько часов. Вода естественным образом испаряется даже при комнатной температуре. Вы также можете осторожно встряхнуть телефон, чтобы удалить возможное присутствие воды в порту. Кроме того, вы можете поместить телефон в пластиковый пакет и насыпать в него рис. Оставьте телефон там минимум на 48 часов, чтобы рис впитал жидкость.
Если вы уже высушили телефон домашними средствами, но проблема осталась, сделайте это профессионально.
Зарядка с помощью компьютера
Некоторые пользователи в прошлом могли решать проблемы с зарядкой в прошлом, заряжая свое устройство через компьютер. Если вы еще не пробовали этот трюк, обязательно сделайте это. Это просто и легко.
Зарядка в безопасном режиме
Если ваше устройство по-прежнему работает нормально, попробуйте перезапустить его в безопасном режиме перед повторной зарядкой. Это должно дать вам знать, не мешает ли приложение зарядке. В безопасном режиме запускать сторонние приложения не разрешается. Итак, если ваш Galaxy Tab S4 заряжается только в безопасном режиме, это явный признак того, что приложение вызывает проблему.
Чтобы загрузить Galaxy Tab S4 в безопасном режиме:
- Выключите устройство.
- Нажмите и удерживайте кнопку питания за пределами экрана с названием модели.
- Когда на экране появится «SAMSUNG», отпустите кнопку питания.
- Сразу после отпускания клавиши питания нажмите и удерживайте клавишу уменьшения громкости.
- Продолжайте удерживать клавишу уменьшения громкости, пока устройство не перезагрузится.
- Безопасный режим отобразится в нижнем левом углу экрана.
- Отпустите клавишу уменьшения громкости, когда увидите безопасный режим.
- Зарядите телефон.
Чтобы определить, какое из ваших приложений вызывает проблемы, вам следует снова загрузить телефон в безопасный режим и выполнить следующие действия:
- Загрузитесь в безопасном режиме.
- Проверьте наличие проблемы.
- Убедившись, что виновато стороннее приложение, вы можете удалять приложения по отдельности. Мы предлагаем вам начать с самых последних добавленных вами.
- После удаления приложения перезагрузите телефон в нормальном режиме и проверьте наличие проблемы.
- Если ваш Galaxy Tab S4 по-прежнему проблематичен, повторите шаги 1–4.
Сбросить настройки приложения
Приложения могут стать проблемой по ряду причин, но одна из наиболее частых причин - отключенное приложение или служба по умолчанию. Для выполнения определенной задачи большинство приложений зависят от приложений Samsung или Android по умолчанию. Если по какой-либо причине необходимое приложение по умолчанию было отключено, сторонние приложения, которым оно может понадобиться, могут работать некорректно. Такая ситуация может привести к проблемам. Чтобы убедиться, что все приложения по умолчанию включены, попробуйте сбросить настройки приложения, выполнив следующие действия:
- Откройте приложение "Настройки".
- Коснитесь Приложения.
- Нажмите значок «Дополнительные настройки» (трехточечный) в правом верхнем углу.
- Коснитесь Сбросить настройки приложения.
Сбросить все настройки
Еще одна хорошая вещь, которую можно сделать в этом случае, - вернуть программные настройки устройства к значениям по умолчанию, не выполняя сброс до заводских настроек. Обычно это эффективно при решении проблем из-за неправильной конфигурации. Вот как:
- На главном экране проведите вверх по пустому месту, чтобы открыть панель приложений.
- Коснитесь Настройки> Общее управление> Сброс> Сбросить настройки.
- Коснитесь СБРОСИТЬ НАСТРОЙКИ.
- Если вы установили PIN-код, введите его.
- Коснитесь СБРОСИТЬ НАСТРОЙКИ.
- Устройство перезагрузится, чтобы выполнить сброс настроек.
Установить обновления
Установка обновлений - это часто забываемый способ минимизировать количество ошибок, а иногда и непосредственно исправить известные проблемы. Обязательно обновляйте систему, устанавливая обновления как для Android, так и для приложений.
Сброс к заводским настройкам
Решительный способ решить большинство проблем, связанных с программным обеспечением, - это сброс настроек до заводских. Вы можете использовать это решение, только если ни одно из предложений не поможет.
- Резервное копирование данных во внутреннюю память. Если вы вошли в учетную запись Samsung на устройстве, вы активировали Anti-theft, и вам потребуются учетные данные Samsung для завершения общего сброса.
- Выключаем устройство.
- Нажмите и удерживайте клавишу увеличения громкости и клавишу Bixby, затем нажмите и удерживайте клавишу питания.
- Когда отобразится зеленый логотип Android, отпустите все клавиши (сообщение «Установка обновления системы» будет отображаться в течение 30–60 секунд перед отображением параметров меню восстановления системы Android).
- Несколько раз нажмите кнопку уменьшения громкости, чтобы выделить «стереть данные / восстановить заводские настройки».
- Нажмите кнопку питания, чтобы выбрать.
- Нажимайте кнопку уменьшения громкости, пока не будет выделено «Да - удалить все данные пользователя».
- Нажмите кнопку питания, чтобы выбрать и начать общий сброс.
- Когда общий сброс будет завершен, будет выделено «Перезагрузить систему сейчас».
- Нажмите кнопку питания, чтобы перезагрузить устройство.
Получите поддержку Samsung
Если после выполнения всех описанных выше действий по устранению неполадок ничего не изменилось, обратитесь в Samsung, чтобы оформить запрос на ремонт или замену. Как конечный пользователь, вы можете сделать лишь определенное количество действий для устранения подобной проблемы. Вы должны позволить техническому специалисту Samsung проверить оборудование, чтобы решить проблему.