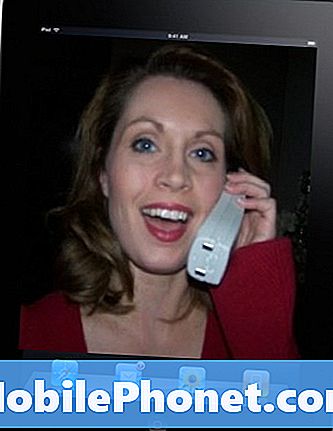Содержание
Некоторые пользователи Google Pixel 3 XL спрашивают нас, что делать с неотзывчивым сенсорным экраном на их телефоне. Этот пост - ответ на этот вопрос. Мы включаем один конкретный случай, который лучше всего описывает общую ситуацию с этой конкретной проблемой.
Проблема: сенсорный экран Google Pixel 3 XL не отвечает
Я только что сделал обновление Android для своего телефона, где заметил, что при включении сенсорный экран перестает отвечать. 2 функциональные клавиши и датчик пальца реагируют. Однако сам экран вообще не трогает. Я пытался удерживать кнопку включения / выключения экрана вместе с кнопкой увеличения громкости, чтобы принудительно перезагрузить телефон, но это не сработало.
Решение: У этой проблемы есть ряд возможных причин. Сенсорные экраны Samsung являются одними из самых надежных компонентов для смартфонов, и большинство из них могут работать годами, даже дольше, чем материнская плата. Иногда проблемы с сенсорным экраном могут возникать из-за ошибки приложения или программного обеспечения. В этих случаях пользователь, скорее всего, решит проблему, выполнив некоторые действия. Если сенсорный экран вашего Pixel не подвергался физическим воздействиям или воздействию воды, следуйте нашим советам ниже, чтобы исправить это.
Принудительная перезагрузка
Иногда временные ошибки могут привести к нестабильности системы. Некоторые из этих ошибок могут исчезнуть после обновления системы, поэтому одним из шагов по устранению неполадок будет принудительная перезагрузка устройства путем нажатия и удерживания кнопки питания в течение примерно 10–20 секунд. После перезагрузки телефона используйте его как обычно и проверьте, нет ли проблемы.
Наблюдать в безопасном режиме
Следующее, что нужно сделать в этом конкретном случае, - это проверить, не является ли виновником стороннее приложение. Иногда приложение может мешать работе Android, что приводит к проблемам. Чтобы проверить, так ли это, перезапустите Pixel 3 XL в безопасном режиме. Вот как:
- Нажмите и удерживайте кнопку питания.
- На экране коснитесь и удерживайте Выключение.
- Коснитесь ОК.
- После того, как вы увидите «Безопасный режим» в нижней части экрана, подождите, чтобы увидеть, исчезнет ли проблема.
Как только ваш Pixel 3 XL перейдет в безопасный режим, все сторонние приложения, те, которые вы загрузили после настройки устройства, будут приостановлены. Постарайтесь понаблюдать за работой тачскрина в течение нескольких минут. Если в этом режиме он работает нормально, можете поспорить, что виновато стороннее приложение. Чтобы определить, какое из загруженных вами приложений вызывает проблему:
- Выйдите из безопасного режима, перезагрузив устройство.
- Проверьте наличие проблемы.
- Если проблема не исчезнет, снова загрузитесь в безопасном режиме.
- Удалите приложение. Начните с самого последнего загруженного.
- После каждого удаления перезагружайте устройство и посмотрите, решило ли его удаление проблему.
- Повторяйте шаги 1–4, пока не найдете виновника.
- После удаления приложения, которое вызывает проблему, вы можете переустановить другие удаленные приложения.
Зарядка с помощью компьютера
Некоторые пользователи Pixel в прошлом могли исправлять медленные или зависающие сенсорные экраны в прошлом, заряжая свое устройство через компьютер. Если вы еще не пробовали этот трюк, обязательно сделайте это. Это просто и легко.
Выполните общий сброс
Если проблема остается после выполнения трех приведенных выше рекомендаций, наиболее вероятное решение, которое поможет, - это вернуть настройки программного обеспечения к значениям по умолчанию. Опять же, это предполагает, что ваш Pixel 3 XL никогда не был физически поврежден до возникновения проблемы. Если вы уронили его или подвергли воздействию воды, сброс настроек к заводским настройкам может оказаться бесполезным, поскольку он не устранит никаких физических дефектов.
Чтобы восстановить заводские настройки Google Pixel 3 XL:
- Создайте резервную копию ваших личных данных.
- Выключите Google Pixel 3 XL.
- Нажмите и удерживайте кнопки Power + Volume Down, пока не появится режим загрузчика (изображение Android с надписью Start над ним), затем отпустите.
- Выберите режим восстановления. Вы можете использовать кнопки громкости для переключения между доступными параметрами и кнопку питания для выбора. Устройство на мгновение мигнет стартовым экраном Google, а затем перезапустится в режиме восстановления.
- Если на экране отображается изображение сломанного Android с надписью «Нет команды», нажмите и удерживайте кнопку питания. Один раз нажмите кнопку увеличения громкости. Затем отпустите кнопку питания.
- На экране Android Recovery выберите Wipe data / factory reset.
- Выберите Да. Подождите несколько минут, пока не завершится процесс сброса заводских данных.
- Выберите «Перезагрузить систему сейчас». Подождите несколько минут, чтобы сбросить заводские настройки и завершить процессы перезагрузки.
- Настройте телефон снова.
Получите профессиональную помощь
Если после восстановления заводских настроек ничего не работает, это означает, что причина проблемы глубже. Это может быть связано с оборудованием или глубоко внутри операционной системы или прошивки. На этом этапе вы ничего не можете сделать, кроме как получить поддержку от Google.