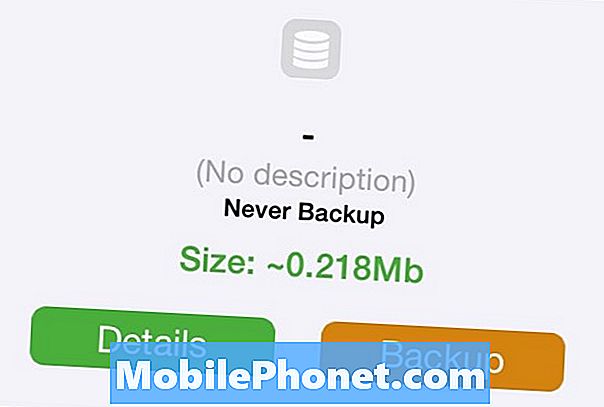Содержание
- Настройте iMessage правильно
- Выключите IMessage и включите его снова
- Включить сообщения в iCloud
- Бейсбол мальчик
Вот как можно исправить проблемы синхронизации iMessage между вашими устройствами iOS и Mac. Это поможет вам увидеть одинаковые сообщения и уведомления на вашем iPhone, iPad и Mac.
Существует много проблем с iOS 11, включая некоторые проблемы с синхронизацией iMessage в iOS 11.4.1. Мы поможем вам исправить проблемы с синхронизацией iMessage на iPhone, iPad и Mac, в том числе то, как сообщения в iCloud могут вам помочь.
Одной из самых распространенных проблем с iMessage является синхронизация новых сообщений и чтение сообщений на всех ваших устройствах.

Если у вас возникают проблемы с синхронизацией iMessage, вы можете следовать этим инструкциям, чтобы исправить ошибки и проблемы синхронизации.
Настройте iMessage правильно
Одной из распространенных проблем, которые могут помешать правильной синхронизации iMessage, является неправильная настройка iMessage.
iMessage будет синхронизироваться со всеми вашими устройствами Apple, если вы войдете в систему с тем же Apple ID и включите его в настройках. Выполните следующие действия, чтобы правильно настроить iMessage.
- На вашем iPhone и / или iPad откройте настройки приложение.
- Нажмите на Сообщения.
- Нажмите на Отправить и получить.
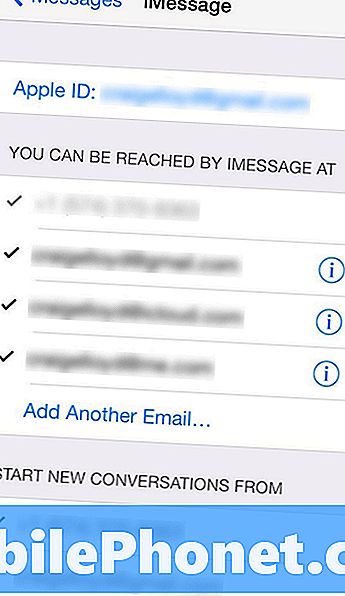
- Убедитесь, что ваш адрес электронной почты отображается вверху рядом с идентификатор Apple ID, Если нет, нажмите на это и войдите под своим Apple ID.
- Кроме того, убедитесь, что ваш основной номер телефона выбран в разделе под названием Начать новые беседы с.
Сделайте это на всех ваших iPhone и iPad. Это то, что вам нужно сделать, чтобы иметь возможность отправлять и получать iMessages между всеми вашими устройствами Apple.
Читайте: 3 Распространенные проблемы с iMessage и как их исправить
Чтобы настроить iMessage на Mac, выполните следующие простые действия.
- Откройте Сообщения приложение.
- Нажмите на Сообщения в меню в верхнем левом углу, а затем выберите предпочтения (или просто нажмите Cmd + запятую на клавиатуре).
- Далее нажмите на Счета и вы должны увидеть свой адрес электронной почты Apple ID на боковой панели. Если нет, нажмите на + войдите внизу и добавьте свой Apple ID.
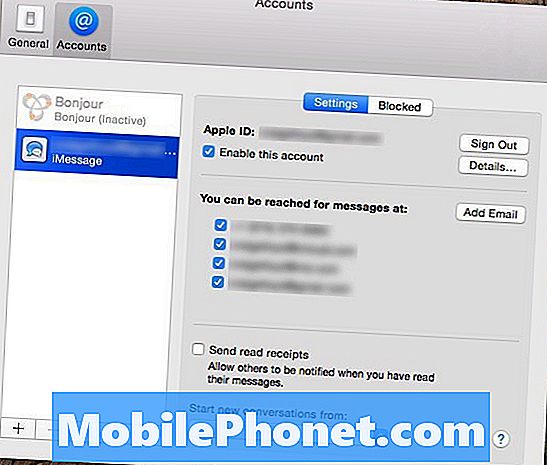
- После добавления нажмите на него, и вы увидите некоторые аналогичные настройки, которые вы сделали на вашем устройстве iOS. Просто убедитесь, что Включить эту учетную запись проверяется вместе с вашим номером телефона ниже.
- В нижней части предпочтения убедитесь, что ваш номер телефона выбран из выпадающего меню под Начать новые разговоры с.
После того, как это настроено, вы должны быть готовы, и все сообщения iMessages, которые вы получите на своем устройстве iOS, также будут отображаться на вашем Mac, и наоборот. Однако, если у вас все еще есть проблемы, есть быстрое решение.
Выключите IMessage и включите его снова
Если iMessage настроен правильно, но у вас все еще есть проблемы с синхронизацией, вы можете попробовать это быстрое решение. По сути, это сбрасывает iMessage, что эквивалентно выключению и повторному включению. ,
По сути, вы просто отключаете iMessage на всех своих устройствах iOS и Mac, на которых есть iMessage, а затем снова включаете его на каждом устройстве по одному.
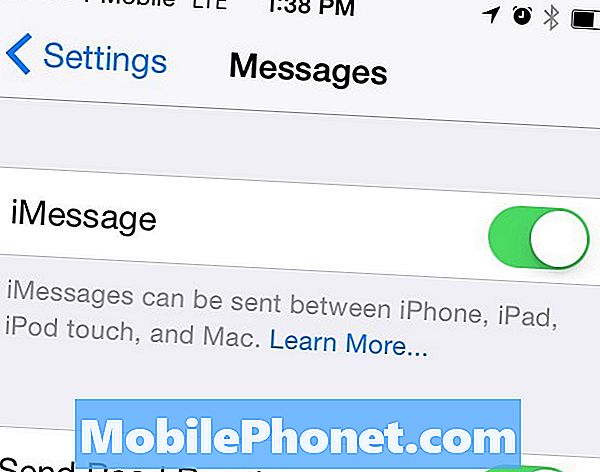
Чтобы сделать это на ваших устройствах iOS, перейдите на Настройки> Сообщения и отключите iMessage на всех этих устройствах. На Mac вы откроете сообщения, а затем нажмите Сообщения> Настройки> Аккаунты, Оттуда снимите флажок Включить эту учетную запись и закройте сообщения, а затем снова откройте его.
В этот момент вернитесь на свои устройства iOS и снова включите iMessage, а затем перейдите на свой Mac и сделайте то же самое. Дайте вашим устройствам несколько минут для общения друг с другом, и в итоге iMessage будет готов к работе. Оттуда у вас больше не должно быть проблем.
Включить сообщения в iCloud
Новая функция, представленная в iOS 11.4, может помочь вам решить проблемы и проблемы синхронизации iMessage. Это также поможет освободить хранилище на вашем iPhone или iPad, сохраняя сообщения и фотографии в iCloud.
Для этого прочитайте это руководство, которое поможет вам настроить эту новую функцию на вашем iPhone, iPad и Mac.
Дополнительное сообщение Крейг Ллойд.
17 лучших приложений, чтобы тратить время (2019)