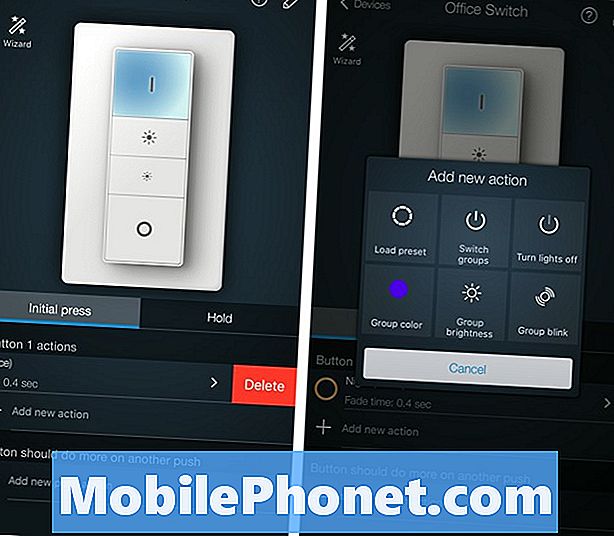Содержание
Сообщение об ошибке «К сожалению, камера остановлена» - это уведомление о том, что приложение камеры по какой-то причине вылетело из строя. Некоторые из наших читателей связались с нами, потому что, как сообщается, у их Samsung Galaxy A7 начались проблемы такого рода. Это может быть признаком незначительной проблемы с прошивкой или неисправностью оборудования, в частности датчика.
Некоторые пользователи также сообщили нам, что вместо того, чтобы получать сообщение об ошибке, приложение закрывается для них до или после того, как они сделают снимок. Независимо от того, получаете ли вы ошибку или нет, это одна и та же проблема; приложение вылетает. В этом посте я расскажу вам, как устранить неполадки вашего Galaxy A7 с неисправным приложением камеры. Мы постараемся изучить каждую возможность и исключить их одну за другой, пока не сможем определить, в чем проблема на самом деле и что необходимо сделать для ее решения. Итак, продолжайте читать, так как эта статья может вам так или иначе помочь.
Теперь, прежде всего, если у вас есть другие проблемы с телефоном, обязательно зайдите на нашу страницу устранения неполадок, поскольку мы уже предоставили решения для сотен проблем, о которых сообщили наши читатели. Скорее всего, мы уже предоставили решение проблемы, которая у вас есть в настоящее время, поэтому попробуйте найти на этой странице проблемы, похожие на вашу, и не стесняйтесь использовать предложенные нами решения. Если они не работают или вам нужна дополнительная помощь, заполните нашу анкету по проблемам Android и нажмите «Отправить», чтобы связаться с нами.
Как устранить неполадки Galaxy A7 с ошибкой «Камера остановлена»
Лучшее, что вы можете сделать с этой проблемой, - это исключить возможность того, что это проблема приложения или прошивки. Вам нужно будет выполнить некоторые процедуры устранения неполадок, и если все указывает на то, что это может быть проблема с оборудованием, вам необходимо принести телефон в магазин или обратно в магазин. Учитывая все вышесказанное, вот что вам нужно с этим сделать:
- Сначала перезагрузите телефон - возможно, это сообщение об ошибке является результатом незначительного сбоя в приложении или системе. Об этом может позаботиться перезагрузка, если это действительно так. Итак, потратьте немного времени на перезагрузку телефона, и если это не сработает, попробуйте выполнить принудительный перезапуск: одновременно нажмите и удерживайте кнопки уменьшения громкости и питания в течение 10 секунд.
- Сбросить камеру - под сбросом я подразумеваю очистку кеша и данных приложения. Это вернет приложение к настройкам или конфигурации по умолчанию, и если это просто проблема с ним, этого должно быть достаточно, чтобы оно снова работало безупречно.
- Очистить раздел кэша - цель этого решения - удалить все системные кеши, чтобы они были заменены новыми файлами. Это наиболее эффективно, если проблема возникла после обновления. Системный кеш может стать поврежденным или устаревшим, и когда это произойдет, производительность вашего телефона будет в первую очередь затронута, включая сбои приложений.
- Общий сброс - после очистки раздела кеша, а камера все еще вылетает, вам придется перезагрузить телефон, потому что приложение предварительно установлено и, следовательно, встроено в прошивку. Это сделано для того, чтобы раз и навсегда исключить возможность того, что проблема связана с прошивкой. Прежде чем фактически перезагрузить телефон, обязательно сделайте резервную копию файлов и данных, поскольку они будут удалены.
- Принеси телефон в магазин - вам нужно сделать это, только если проблема не исчезнет после сброса, потому что это может быть проблема с оборудованием.
См. Следующие процедуры, чтобы узнать, как выполнять решения, упомянутые выше ...
Как сбросить настройки камеры
- На любом главном экране коснитесь значка приложений.
- Коснитесь Настройки.
- Коснитесь Приложения.
- Прокрутите и коснитесь Камера.
- Коснитесь Очистить кеш.
- Нажмите «Очистить данные», а затем нажмите «ОК».
Как стереть раздел кеша
- Выключаем устройство.
- Нажмите и удерживайте клавишу увеличения громкости и клавишу возврата на главный экран, затем нажмите и удерживайте клавишу питания.
- Когда отобразится экран с логотипом устройства, отпустите только клавишу питания.
- Когда отобразится логотип Android, отпустите все клавиши («Установка обновления системы» будет отображаться в течение 30–60 секунд перед отображением параметров меню восстановления системы Android).
- Несколько раз нажмите кнопку уменьшения громкости, чтобы выделить «очистить раздел кеша».
- Нажмите кнопку питания, чтобы выбрать.
- Нажмите кнопку уменьшения громкости, чтобы выделить «да», и нажмите кнопку питания, чтобы выбрать.
- Когда очистка раздела кеша будет завершена, будет выделено «Перезагрузить систему сейчас».
- Нажмите кнопку питания, чтобы перезагрузить устройство.
Как сделать Общий сброс
- Резервное копирование данных во внутреннюю память. Если вы вошли в учетную запись Google на устройстве, вы активировали Anti-theft и вам потребуются ваши учетные данные Google для завершения общего сброса.
- Выключаем устройство.
- Нажмите и удерживайте клавишу увеличения громкости и клавишу возврата на главный экран, затем нажмите и удерживайте клавишу питания.
- Когда отобразится экран с логотипом устройства, отпустите только клавишу питания.
- Когда отобразится логотип Android, отпустите все клавиши («Установка обновления системы» будет отображаться в течение 30–60 секунд перед отображением параметров меню восстановления системы Android).
- Несколько раз нажмите кнопку уменьшения громкости, чтобы выделить «стереть данные / восстановить заводские настройки».
- Нажмите кнопку питания, чтобы выбрать.
- Нажимайте кнопку уменьшения громкости, пока не будет выделено «Да - удалить все данные пользователя».
- Нажмите кнопку питания, чтобы выбрать и начать общий сброс.
- Когда общий сброс будет завершен, будет выделено «Перезагрузить систему сейчас».
- Нажмите кнопку питания, чтобы перезагрузить устройство.
Я надеюсь, что это руководство по устранению неполадок поможет вам. Если вам все еще нужна наша помощь, свяжитесь с нами.
связаться с нами
Мы всегда открыты для ваших проблем, вопросов и предложений, поэтому не стесняйтесь обращаться к нам, заполнив эту форму. Мы предлагаем эту бесплатную услугу, и мы не берем за нее ни цента. Но учтите, что мы получаем сотни писем каждый день, и мы не можем ответить на каждое из них. Но будьте уверены, мы читаем каждое полученное сообщение. Для тех, кому мы помогли, поделитесь нашими сообщениями с друзьями, просто поставьте лайк на нашей странице в Facebook и Google+ или подпишитесь на нас в Twitter.
Сообщения, которые вы также можете прочитать:
- Как исправить ваш Samsung Galaxy A7 (2017), который показывает «К сожалению, настройка остановлена» [Руководство по устранению неполадок]
- Как исправить ваш Samsung Galaxy A7, который продолжает отображать ошибку «К сожалению, Интернет остановлен» [Руководство по устранению неполадок]
- Как исправить ваш Samsung Galaxy A7, который продолжает показывать ошибку «К сожалению, Chrome остановлен» [Руководство по устранению неполадок]
- Galaxy A7 не загружается нормально, зависает в загрузочном цикле, загружается только в режиме загрузки, другие проблемы
- Как починить Samsung Galaxy A7 (2017), который не включается [Руководство по устранению неполадок]
- Samsung Galaxy A7 больше не заряжается и продолжает показывать ошибку «Обнаружена влага» [Руководство по устранению неполадок]