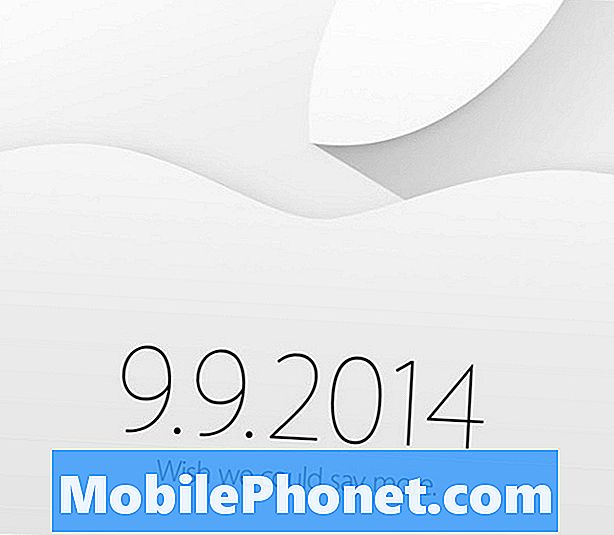#Samsung #Galaxy # Note9 - последняя модель в серии устройств Note, которая появилась на рынке с августа прошлого года. Этот телефон имеет прочную алюминиевую рамку со стеклом Gorilla Glass 5 спереди и сзади. Его большой 6,4-дюймовый дисплей Super AMOLED достаточно велик, чтобы выполнять несколько задач в дороге, например отвечать на электронные письма. Несмотря на то, что это надежный телефон, бывают случаи, когда могут возникнуть определенные проблемы, которые мы будем решать сегодня. В этой последней части нашего решения по устранению неполадок мы рассмотрим проблему с загрузкой электронных писем Galaxy Note 9.
Если у вас есть Samsung Galaxy Note 9 или любое другое устройство Android, не стесняйтесь обращаться к нам, используя эту форму. Мы будем более чем рады помочь вам с любыми проблемами, которые могут у вас возникнуть с вашим устройством. Это бесплатная услуга, которую мы предлагаем без каких-либо условий. Однако мы просим, чтобы при обращении к нам постарались дать как можно более подробную информацию, чтобы можно было сделать точную оценку и дать правильное решение.
Как исправить не загружающиеся электронные письма Samsung Galaxy Note 9
Проблема: Мои электронные письма загружаются, но когда я нажимаю на отдельное электронное письмо, контент не загружается или это занимает вечность. Кроме того, при поиске по электронной почте на поиск того, что я ищу, уходит целая вечность. Я захожу в приложение Gmail, которое выполняет поиск и находит то, что я ищу, почти мгновенно. У меня есть несколько учетных записей электронной почты, настроенных с помощью приложений Google, размещенного обмена Office 365 и других, поэтому я использую почтовое приложение вместо Gmail.
Связанная проблема: Электронные письма Yahoo не загружаются в Note 9. За последние пару дней я заметил, что большинство моих писем Yahoo (не все) не загружаются. У меня есть 3 аккаунта на моем Yahoo, которые все сталкиваются с одной и той же проблемой. Одна вещь, которую я действительно замечаю, - это когда я включаю и выключаю «сжатие электронной почты по размеру экрана», это временно устраняет проблему для одного электронного письма, но необходимость постоянно делать это очень утомительно и раздражает. Я также пробовал много решений, чтобы решить эту проблему, например, удаление учетной записи и повторное добавление, очистку кеша и т. Д. Безуспешно. Я также получал много сообщений «Ошибка аутентификации» с моим Wi-Fi-соединением одновременно, независимо от того, сколько раз я повторно добавлял
Решение: Перед выполнением каких-либо действий по устранению неполадок на телефоне лучше убедиться, что на устройстве установлена последняя версия программного обеспечения. Если доступно обновление, вам следует сначала его загрузить и установить.
Есть несколько факторов, которые могут вызвать эту конкретную проблему, от подключения к Интернету до сбоя программного обеспечения. Ниже перечислены рекомендуемые действия по устранению этой конкретной проблемы.
Проверьте подключение телефона к Интернету
Поскольку для работы почтового приложения требуется подключение к Интернету, убедитесь, что ваш телефон подключен к надежной и стабильной сети Wi-Fi. Чтобы исключить возможность того, что проблема связана с сетью, попробуйте подключить телефон к другой сети Wi-Fi, а затем проверьте, сохраняется ли проблема. Вы также должны проверить, возникает ли проблема, когда телефон использует подключение для передачи данных по мобильной сети.
Принудительно закройте приложение электронной почты, затем откройте его снова
Если проблема вызвана сбоем приложения, попробуйте принудительно закрыть это приложение, а затем снова открыть его.
- На любом экране нажмите кнопку «Последние приложения», расположенную в левом нижнем углу экрана.
- Чтобы закрыть отдельное недавнее приложение, коснитесь приложения (приложения электронной почты) из списка и перетащите его вправо или влево или коснитесь значка «X».
- Чтобы закрыть все недавние приложения, коснитесь значка Очистить все.
Очистите кеш и данные почтового приложения
Бывают случаи, когда кэшированные данные почтового приложения могут быть повреждены и могут повлиять на его работу. Чтобы устранить этот фактор, вам следует очистить кеш и данные почтового приложения.
- На главном экране проведите вверх по пустому месту, чтобы открыть панель приложений.
- Коснитесь Настройки> Приложения.
- Коснитесь нужного приложения в списке по умолчанию или коснитесь значка с тремя точками> Показать системные приложения, чтобы отобразить предустановленные приложения.
- Коснитесь Хранилище.
- Нажмите «Очистить данные», а затем нажмите «ОК».
- Коснитесь Очистить кеш.
Запустите телефон в безопасном режиме
Бывают случаи, когда сторонние приложения вызывают проблемы на устройстве. Чтобы проверить, вызывает ли проблему загруженное вами приложение, вам нужно будет запустить телефон в безопасном режиме, поскольку в этом режиме разрешено запускать только предустановленные приложения.
- Выключите устройство.
- Нажмите и удерживайте кнопку питания за пределами экрана с названием модели, который появляется на экране.
- Когда на экране появится SAMSUNG, отпустите кнопку питания.
- Сразу после отпускания клавиши питания нажмите и удерживайте клавишу уменьшения громкости.
- Продолжайте удерживать клавишу уменьшения громкости, пока устройство не перезагрузится.
- Когда в нижнем левом углу экрана появится безопасный режим, отпустите клавишу уменьшения громкости.
Если теперь вы можете отправлять и получать электронную почту без каких-либо проблем в этом режиме, проблема, скорее всего, вызвана установленным вами приложением. Узнайте, что это за приложение, и удалите его.
Протрите раздел кеша телефона
Ваш телефон обычно сохраняет кешированные данные определенных приложений в определенной области в памяти телефона. Эти кэшированные данные обеспечивают бесперебойную работу телефона, поскольку позволяют легко извлекать наиболее часто используемые данные. Однако иногда эти данные могут быть повреждены, что может вызвать проблемы с телефоном. Чтобы исключить эту возможность, вам необходимо очистить раздел кеша телефона.
- Выключаем телефон.
- Нажмите и удерживайте клавишу увеличения громкости и клавишу Bixby, затем нажмите и удерживайте клавишу питания.
- Когда появится логотип Android, отпустите все три клавиши.
- Сообщение «Установка обновления системы» будет отображаться в течение 30–60 секунд, прежде чем появятся параметры меню восстановления системы Android.
- Несколько раз нажмите кнопку уменьшения громкости, чтобы выделить раздел «Очистить кеш-память».
- Нажмите кнопку питания, чтобы выбрать.
- Нажмите клавишу уменьшения громкости, чтобы выделить да, и нажмите клавишу питания, чтобы выбрать.
- Когда очистка раздела кеша будет завершена, будет выделено Перезагрузить систему сейчас.
- Нажмите кнопку питания, чтобы перезагрузить устройство.
Выполните сброс к заводским настройкам
Последний шаг по устранению неполадок, который вам следует сделать, - это сброс настроек к заводским. Это вернет ваш телефон в исходное заводское состояние. Обязательно сделайте резервную копию данных телефона перед выполнением этого шага, поскольку они будут удалены в процессе.
- Выключаем телефон.
- Нажмите и удерживайте клавишу увеличения громкости и клавишу Bixby, затем нажмите и удерживайте клавишу питания.
- Когда отобразится зеленый логотип Android, отпустите все клавиши (сообщение «Установка обновления системы» будет отображаться в течение 30–60 секунд перед отображением параметров меню восстановления системы Android).
- Несколько раз нажмите кнопку уменьшения громкости, чтобы выделить «стереть данные / восстановить заводские настройки».
- Нажмите кнопку питания, чтобы выбрать.
- Нажимайте кнопку уменьшения громкости, пока не будет выделено «Да - удалить все данные пользователя».
- Нажмите кнопку питания, чтобы выбрать и начать общий сброс.
- Когда общий сброс будет завершен, будет выделено «Перезагрузить систему сейчас».
- Нажмите кнопку питания, чтобы перезагрузить устройство.