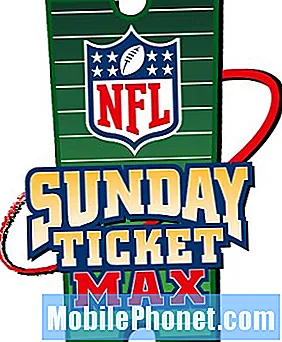Содержание
Когда камера на вашем Samsung Galaxy S9 выходит из строя, вы можете увидеть сообщение об ошибке «К сожалению, камера остановлена» или камера закрывается сразу после открытия. Бывают случаи, когда вы все еще можете использовать его в течение нескольких минут и сделать несколько снимков, прежде чем он закроется. Какими бы ни были симптомы, это признак проблемы с приложением, микропрограммы или даже серьезной проблемы с оборудованием.
Как владелец, вы должны что-то предпринять, чтобы попытаться решить проблему, потому что чаще всего это просто незначительная проблема, и вы можете решить ее самостоятельно, без какой-либо помощи специалиста. Вам нужно сделать несколько вещей, чтобы определить, в чем проблема, почему камера дает сбой и, наконец, как ее исправить. Итак, если вы один из владельцев этого телефона, который в настоящее время сталкивается с подобной проблемой, продолжайте читать, поскольку этот пост может так или иначе помочь вам.
Прежде чем двигаться дальше, если вы нашли этот пост, потому что пытались найти решение своей проблемы, попробуйте посетить нашу страницу устранения неполадок Galaxy S9, поскольку мы уже рассмотрели большинство часто возникающих проблем с телефоном. Мы уже предложили решения некоторых проблем, о которых сообщили наши читатели, поэтому постарайтесь найти проблемы, похожие на ваши, и используйте предложенные нами решения. Если они вам не подходят и вам нужна дополнительная помощь, заполните нашу анкету по проблемам Android и нажмите "Отправить".
Как исправить ошибку «К сожалению, камера остановилась» на вашем Galaxy S9
Камера в вашем телефоне выполняет самые сложные процессы. Представьте, что у вас есть оборудование, которое идеально синхронизируется с прошивкой и приложением. Одна незначительная проблема с любым из них наверняка приведет к проблеме с камерой, и наиболее распространенным признаком является сообщение об ошибке «К сожалению, камера остановилась». Ниже описано, что можно сделать с этой проблемой…
Первое решение: перезагрузите телефон
Если ваше устройство работает уже несколько дней или недель и вы начинаете получать эту ошибку, перезагрузка может просто исправить ее. Это простая процедура, но она определенно заставит все в вашем телефоне снова работать идеально. Так что нажмите эту кнопку питания и перезагрузите телефон. Если ошибка все еще появляется после перезагрузки, попробуйте выполнить процедуру принудительного перезапуска.
- Нажмите и удерживайте кнопку уменьшения громкости и кнопку питания одновременно в течение 10 секунд или до перезагрузки устройства.
Это намного эффективнее, чем обычная перезагрузка, поскольку имитирует отключение батареи, что обновляет память вашего телефона, закрывает все приложения, работающие в фоновом режиме, а также перезагружает все основные функции и службы. Если после этого проблема не исчезнет, пора приступить к устранению неполадок.
Второе решение: выясните, не вызывает ли проблема стороннее приложение.
Камера - это обычное приложение или функция, поэтому на самом деле существует множество приложений, которые ее используют, особенно приложение для социальных сетей, которое позволяет вам делать снимки и делиться ими. Чтобы узнать, действительно ли эти приложения являются причиной проблемы, вам необходимо перезагрузить телефон в безопасном режиме, который временно отключает все сторонние приложения.
- Выключите устройство.
- Нажмите и удерживайте Мощность нажмите клавишу за экраном с названием модели, появляющимся на экране.
- когда SAMSUNG появляется на экране, отпустите Мощность ключ.
- Сразу после отпускания кнопки питания нажмите и удерживайте Убавить звук ключ.
- Продолжайте удерживать Убавить звук до тех пор, пока устройство не перезагрузится.
- когда Безопасный режим появляется в нижнем левом углу экрана, отпустите Убавить звук ключ.
Пока телефон находится в этом режиме, откройте камеру, чтобы вызвать проблему. Если ошибка не появляется и вы действительно можете делать снимки без каких-либо проблем, то очевидно, что проблема связана с сторонним приложением. Узнайте, что это за приложение, и удалите его:
- На главном экране проведите вверх по пустому месту, чтобы открыть Программы лоток.
- Нажмите Настройки > Программы.
- Коснитесь нужного приложения в списке по умолчанию.
- Чтобы отобразить предустановленные приложения, коснитесь Меню > Показать системные приложения.
- Нажмите УДАЛИТЬ > в порядке.
Я знаю, что легче сказать, чем сделать, но попробуйте сначала удалить приложения, которые используют камеру, а затем те, которые вы установили, к моменту появления ошибки.
С другой стороны, если ошибка все еще появляется в безопасном режиме, проблема может быть в самом приложении или прошивке. Попробуйте сделать следующее решение.
Третье решение: очистить кеш и данные камеры.
Если сообщение об ошибке появляется или вызвано проблемой с приложением, то это решение, которое ее исправит. На самом деле он сбрасывает приложение до настроек по умолчанию. Он также удалит временные файлы, созданные системой для бесперебойной работы приложения, а также файлы данных, которые могут связываться с настройками вашей камеры и другими созданными ею файлами.
- На главном экране коснитесь и проведите вверх или вниз, чтобы отобразить все приложения.
- На главном экране перейдите: Настройки > Программы.
- Нажмите Менеджер приложений.
- Найдите и коснитесь Камера.
- Нажмите Место хранения.
- Нажмите ОЧИСТИТЬ КЭШ.
- Нажмите Кэшированные данные.
- Нажмите ЧИСТО.
- Перезагрузите телефон, чтобы освежить память.
Как только устройство станет активным, попробуйте снова вызвать ошибку, и если она все еще появляется, тогда нам нужно выполнить прошивку, потому что, в отличие от сторонних приложений, вы не можете просто удалить приложение камеры, поскольку оно встроено в прошивку.
Четвертое решение: удалить системные кеши
Прошивка создает небольшие временные файлы для бесперебойной работы приложений и служб. Однако эти файлы можно легко повредить, и в этом случае могут возникнуть проблемы с производительностью. Удаление кешей на самом деле означает их замену новыми, поскольку система создаст новые файлы после того, как эти кеши будут удалены. Теперь, чтобы удалить все системные кеши сразу, вам нужно сделать следующее:
- Выключаем устройство.
- Нажмите и удерживайте Увеличить громкость ключ и Биксби , затем нажмите и удерживайте Мощность ключ.
- Когда появится логотип Android, отпустите все три клавиши.
- Сообщение «Установка обновления системы» будет отображаться в течение 30–60 секунд, прежде чем появятся параметры меню восстановления системы Android.
- нажмите Убавить звук нажмите несколько раз, чтобы выделить очистить раздел кэша.
- Нажмите Мощность клавишу для выбора.
- нажмите Убавить звук ключ для выделения да, их и нажмите Мощность клавишу для выбора.
- Когда очистка раздела кеша будет завершена, Перезагрузите систему сейчас выделен.
- нажмите Мощность ключ для перезапуска устройства.
Вашему телефону потребуется немного времени для загрузки после того, как раздел кеша будет удален из его содержимого, поскольку он будет восстанавливать или воссоздавать эти кеши. Не беспокойтесь, если телефон застрянет на логотипе на минуту или две после этого, просто не выключайте его, чтобы то, что было удалено, было успешно заменено. Если после этого камера по-прежнему дает сбой, пора перезагрузить телефон.
Пятое решение: сделайте резервную копию файлов и сбросьте настройки телефона.
На этом этапе, когда вы уже выполнили основные процедуры устранения неполадок, а проблема все еще вас беспокоит, пришло время выполнить сброс. Это вернет телефон к заводским настройкам по умолчанию и удалит все ваши личные файлы и данные, которые хранятся во внутренней памяти телефона. Итак, перед сбросом сделайте резервную копию этих файлов, чтобы не потерять их. После этого отключите защиту от сброса к заводским настройкам, удалив свою учетную запись Google с телефона. Теперь выполните следующие действия, чтобы сбросить настройки телефона:
- Выключаем устройство.
- Нажмите и удерживайте Увеличить громкость ключ и Биксби , затем нажмите и удерживайте Мощность ключ.
- Когда отобразится зеленый логотип Android, отпустите все клавиши (сообщение «Установка обновления системы» будет отображаться в течение 30–60 секунд перед отображением параметров меню восстановления системы Android).
- нажмите Убавить звук несколько раз, чтобы выделить «стереть данные / восстановить заводские настройки».
- Нажмите Мощность кнопку для выбора.
- нажмите Убавить звук нажимайте до тех пор, пока не будет выделено «Да - удалить все данные пользователя».
- Нажмите Мощность кнопку, чтобы выбрать и запустить общий сброс.
- Когда общий сброс будет завершен, будет выделено «Перезагрузить систему сейчас».
- нажмите Кнопка питания для перезапуска устройства.
Если после этого проблема не исчезнет, верните телефон в магазин, так как это проблема с оборудованием. Тебе лучше его заменить.
Я надеюсь, что это руководство по устранению неполадок так или иначе поможет вам. Если у вас есть другие проблемы, которыми вы хотите поделиться с нами, свяжитесь с нами в любое время или оставьте комментарий ниже.
связаться с нами
Мы всегда открыты для ваших проблем, вопросов и предложений, поэтому не стесняйтесь обращаться к нам, заполнив эту форму. Мы предлагаем эту бесплатную услугу, и мы не берем за нее ни цента. Но учтите, что мы получаем сотни писем каждый день, и мы не можем ответить на каждое из них. Но будьте уверены, мы читаем каждое полученное сообщение. Для тех, кому мы помогли, поделитесь нашими сообщениями с друзьями, просто поставьте лайк на нашей странице в Facebook и Google+ или подпишитесь на нас в Twitter.
Сообщения, которые вы также можете проверить:
- Galaxy S9 не заряжается быстро, перестала работать адаптивная быстрая зарядка [руководство по устранению неполадок]
- Что делать с Samsung Galaxy S9, который больше не заряжается?
- Как сэкономить заряд батареи на Samsung Galaxy S9 (Советы по экономии заряда)
- Как разморозить замороженный Samsung Galaxy S9 (простые шаги)
- Как восстановить заводские настройки или общий сброс вашего Samsung Galaxy S9 (простые шаги)
- Как стереть раздел кеша на Samsung Galaxy S9 и в чем его преимущества?
- Что делать, если ваш Samsung Galaxy S9 не распознается вашим компьютером? [Руководство по устранению неполадок]
- Как исправить Samsung Galaxy S9, который постоянно перезагружается в случайном порядке (простые шаги)