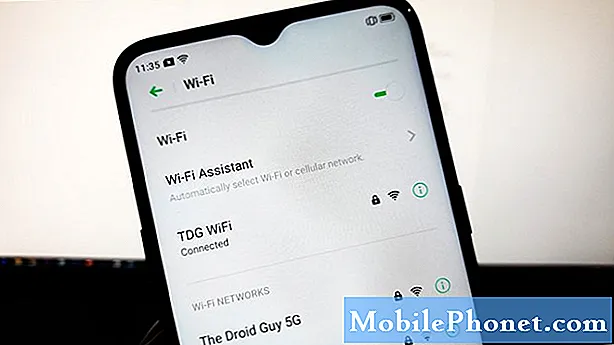Содержание
- Использование терминала для скрытия файлов
- Использование приложений для скрытия файлов
- Использование Дисковой утилиты для шифрования папок
Если у вас есть конфиденциальные файлы, которые нужно держать подальше от посторонних глаз, вот как скрыть файлы на Mac.
В большинстве случаев ваши файлы на самом деле не нужно скрывать, потому что большинству пользователей это, вероятно, не важно, но если у вас есть несколько «важных файлов», которые вы не хотели бы оставлять в открытом доступе, чтобы кто-то мог их найти Есть способы, которыми вы можете скрыть файлы, чтобы они были полностью скрыты невооруженным глазом.
Конечно, если у вас есть пароль, связанный с вашей учетной записью на вашем Mac, то вам, вероятно, не нужно беспокоиться о скрытии файлов, если нет других пользователей, которые знают ваш пароль. В противном случае, если у вас нет настроенного пароля, вы можете рассмотреть способ скрытия файлов, если вы не хотите, чтобы другие пользователи их находили.
К счастью, есть несколько методов, которые вы можете использовать для сокрытия файлов, некоторые из которых являются более сложными (но также и более эффективными при сокрытии файлов), в то время как другие более просты в использовании (но не полностью надежны).
И нет, просто помещая ваши секретные файлы в систему вложенных папок, вы не сможете их спрятать, поскольку вы все равно можете их искать с помощью Spotlight Search.
Без лишних слов, вот как вы можете скрыть файлы на Mac.
Использование терминала для скрытия файлов
Этот метод предполагает использование Terminal, который является встроенной утилитой Mac, которая не обязательно должна использоваться новичками, но это лучший способ для полного сокрытия файлов. Кроме того, если вы будете следовать инструкциям и правильно копировать и вставлять команды, это будет легко.

Сначала откройте терминал, зайдя в коммунальные услуги папка в Приложения (или просто введите Терминал в поиске Spotlight и нажмите Enter). Когда он откроется, введитескрытые флаги сопровождается пробелом. Затем найдите папку, которую вы хотите скрыть, и перетащите ее в окно терминала. Это позволит указать путь к папке без необходимости его ввода.
Затем нажмите Enter, и эта папка будет полностью скрыта, и у вас не будет доступа к ней, кроме как вернуться в терминал и показать ее.
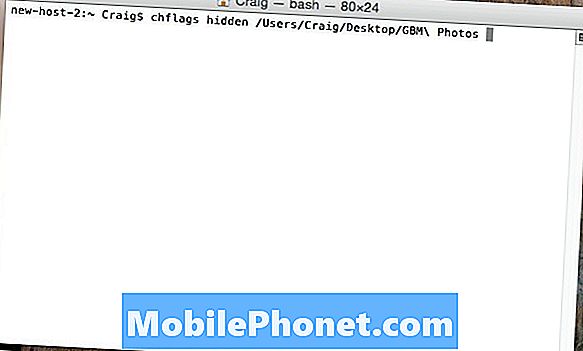
Чтобы отобразить папку, введите chflags unhidden в Терминал, сопровождаемый пробелом. Поскольку в этот раз вы не можете перетащить папку в терминал, вам придется вручную ввести путь к папке.
Опять же, это не самый удобный метод, но это единственный метод, надежный на 99%, которым вы можете воспользоваться, если вам нужна полная секретность.
Использование приложений для скрытия файлов
Если вы не хотите возиться с терминалом, вы можете использовать сторонние приложения, чтобы скрыть файлы и папки, что проще в целом, но легче обойти.
Одно из лучших приложений для сокрытия файлов и папок называется Obscurity, и это абсолютно гениально.
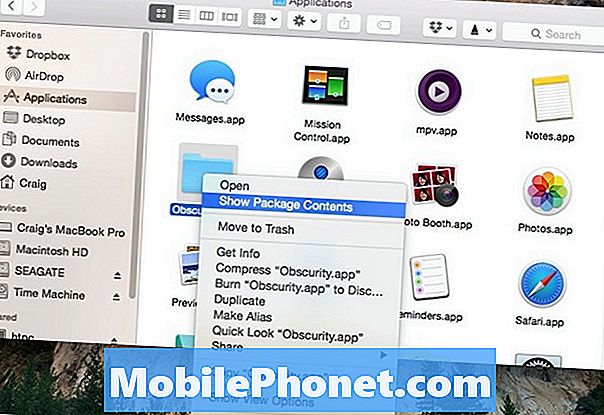
Obscurity - это приложение, замаскированное под папку, и при нормальном открытии оно открывает только пустую папку. Тем не менее, щелкнув правой кнопкой мыши по нему и выбрав Показать содержимое пакета, вы раскроете все свои скрытые файлы.
Оттуда вы можете поместить любые файлы в нужную папку, и они не будут отображаться ни в результатах поиска Spotlight, ни в смарт-папках. Кроме того, вы можете переименовать «приложение» в любое место и разместить его в любом месте на своем Mac. Вы также можете создать столько папок, сколько захотите, скопировав и вставив Obscurity несколько раз.
Единственным недостатком этого метода является то, что если люди знают об этом приложении, им будет довольно легко разобраться в нем и найти ваши скрытые файлы без особых усилий.
Использование Дисковой утилиты для шифрования папок
Не обязательно скрывая файлы и папки, их шифрование может по крайней мере помешать другим пользователям получить доступ к определенным файлам и папкам.
Существует множество утилит шифрования, которые вы можете загрузить для шифрования файлов и папок, но OS X поставляется с собственной утилитой шифрования в Disk Utility.
Откройте Дисковую утилиту, просто набрав Дисковая утилита в центре внимания поиск и попадание Войти, Как только он откроется, перейдите к строке меню и перейдите к Файл> Создать> Образ диска из папки.

Выберите папку, которую вы хотите зашифровать и нажмите Образ, Дайте ему имя и убедитесь, что вы выбрали 256-битное шифрование AES в раскрывающемся списке рядом с шифрование, Оттуда ударил Сохранить и вам будет предложено указать для папки пароль, который не позволит другим пользователям получить к нему доступ. Введите пароль и нажмите Хорошо.
Этот метод позволяет создать образ диска, который вы можете поместить в любое место на своем Mac, и, хотя он не обязательно будет скрыт, любой, кто попытается открыть его, должен будет ввести пароль, который будет знать только вы (надеюсь) ,