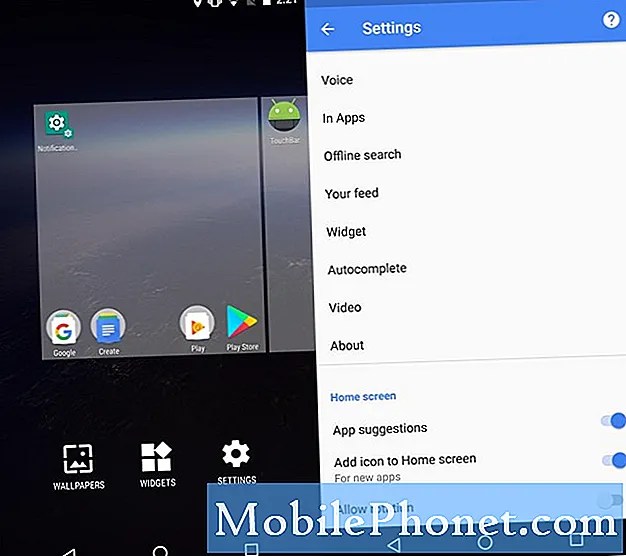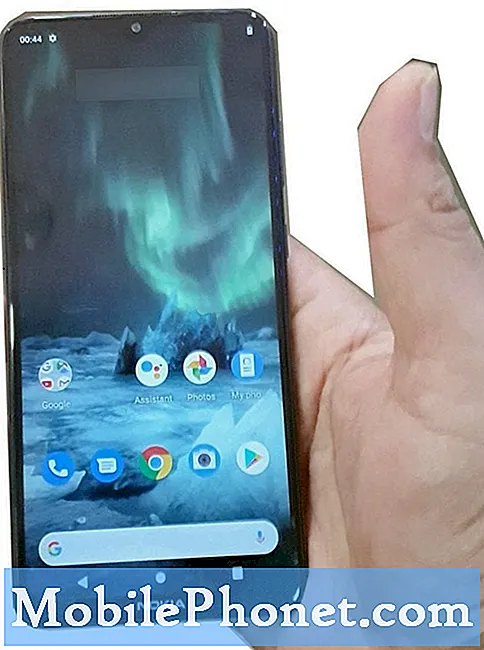Содержание
- Как установить Android-приложения на Chromebook
- Насколько хорошо приложения Android работают на Chromebook?
Теперь, когда Google обновил ChromeOS до Google Play Store, пользователи Chromebook могут устанавливать приложения Android на свой компьютер. Ранее пользователям приходилось взламывать вещи или ждать, пока разработчики настроят свое Android-приложение для использования на Chromebook, но ранее в этом году Google объявил, что они разместят Google Play Store на ChromeOS.
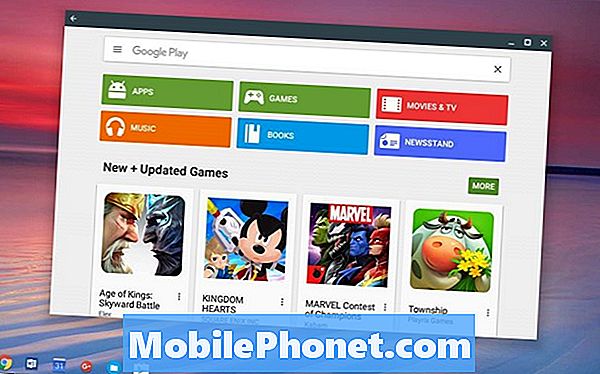
Мы покажем пользователям, как устанавливать приложения Android на Chromebook, если их поддерживает Chromebook. Это будет включать в себя переход со стабильного канала выпуска ChromeOS на канал разработчика. Это означает, что пользователи начнут работать с версией ChromeOS, которая может содержать некоторые глюки и ошибки. Тем не менее, он также предлагает новые функции, недоступные большинству пользователей, такие как Google Play Store. Если вы используете Chromebook для работы или учебы и не можете позволить себе ошибки и сбои, подождите, пока Google не сделает это доступным на вашем Chromebook.

Google начал с Флип ASUS Chromebook. Google Chromebook Pixel и Acer Chromebook R11 получили его в середине июля. Остальные самые современные Chromebook, сделанные в прошлом году, в конечном итоге получат его. Если ваш Chromebook может работать под номером сборки 53.0.2768.0, первой версией, включающей Play Store, то вы можете выполнить следующие действия, чтобы получить его раньше.
Как вы узнаете, будет ли у вас работать? Вот список поддерживаемых устройств, которые получат Google Play Store в этом году. К сожалению, этот список предназначен только для тех, кто может запустить Google Play Store в стабильной сборке ChromeOS. Другие Chromebook позволят вам устанавливать приложения для Android, если вы используете ChromeOS в бета-версии или в сборках для разработчиков. Список Chromebook, которые поддерживают Google Play Store на каналах разработчика или бета-версии, быстро меняется. Посетите сообщество Google+ Chromebook, чтобы узнать, будет ли ваш Chromebook поддерживать приложения Android.
Как установить Android-приложения на Chromebook

Перейдите в настройки ChromeOS, нажав на значок в правом нижнем углу экрана в правом конце полки. Это будет похоже на аватарку вашего аккаунта Google. Затем нажмите на настройки (см. выше).
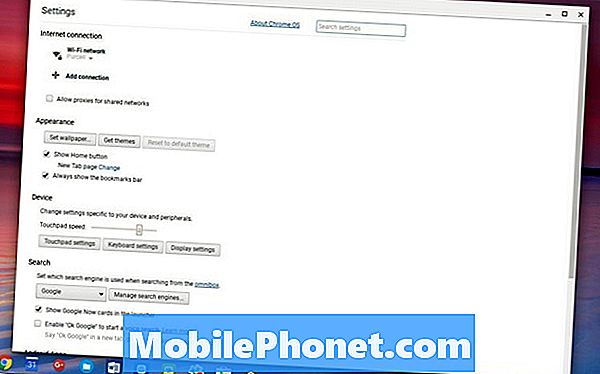
В верхней части окна, которое открывается, есть ссылка, которая гласит О ChromeOS, Нажмите на это. Посмотрите на ссылку в середине окна, которое гласит: Больше информации…, Поле раскрывается и показывает кнопку с надписью Изменить канал.
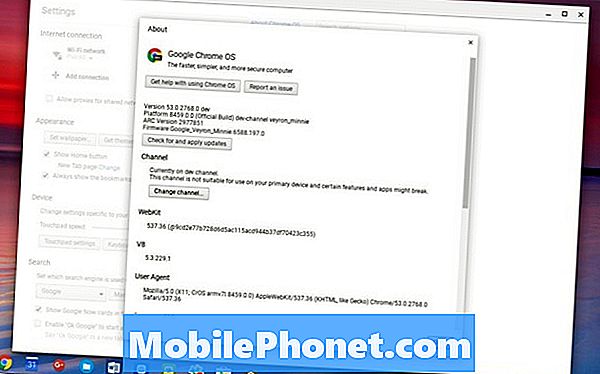
Нажмите на нее, а затем нажмите на Разработчик - нестабильный а затем нажмите на появившуюся кнопку с просьбой перезагрузить систему. Компьютер перезагрузится и установит обновление.
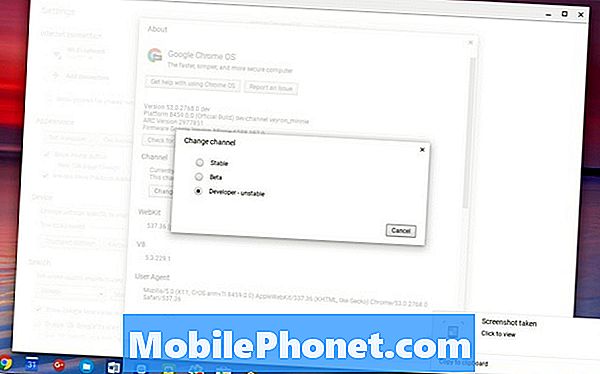
Когда компьютер перезагрузится, войдите в систему, и магазин Google Play откроется и попросит пользователя согласиться с пользовательским соглашением.
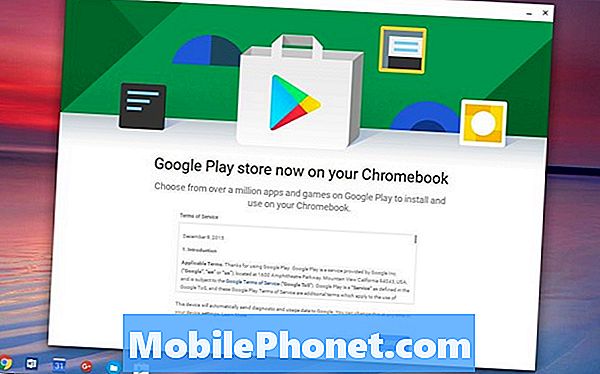
Нажмите на Согласен кнопку, а затем нажмите на ВОЙТИ В СИСТЕМУ на следующем экране. Магазин Google Play просит вас принять другое соглашение. Нажмите на ACCEPT, Google Play Store теперь работает на вашем Chromebook.
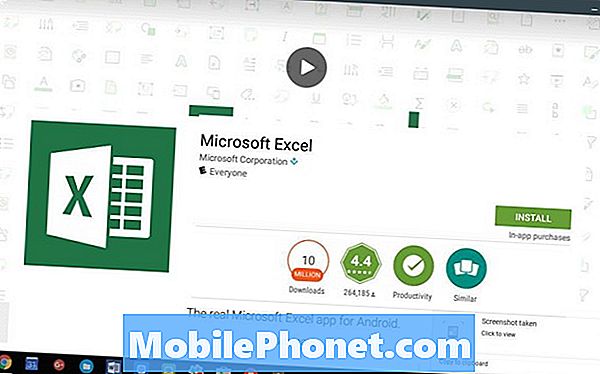
Для установки приложений найдите приложение, которое вы хотите установить. Например, мы установим Microsoft Excel. Ищите его в окне поиска. Приложение будет отображаться в сетке приложений, которые найдет поиск. Нажмите на миниатюру приложения, а затем нажмите на УСТАНОВИТЬ кнопка. Приложение установится. Когда закончите, нажмите на ОТКРЫТЬ запустить его в первый раз.
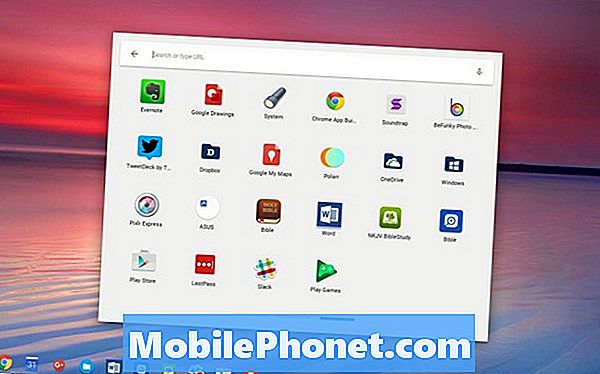
Приложения Android, которые вы устанавливаете на Chromebook, отображаются в Launcher. Нажмите на значок поиска в левом конце полки ChromeOS. Вы можете выполнить поиск по названию приложения или нажать на поле «Все приложения». Откроется еще одно окно со всеми приложениями Chrome Web Apps и Android, которые вы установили на устройстве. Скорее всего, приложения Android будут отображаться на самом правом экране. Нажмите на самую правую синюю линию в нижней части окна значков приложений или используйте клавиши со стрелками для прокрутки вправо.
![]()
Если вам нужен более быстрый доступ к приложениям Android, которые вы устанавливаете на Chromebook, щелкните правой кнопкой мыши значок приложения и выберите «Прикрепить к полке» в появившемся меню.
Насколько хорошо приложения Android работают на Chromebook?
Пока что большинство приложений Android, установленных на моем Chromebook, работают хорошо. Одно из моих приложений - это средство просмотра книг, которое позволяет мне просматривать две разные книги одновременно. Элемент управления, открывающий разделенный экран, находится в правом нижнем углу. ChromeOS Shelf покрывает этот элемент управления, и мне пришлось установить его на Autohide, чтобы Shelf исчез.
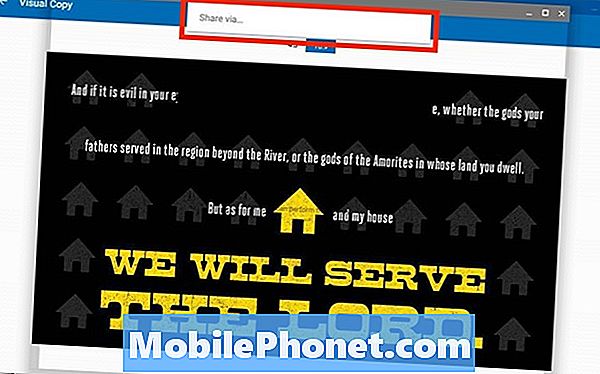
Функция «Поделиться» не работает должным образом в одном приложении. Я нажал кнопку «Поделиться», и она Отправить по… кнопка. Обычно я нажимаю на эту кнопку, и она дает мне список приложений, которые я могу использовать, чтобы поделиться фотографией. На Chromebook он ничего не делает, поскольку функция «Отправить через» не работает в ChromeOS.
Кроме этих двух незначительных проблем, все приложения ChromeOS, которые я установил, работают хорошо. Это открывает новый мир для пользователей Chromebook.