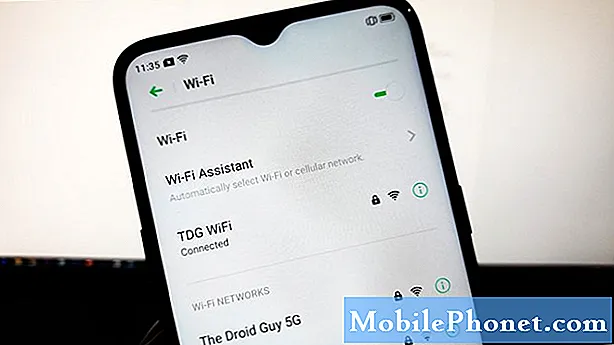Знание того, как перемещать файлы с Samsung на Mac, может пригодиться, если вы пользователь Mac, но у вас есть устройство Samsung Galaxy. Многие владельцы Mac спрашивают нас, как легко перенести свои данные со своего Android-устройства на компьютер, так что вот он. Надеемся, вы найдете это полезным.
Перемещение файлов с Samsung на Mac Метод 1. Используйте Android File Transfer
Самый простой способ перенести файлы с Samsung на Mac - использовать приложение Android File Transfer. Это специальная программа, которую вы должны установить на свой Mac, чтобы у нее были правильные драйверы для связи с вашим устройством Samsung Galaxy. Для начала выполните следующие действия:
- Загрузите Android File Transfer на свой Mac.
- Откройте файл AndroidFileTransfer.dmg.
- Перетащите Android File Transfer в приложения.
- Используйте USB-кабель, который идет в комплекте с устройством Android, и подключите его к Mac.
- Дважды щелкните Android File Transfer.
- Просматривайте файлы и папки на вашем устройстве Android и копируйте файлы.
- После успешной установки Android File Transfer подключите устройство Samsung Galaxy к Mac с помощью USB-кабеля.
- Щелкните Начать.
- Перемещайтесь по каталогу, чтобы найти нужные файлы на вашем Mac.
- Найдите нужный файл и перетащите его на рабочий стол или в нужную папку.
- Откройте ваш файл. Вы можете сделать это только на Mac.
- На вашем устройстве Samsung Galaxy убедитесь, что вы разрешаете доступ к данным телефона при появлении запроса. Затем потяните вниз строку состояния, коснитесь USB для передачи файлов и выберите Передача файлов в разделе Использовать USB для.
Выполнив все описанные выше действия, вы можете начать использовать устройство Galaxy как обычный внешний жесткий диск, подключенный к вашему Mac. Теперь вы можете начать перемещать файлы между двумя устройствами.
Перемещение файлов с Samsung на Mac Метод 2: используйте Smart Switch
Еще один хороший способ переместить файлы с Samsung на Mac - использовать Smart Switch. Это официальное приложение, созданное Samsung для удобной передачи фотографий, контактов, сообщений и многого другого между устройствами.
Прежде чем пытаться использовать Smart Switch для перемещения файлов с Samsung на Mac, убедитесь, что ваш компьютер совместим. Вот минимальные системные требования, которым должен соответствовать ваш Mac:
- Операционная система: Mac OS X® 10.6 или новее.
- Процессор: Intel Core 2 Duo 2,0 ГГц или выше.
- RAM: 1 ГБ или больше.
- Разрешение экрана: 1280 х 800.
- На вашем компьютере установлено приложение для передачи файлов Android.
Если ваш Mac совместим и отвечает всем указанным выше требованиям, выполните следующие действия, чтобы установить Smart Switch и перенести данные на компьютер:
- Установите Smart Switch на свой Mac.
- После установки Smart Switch подключите телефон к компьютеру с помощью кабеля USB.
- Убедитесь, что вашему Mac разрешен доступ к данным на вашем Samsung Galaxy. Возможно, вам потребуется разблокировать подключенный телефон, а затем выбрать «Передача файлов через USB», чтобы передавать файлы через USB.
- Откройте Smart Switch на своем Mac.
- Выберите Backup.
- Подождите, пока ваш Mac завершит создание резервной копии. Это может занять несколько минут в зависимости от объема перемещаемых данных.
- Когда на экране появится сообщение о создании резервной копии, нажмите ОК.
Как получить доступ к папке с вашей резервной копией
Если вы не изменили его намеренно, ваш Mac должен сохранить резервную копию в папке по умолчанию. На компьютерах Mac здесь обычно хранятся резервные копии Samsung Smart Switch:
/ Пользователи / [имя пользователя] / Документы / Samsung / SmartSwitch / резервное копирование
Запись: Для быстрого доступа к папке AppData выберите Пуск. В строке поиска введите appdata и нажмите клавишу Enter.
Перемещение файлов с Samsung на Mac Метод 3: Используйте сторонние приложения
Если по какой-то причине вам не нужны первые два описанных выше метода для перемещения файлов на Mac, другим вариантом будет использование сторонних приложений. Есть много приложений, которые утверждают, что лучше справляются со своей задачей, но, откровенно говоря, мы их не рекомендуем. На самом деле мы их еще не использовали и не можем подтвердить, безопасны ли они в использовании. Если вы хотите рискнуть и выяснить это сами, просто используйте Google, чтобы найти их. Мы понятия не имеем, как ведут себя такие приложения после того, как вы устанавливаете их на свой компьютер, поэтому всегда есть шанс подвергнуть безопасность и данные вашего Mac определенной степени риска.
Насколько это возможно, мы рекомендуем вам придерживаться первых двух методов, поскольку они уже много лет доказывают свою надежность и безопасность.