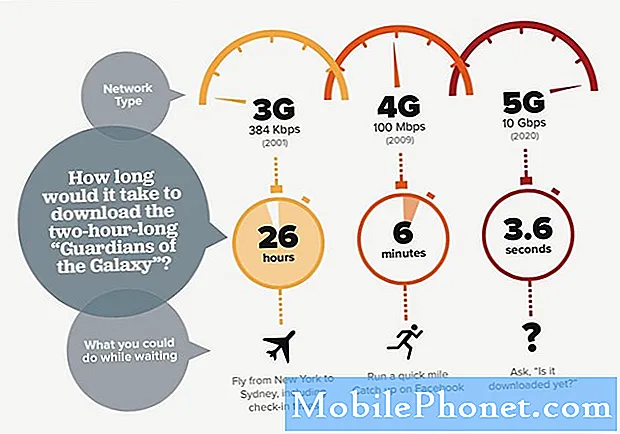Содержание
Если вы пытаетесь устранить проблему на своем Android-устройстве, возможно, вы встречали термин "безопасный режим". В этом посте мы попытаемся объяснить, что это за шаг по устранению неполадок. Конечно, мы также расскажем, как перейти в безопасный режим на Galaxy S10. Узнайте, что такое безопасный режим, почему вы хотите его использовать и как он выполняется, проверив ниже.
Как перейти в безопасный режим на Galaxy S10 | исправить плохое стороннее приложение
Прежде чем мы расскажем, как перейти в безопасный режим на Galaxy S10, мы хотим обсудить некоторые основные моменты этой процедуры. Многие Android вообще не знают, что такое безопасный режим, поэтому, надеюсь, эта статья может быть полезна для информирования тех, кто делает это впервые.
Зачем перезагружать в безопасном режиме?
Безопасный режим на Android - это инструмент, который позволяет техническому специалисту или владельцу проверить, не вызывает ли стороннее приложение проблему в системе. Нет прямого способа узнать, плохо ли запрограммировано приложение или потенциально проблематично, поэтому при устранении неполадок вам нужно сузить список подозрительных приложений. В безопасном режиме все сторонние приложения приостанавливаются, поэтому это хороший способ узнать, не работает ли одно из загруженных вами приложений.
В некоторых случаях загрузка устройства в безопасном режиме является хорошим шагом для устранения неполадок, например, при проверке того, почему устройство выходит из строя или почему оно может работать слишком медленно без видимой причины. В нашем блоге мы также иногда рекомендуем попробовать загрузиться в безопасном режиме, чтобы увидеть, есть ли разница в производительности, если устройство продолжает перезагружаться самостоятельно. Основная цель этого инструмента - проверить наличие плохих или мошеннических сторонних приложений, поэтому это одна из важных вещей, которую нужно изучить пользователю Samsung Galaxy.
Как перейти в безопасный режим на Galaxy S10
Шаги по переходу в безопасный режим на Galaxy S10 просты. Если вы уже пробовали делать это на своем старом устройстве Samsung Galaxy, в основном это тот же процесс на новом устройстве Galaxy. Следуйте инструкциям ниже, как это сделать:
- Нажмите и удерживайте кнопку питания, пока не появится окно выключения питания, затем отпустите.
- Коснитесь и удерживайте выключение питания, пока не появится запрос безопасного режима, затем отпустите.
- Для подтверждения нажмите Безопасный режим. Процесс может занять до 30 секунд, поэтому просто подождите.
- После перезагрузки в нижнем левом углу главного экрана отображается «Безопасный режим».
- После того, как телефон перешел в безопасный режим, приступайте к устранению неполадок.
Как использовать безопасный режим для устранения неполадок
Первое, что вы хотите сделать после загрузки устройства в безопасном режиме, - это проверить, есть ли разница. Например, если у вас ранее были проблемы с загрузкой и установкой приложения через приложение Play Store, попробуйте еще раз после перезагрузки в безопасном режиме. Если в безопасном режиме проблем нет, это означает, что проблема в стороннем приложении. Под сторонними приложениями мы подразумеваем те, которые вы устанавливаете после того, как распаковали и настроили устройство. Сторонние приложения - это те приложения, которые не являются частью программного обеспечения. Все, что вы добавили самостоятельно, считается сторонним, даже если оно опубликовано Google или Samsung. Если вы установили много сторонних приложений и не знаете, какое из них может вызывать проблему, вам придется потратить время на устранение потенциальных проблемных приложений в безопасном режиме. Если вы помните, что проблема началась сразу после установки нового приложения, удалите это приложение из системы и посмотрите, что произойдет, когда оно исчезнет. Если проблема не возникнет впоследствии, причиной проблемы должно быть это приложение.
Если вы подозреваете, что существует проблема со сторонним приложением, и хотите сузить круг возможных причин, выполните следующие действия:
- Загрузитесь в безопасном режиме.
- Проверьте наличие проблемы.
- Убедившись, что виновато стороннее приложение, вы можете удалять приложения по отдельности. Мы предлагаем вам начать с самых последних добавленных вами.
- После удаления одного приложения перезагрузите телефон в нормальном режиме и снова проверьте, не возникает ли проблема.
- Если проблема с S10 не устранена, повторите шаги 1–4.
Продолжайте выполнять цикл, пока не определите виновника.
Помните, что когда ваше устройство работает в безопасном режиме, можно использовать только предустановленные приложения. Если вы полагаетесь на сторонние приложения, например, для общения с друзьями или семьей, вы не сможете этого сделать. Сначала вы должны выйти из безопасного режима, чтобы снова использовать эти приложения.
Как выйти из безопасного режима на Galaxy S10
Вернуться в нормальный режим также просто. Все, что вам нужно сделать, это перезагрузить телефон через меню выключения питания. Просто нажмите и удерживайте кнопку питания, затем выберите «Перезагрузить» из появившихся опций.
Что делать, если после перезагрузки в безопасном режиме проблема не исчезла
Если ваша проблема вообще не исчезнет в безопасном режиме, это означает, что причиной может быть не приложение. Причиной может быть более серьезная проблема с программным или аппаратным обеспечением, поэтому вам следует рассмотреть возможность дальнейшего устранения неполадок. Во многих случаях с устройствами Samsung Galaxy сброс к заводским настройкам или полный сброс являются хорошим продолжением. Обязательно сделайте это, чтобы навсегда решить проблему.