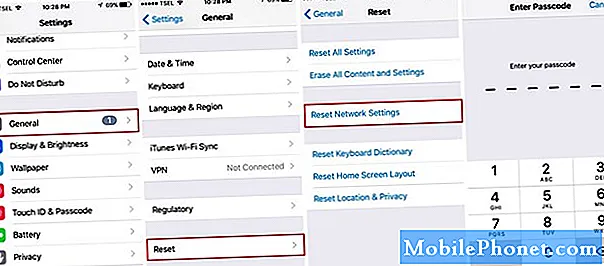Содержание
Сделать снимок экрана на Galaxy Note10 + очень просто. Есть три простых способа сделать снимок экрана вашего телефона, и это руководство поможет вам. Узнайте, как это сделать, ниже.
Как сделать снимок экрана на Galaxy Note10 + | способы захвата экрана Note10 +
Есть три простых способа сделать снимок экрана на Galaxy Note10 +. Выберите из нижеприведенных вариантов наиболее удобный для вас вариант.
Метод 1: как сделать снимок экрана на Galaxy Note10 + с помощью аппаратных кнопок
Это был самый простой способ сделать снимок экрана устройств Samsung на протяжении многих лет. Если вы впервые используете устройства Android или Samsung, выполните следующие действия, чтобы сделать снимок экрана на Galaxy Note10 +:
- Откройте приложение / экран, снимок экрана которого вы хотите сделать.
- Теперь нажмите и удерживайте кнопки питания и уменьшения громкости вместе примерно 2 секунды.
- В случае успеха вы увидите быструю анимацию и услышите звук обратной связи, который покажет, что скриншот был только что сделан.
Метод 2: сделайте снимок экрана на Galaxy Note10 +, проведя пальцем по ладони для захвата
Смахивание ладонью для захвата требует предварительной настройки. После завершения настройки все, что вам нужно сделать, это провести ладонью по экрану. Вот что вам нужно сделать:
- Вам необходимо активировать сам жест, прежде чем вы сможете его использовать. Для этого зайдите в приложение «Настройки» и выберите «Дополнительные функции».
- В разделе дополнительных функций нажмите «Движения и жесты».
- Коснитесь пальцем, чтобы сделать снимок.
- Переведите переключатель в положение «Размах ладонью» для захвата.
- Закройте приложение настроек и подготовьте экран или приложение, которое хотите сделать.
- Проведите краем руки по горизонтали справа налево или слева направо и от края к краю. Ваша рука должна оставаться в контакте с экраном, чтобы успешно сделать снимок экрана.
Метод 3: сделайте снимок экрана на Galaxy Note10 + с помощью захвата прокрутки
Если вы пытаетесь сделать скриншоты длинных статей или изображений, вы можете сделать это с помощью Scroll capture. Как и Palm Swipe для захвата, этот параметр необходимо сначала настроить. Как только вы это сделаете, вы можете делать скриншоты. Вот что вам нужно сделать:
- Сначала активируйте захват прокрутки. Откройте приложение «Настройки», перейдите в раздел «Дополнительные настройки» и включите интеллектуальный захват. Это должно дать вам возможность нажать Захват прокрутки из вариантов, которые появятся после того, как вы сделаете снимок экрана.
- Закройте приложение настроек и подготовьте экран или приложение, которое хотите сделать.
- Начните захват экрана, нажав «Захват прокрутки» из появившихся опций.
- Нажимайте кнопку захвата прокрутки, пока не закончите захват содержимого.
Как просмотреть ваши скриншоты
Если вам интересно, как просматривать только что сделанные снимки экрана, не беспокойтесь. Просмотреть эти изображения так же просто, как их снять. Все, что вам нужно сделать после создания снимка экрана любым из вышеперечисленных методов, - это нажать на появившийся предварительный просмотр. В том же наборе параметров внизу вы сможете редактировать изображение.
Кроме того, вы можете открыть приложение «Галерея» и открыть папку «Снимки экрана» для просмотра снимков экрана.
Если вы один из пользователей, у которых возникла проблема с вашим устройством, сообщите нам об этом. Мы бесплатно предлагаем решения проблем, связанных с Android, поэтому, если у вас возникла проблема с вашим устройством Android, просто заполните небольшую анкету в эта ссылка и мы постараемся опубликовать наши ответы в следующих постах. Мы не можем гарантировать быстрый ответ, поэтому, если ваша проблема зависит от времени, найдите другой способ ее решения.
Если вы найдете этот пост полезным, пожалуйста, помогите нам, поделившись информацией с друзьями. TheDroidGuy также присутствует в социальных сетях, поэтому вы можете взаимодействовать с нашим сообществом на наших страницах в Facebook и Google+.