
Содержание
iOS 8 - отличная мобильная операционная система, но ее функции выделения текста могут потребовать некоторых усилий, поскольку их немного сложно использовать. Вот как можно выделить и выделить текст в iOS 8, чтобы в следующий раз вам было проще скопировать и вставить что-то на свой iPhone или iPad.
Один из аспектов iOS, который Apple снова и снова рекламирует, заключается в том, насколько простым в использовании является iPhone или iPad. Дизайн мобильной операционной системы позволяет пользователям всех видов быстро узнать все тонкости своего iOS-устройства. Однако одна проблема, с которой сталкиваются многие пользователи, - это выделение и выделение текста.
Это определенно немного сложно, и, возможно, у Apple есть лучшие способы внедрить что-то подобное в iOS. Возможно даже, что компания будет работать над улучшениями выделения и выделения текста в iOS 9, но в конечном итоге нам придется подождать и посмотреть, что Apple сделает с этим.
В то же время нам приходится иметь дело с текущим способом действий, и хотя выделение и выделение текста в iOS не так интуитивно понятны, как могло бы быть, вот как это сделать правильно, чтобы ваш опыт в следующий раз был не таким ярость индуцирующие.
Как выделить и выделить текст в iOS 8
Прежде всего, важно знать, что в iOS есть два типа текста, которые вы можете выбрать и выделить: текст только для чтения (например, на веб-странице) и текст, который вы вводите сами в текстовом сообщении или заметке. Оба типа текста предполагают очень похожие способы его выделения и выделения, но есть пара незначительных отличий, о которых вам следует знать.
Для выбора и выделения текста только для чтения выполните следующие простые шаги:
- Нажмите и удерживайте в любом месте раздела текста, который вы хотите выделить.
- Появится увеличительное стекло, которое позволит вам перемещать курсор.
- Выберите место, где вы хотите курсор и поднимите палец вверх.
- Две синие точки появятся в начале и в конце слова, над которым вы навели курсор.
- Нажмите и удерживайте одну из этих синих точек и проведите пальцем вокруг, чтобы выделить текст. Убедитесь, что если вы выберете левую точку, вы проведете пальцем влево и вверх, а при выборе правой точки вы захотите перетащить палец вправо и вниз, чтобы выделить текст. Иначе это испортит выбор и выделение.
- После того как текст выделен, вы можете нажать на копия скопировать текст в буфер обмена iOS, а затем вставить его в пустую заметку или текстовое сообщение, нажав и удерживая, а затем выбрав Вставить.
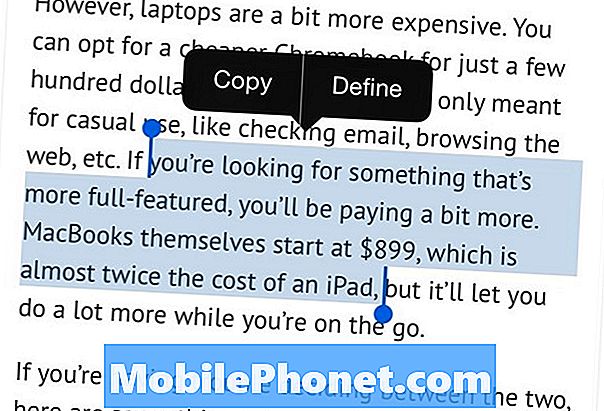
Для выбора и выделения текста, который вы печатаете, процесс в основном такой же, с парой небольших изменений.
- Нажмите и удерживайте в любом месте раздела текста, который вы хотите выделить.
- Появится увеличительное стекло, которое позволит вам перемещать курсор.
- Выберите место, где вы хотите курсор, и поднимите палец вверх.
- Вы увидите несколько вариантов всплывающих окон. Касание Выбрать выделит слово, ближайшее к курсору, при нажатии Выбрать все выделит весь набранный вами текст.
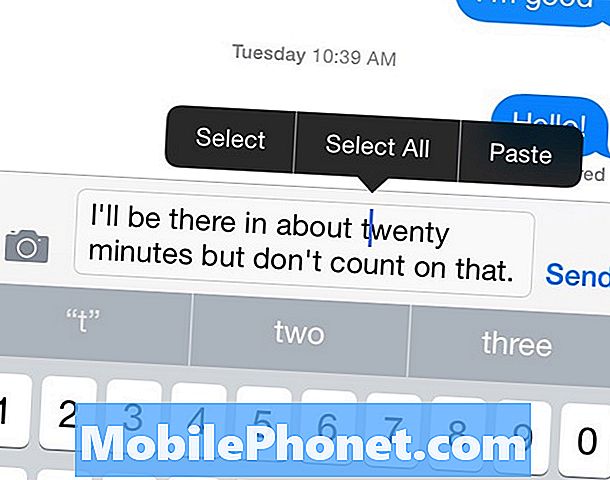
- В любом случае, две синие точки появятся в начале и конце слова или абзаца, над которым вы навели курсор.
- Нажмите и удерживайте одну из этих синих точек и проведите пальцем вокруг, чтобы выделить текст. Убедитесь, что если вы выберете левую точку, вы проведете пальцем влево и вверх, а при выборе правой точки вы захотите перетащить палец вправо и вниз, чтобы выделить текст. Иначе это испортит выбор и выделение.
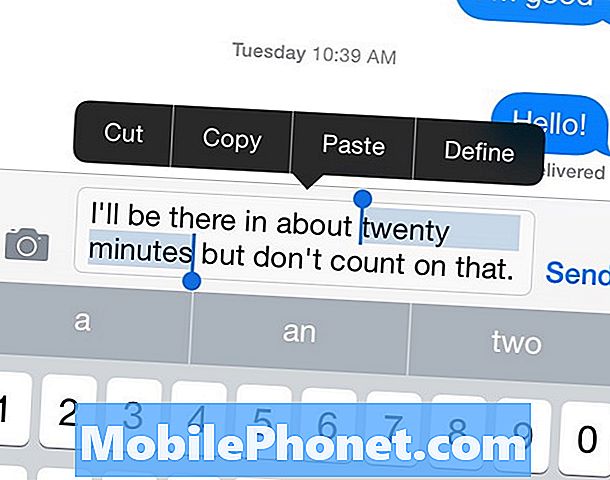
- После того как текст выделен, вы можете нажать на копия скопировать текст в буфер обмена iOS, а затем вставить его в пустую заметку или текстовое сообщение, нажав и удерживая, а затем выбрав Вставить.
Как только вы научитесь правильно выбирать и выделять текст в iOS, процесс станет намного проще, но все же это функция, которая нуждается в улучшении, и, надеюсь, Apple сделает это в ближайшем будущем.


