
Содержание
- Как настроить домашнюю страницу в Microsoft Edge: прежде чем мы начнем
- Как установить домашнюю страницу в Microsoft Edge
Скорее всего, когда вы включаете ноутбук или нажимаете кнопку питания на компьютере, первое, что вы открываете, это веб-браузер. Ваша домашняя страница - это первое, что вы видите, когда открываете выбранный веб-браузер, поэтому это очень важно. Microsoft поставляет новый браузер с Windows 10. Если вы только начинаете работать с операционной системой, может быть трудно понять, как настроить домашнюю страницу в Microsoft Edge.

Вы, наверное, знакомы с тем, как настроить домашнюю страницу в Internet Explorer, предыдущем браузере Microsoft. В течение короткого времени, в течение 1990-х годов, веб-браузер компании Internet Explorer был лучшим, что вы могли найти где угодно. К концу 2000-х Microsoft упустила всю ту добрую волю, которую заработал Internet Explorer. Браузер был глючный и не такой удобный для пользователя, как другие. Компания надеялась обратить вспять тенденцию к тому, чтобы пользователи оставили свое предложение с Microsoft Edge. По большей части, установка домашней страницы в этом новом браузере работает почти так же, как в Internet Explorer.
Вот как настроить домашнюю страницу в Microsoft Edge.
Как настроить домашнюю страницу в Microsoft Edge: прежде чем мы начнем
Прежде чем приступить к изменению настроек на вашем компьютере, необходимо обратить внимание на несколько моментов. Во-первых, если на вашем ПК не загружена Windows 10, вы не сможете следовать этим инструкциям, чтобы изменить свою домашнюю страницу. Вместо этого вам нужно обратиться к учебнику по Internet Explorer.
Если вы изменяете домашнюю страницу на рабочем ПК, вы хотите быть уверены, что у вас есть разрешение на это или что это не одобряется ИТ-отделом вашей компании.
В-третьих, перед запуском этого руководства вы захотите перейти на веб-сайт, который хотите установить в качестве домашней страницы в Microsoft Edge. Это ключевой момент, так как Microsoft Edge запрашивает адрес страницы, которую вы хотите установить в качестве домашней страницы. Вам нужен именно этот веб-адрес. Если у вас нет правильного адреса, вы будете получать пустую страницу или страницу с ошибкой каждый раз, когда открываете свой веб-браузер.
Как установить домашнюю страницу в Microsoft Edge
Нажмите кнопку «Пуск» в левом нижнем углу экрана на панели задач, чтобы открыть окно «Пуск». Если на вашем компьютере есть сенсорный экран, вы можете просто нажать на него пальцем.

Оказавшись внутри Start, найдите синюю живую плитку с буквой E в центре. Вы также можете выбрать Microsoft Edge из списка установленных приложений в правой части окна «Пуск».

В отличие от других приложений Windows 10, в Microsoft Edge нет настройки параметров для изменения настроек. Ищите три точки на правой стороне адресной строки. Когда вы найдете их, нажмите или нажмите на эти три точки, чтобы открыть меню.

Открыв меню, найдите параметр «Настройки». Это все внизу. Нажмите или щелкните по нему, чтобы перейти на панель настроек.
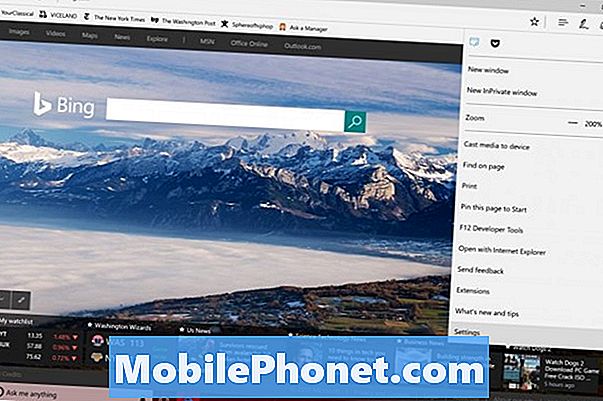
Microsoft не вызывает домашнюю страницу в настройках Microsoft Edge. Найдите в настройках запись «Открыть Microsoft Edge with». Нажмите X, чтобы удалить любую предыдущую запись, и вы можете использовать знак плюс, чтобы добавить новые записи. Щелкните правой кнопкой мыши по адресу страницы, которую вы хотите добавить, а затем обрежьте и вставьте ее в Добавить новую страницу коробка.
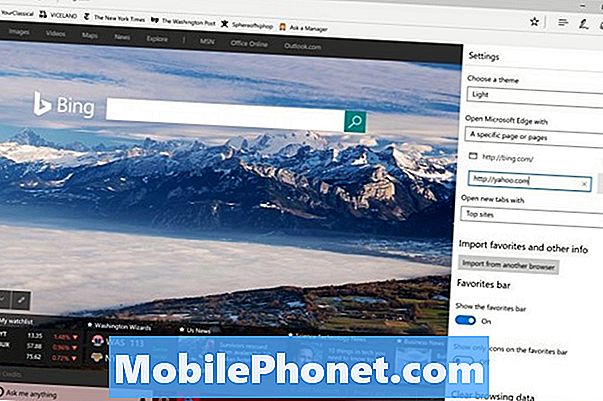
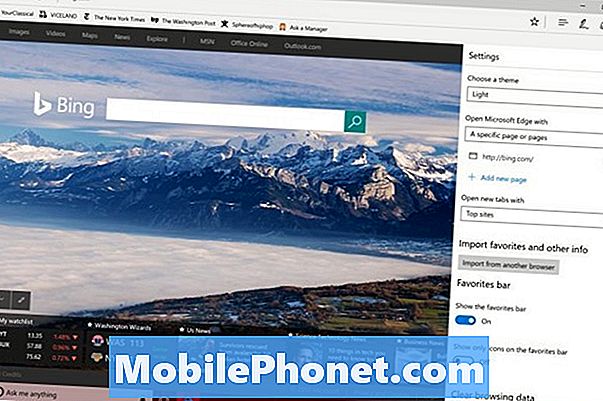
Вам не нужно иметь только одну домашнюю страницу в Microsoft Edge. Вы можете иметь столько, сколько захотите, хотя вы определенно захотите сделать это простым, поскольку ваш браузер будет пытаться загружать эти страницы каждый раз, когда вы захотите начать новый сеанс просмотра. Используйте выпадающее меню, чтобы выделить то, что вы хотите увидеть, когда откроете Edge.
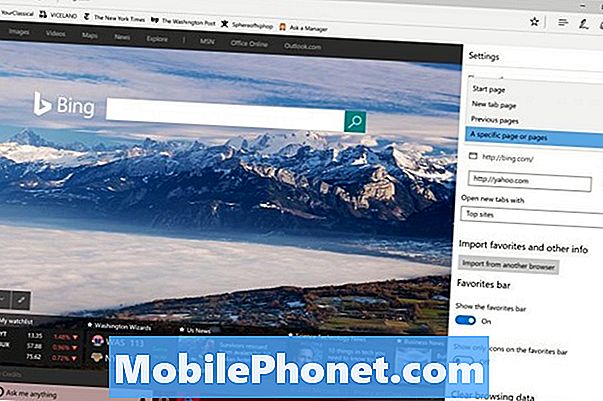
Это не обязательно должна быть домашняя страница, если вы этого не хотите.
Пока вы здесь, вы можете внести другие изменения, например скрыть ленту новостей, которая появляется при открытии новых вкладок.
Удачи в попытке установить домашнюю страницу в Microsoft Edge и Windows 10 в целом. Новая операционная система требует некоторого привыкания, но это очень большое улучшение по сравнению с тем, что Microsoft предложила с Windows 8.


