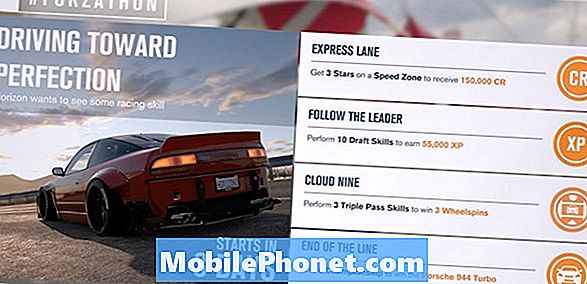Даже сейчас операционная система Windows 8, которую Microsoft продает производителям оборудования для установки на свои ноутбуки, настольные компьютеры и планшеты, восстанавливается. С Windows 7 у Microsoft было хорошо полученное, любимое предложение. Windows 8 также не была принята, и даже сегодня, даже зная, что ПК поставляется с установленной Windows 8.1, достаточно для некоторых людей работать по-другому. Это позор; Windows 8 действительно является лучшей и самой продвинутой версией Windows, и обновление Windows 8.1 сделало ее еще лучше. Даже процесс установки проще в Windows 8.1, чем в предыдущих версиях Windows.
Читайте: Обзор Windows 8.1

Если вы приобрели ноутбук, планшет или конвертируемую ОС Windows 8.1, скорее всего, вы хотите ее настроить. Вот как настроить устройство Windows 8 и что вам нужно знать обо всем процессе.
Настройка вашего устройства Windows 8.1 довольно проста. Microsoft оптимизирует большинство вещей, которые вам нужны. Есть некоторая работа на ногах, о которой вы захотите позаботиться перед настройкой. Сначала используйте старый компьютер или смартфон, чтобы найти имя пользователя и пароль своей учетной записи Microsoft, если у вас ее еще нет. Учетные записи Microsoft создаются всякий раз, когда вы настраиваете учетную запись электронной почты с помощью службы электронной почты Microsoft Outlook или настраиваете Xbox One или Xbox 360. Облачное хранилище OneDrive и другие продукты Microsoft также используют учетные записи Microsoft. Если у вас его еще нет, это нормально. Вы можете создать учетную запись Microsoft во время процесса настройки.
Во-вторых, если вы уже заменяете устройство Windows, вам нужно решить, хотите ли вы, чтобы на этом новом устройстве Windows 8.1 были все приложения и настройки с этого устройства. Если у вас еще нет устройства с Windows 8.1, все в порядке. Вам также понадобятся имя сети и пароль для вашего беспроводного интернета, если он у вас дома. Comcast и Verizon обычно оставляют эту информацию на вашем беспроводном маршрутизаторе и модеме.
Давай начнем.
Сначала подключите устройство под управлением Windows 8.1. Вы хотите убедиться, что он обладает достаточной мощностью, чтобы он не умирал во время процесса установки. Нажмите кнопку питания на вашем устройстве Windows 8.1. Убедитесь, что учетные данные Wi-Fi и учетной записи Microsoft находятся рядом, чтобы их можно было быстро ввести.
Первое, что вы заметите, это параметры настройки для региона и языка. Важно понять это правильно. Выберите свою страну, предпочитаемый язык и часовой пояс. Затем нажмите или нажмите следующий.
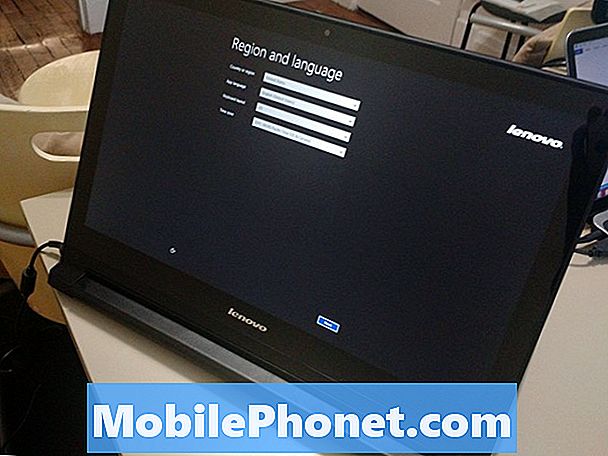
Теперь вам нужно согласиться с условиями лицензирования для Windows 8.1. Нажмите Я согласен Если вы согласны. Вы не сможете настроить свое устройство, если не будете.
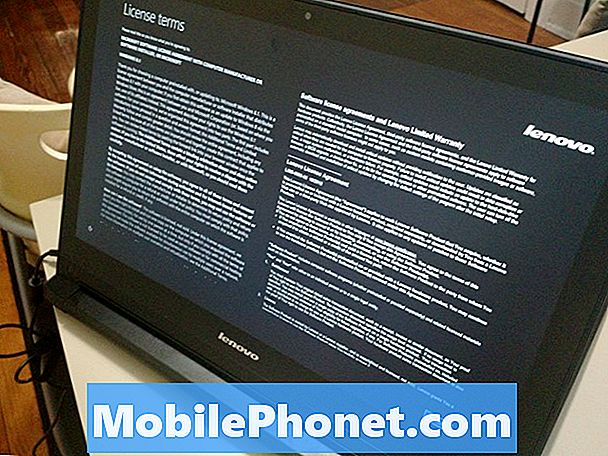
Нажмите на один из цветных квадратов, чтобы выбрать цветовую схему. Затем нажмите на пустое поле, чтобы назвать свой компьютер. Вы можете называть свой ПК как угодно, но в предложениях есть что-то вроде «Family-PC» или «My-Laptop». Вы хотите, чтобы имя ПК было уникальным, чтобы вы могли идентифицировать его в своей сети, если потребуется.
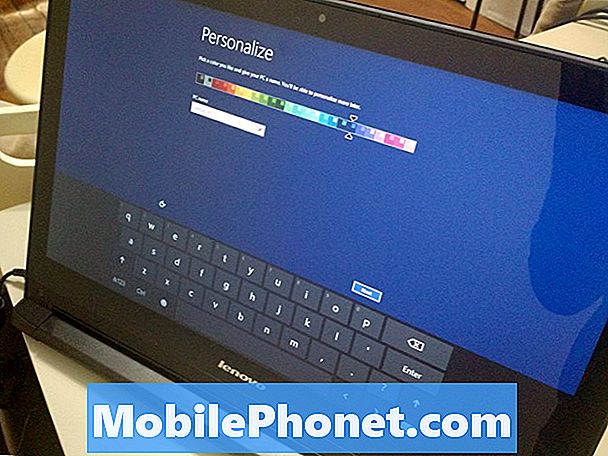
Выбери свой беспроводной сеть. Затем введите пароль беспроводной сети для вашей сети. Опять же, это может быть где-то на вашем беспроводном маршрутизаторе, если ваш провайдер настроил его.
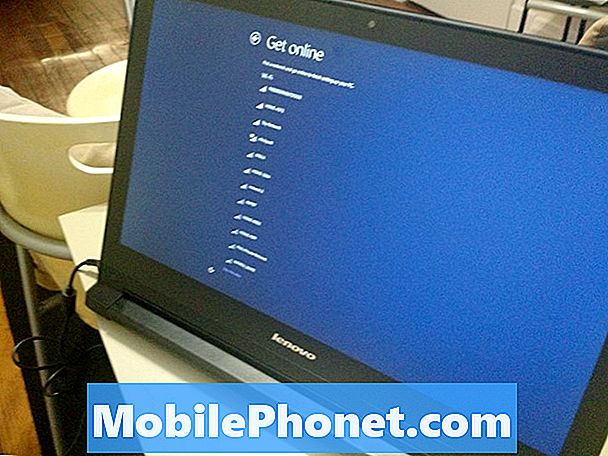
Нажмите Использовать быстрые настройки автоматически устанавливать обновления и включать другие настройки конфиденциальности.
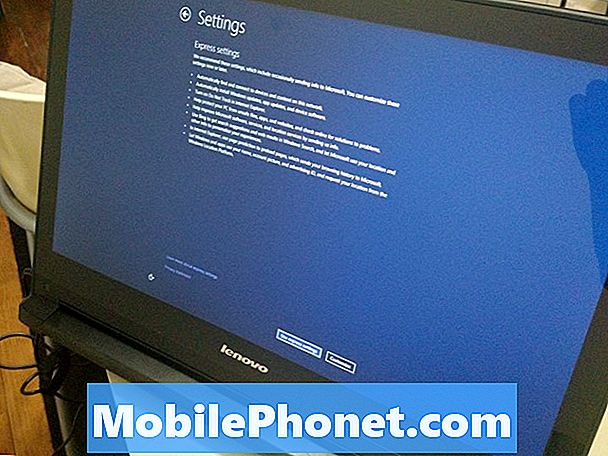
Теперь используйте имя пользователя и пароль учетной записи Microsoft, которые у вас уже есть. Если у вас еще нет учетной записи Microsoft, создайте новую, нажав или щелкнув текст новой учетной записи. Опять же, это может быть та же учетная запись, которую вы используете для входа в другие продукты Microsoft, такие как Xbox, Windows Phone или Outlook. Очень важно, чтобы вы использовали одну и ту же учетную запись Microsoft на разных принадлежащих вам устройствах, поэтому будьте осторожны.
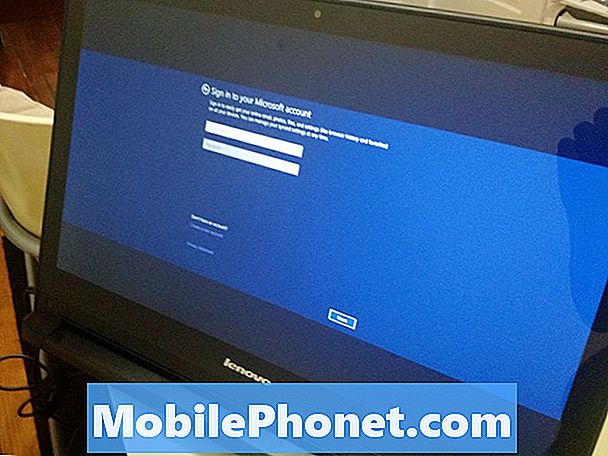
Теперь выберите, хотите ли вы установить приложения с вашего предыдущего устройства Windows 8.1 или вместо этого добавить компьютер. Если у вас никогда не было ПК с Windows 8, нажмите «илиВместо этого установите его как новый ПК.”
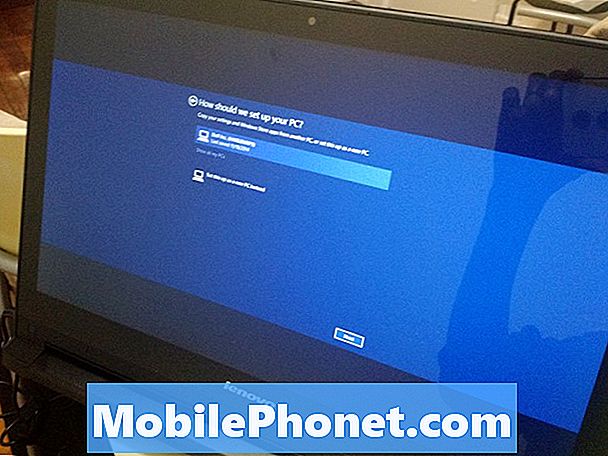
Это оно. Windows начнет установку процессора для вас и начнет установку приложений и игр. Если вы решили синхронизировать настройки с другого компьютера, это произойдет в течение следующих нескольких минут. Новые пользователи Windows 8 найдут руководство по эффективному использованию своего устройства Windows 8.1. Учебное пособие меняется в зависимости от того, есть ли у вас мышь и клавиатура или сенсорный экран.
Читайте: Windows 8.1: как надо читать
Ваша учетная запись Microsoft связывает все, что вы делаете на вашем устройстве Windows 8.1. Приложения приобретаются вместе с ним, а ваши настройки автоматически сохраняются вместе с ним. Если вам когда-нибудь понадобится настроить другое устройство Windows 8.1, вы захотите узнать свои учетные данные Microsoft Account, чтобы вы могли повторно загрузить любые приложения, за которые вы платите, и транслировать любую приобретенную музыку или видео.
Читайте: 5 приложений Windows 8 для продуктивной работы
Удачи с вашим новым ПК с Windows 8.1.