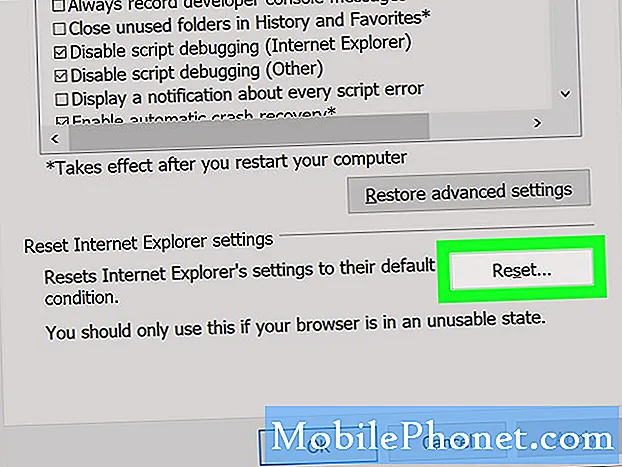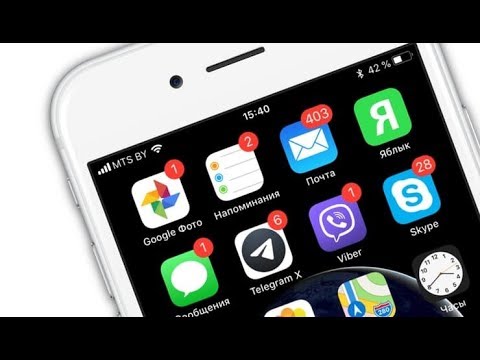
Когда Apple продемонстрировала свой первый iPhone, она обещала простоту. Этого было недостаточно, чтобы сделать самый продвинутый смартфон в мире. Устройство должно было быть простым в использовании. Операционная система iPhone, которая позже будет просто переименована в iOS, должна была упростить задачу, чтобы владельцы iPhone могли вернуться к своей жизни. Там не было никакого уведомления. Когда пришло новое электронное письмо, на правом краю каждого значка приложения появилось гигантское красное число. Сегодня почти каждое приложение поддерживает эти маленькие номера уведомлений на iPhone и iPad.
Они удобны, но значки уведомлений на вашем iPhone могут стать просто возмутительными в зависимости от установленных приложений.Очень быстро ваш домашний экран iPhone может перейти из безмятежного места, в котором вы будете получать новости о последних новостях, в море красных точек, требующих вашего внимания. Вот как отключить значки уведомлений о числе на iPhone и iPad.

Приложение «Настройки iPhone и iPad» позволяет пользователям вручную управлять типами уведомлений, которые могут отправлять приложения. Они управляются на уровне приложения, что означает, что вы можете убить некоторые или все уведомления для любого приложения, которое вам нравится. Apple даже позволяет пользователям настраивать уведомления из приложений, которые они включают на iPhone и iPad. Давай начнем.
Включите свой iPhone, нажав кнопку питания. Вам тоже нужно его разблокировать. Используйте пароль, который вы обычно вводите или держите палец на домашней кнопке с сенсорным экраном, расположенной под экраном, если у вас iPhone 5s, iPhone 6 или iPhone 6 Plus.
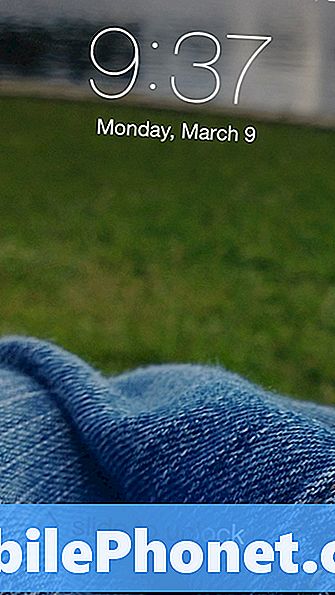
Добро пожаловать на домашний экран iOS. Уже сейчас вы можете увидеть в нашем примере, что повсюду разбросано много красных значков. Посмотрите на домашний экран и запомните, какие приложения вы бы хотели, чтобы на вашем домашнем экране не было значков уведомлений. Это может помочь, если у вас есть лист бумаги и ручка, чтобы отметить серьезно раздражающие приложения, чтобы вам не приходилось переключаться обратно на главный экран во время процесса.
Найти и открыть настройки Приложение.
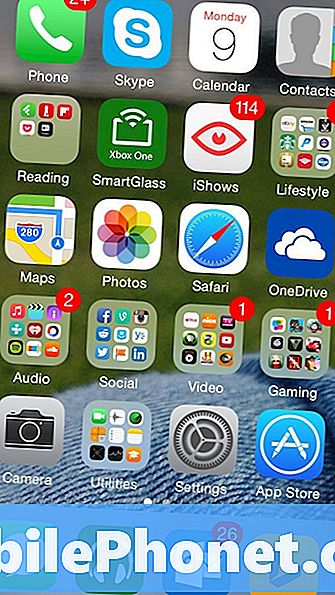
Нажмите на Уведомления в приложении Настройки. Это пятая установка сверху.
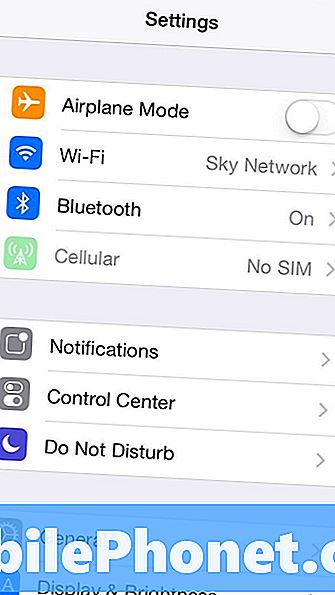
Добро пожаловать в область уведомлений. Отсюда вы можете выбрать порядок отображения уведомлений в тени уведомлений, отключить звуки и отключить оповещения. Вы также можете положить конец отдельным значкам уведомлений. К сожалению, Apple не позволяет пользователям отключать значки уведомлений повсеместно. Вместо этого это делается в зависимости от приложения. Возьмите этот лист бумаги и нажмите на название первого приложения, для которого вы хотите избавиться от значков уведомлений. В нашем примере мы собираемся отключить значок уведомления по почте. Итак, мы нажимаем на почту. Вы должны нажать на название любого приложения, с которого вы хотите начать.
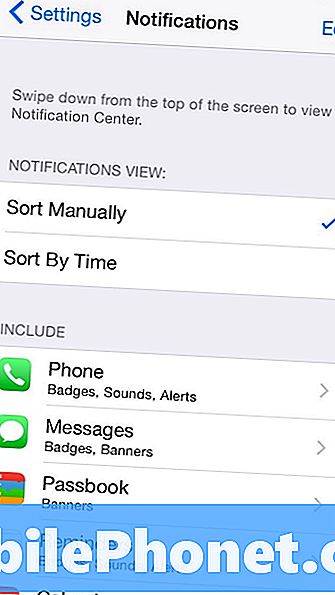
Переключатель в верхней части экрана позволяет отключить все виды уведомлений, поступающих из определенного приложения. Вы хотите быть осторожным при использовании этого параметра. Для некоторых приложений имеет смысл просто уведомить вас, если что-то пойдет не так. Я бы сказал, используйте этот переключатель только в том случае, если это приложение особенно вопиющее - например, игра, которая не перестанет связываться с вами и просить вас играть с другими.
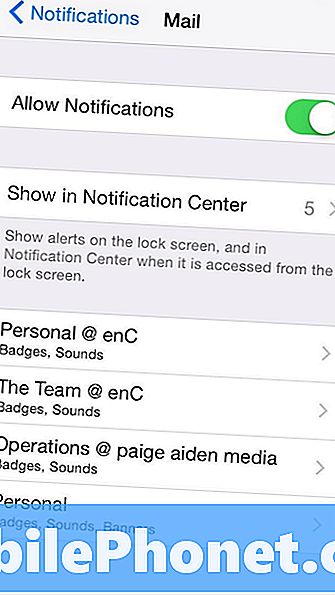
Почта связывает уведомления с отдельными учетными записями электронной почты, поэтому то, что вы видите на экране, будет отличаться от того, что включено в пример. То есть, если вы тоже не меняете настройки уведомлений для Почты. Замок для выключателя, который говорит Значок приложения Значок, Это тот переключатель, который вы хотите перевернуть, чтобы рядом с иконками вашего приложения не было настроек. Отсюда вы также можете изменить другие настройки уведомлений.
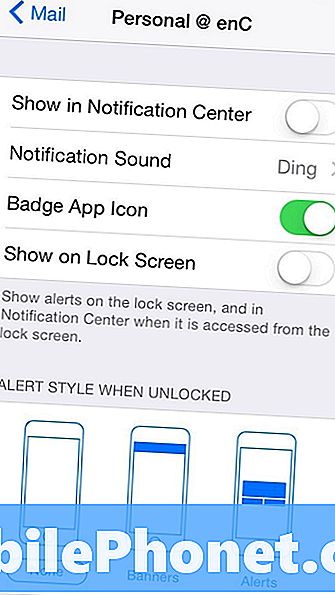
Измените стиль оповещения, чтобы добавить баннеры уведомлений для ваших отдельных приложений, если они их поддерживают. Вы также можете добавить на экран оповещения, которые заставят вас закрыть их. Используйте эту опцию, только если приложение абсолютно критично для вашего дня. Например, возможно, очень полезно оставить настройки уведомлений только для приложений «Телефон» и «Сообщения». Это потому, что к настоящему времени ваш мозг уже запомнил, как работают эти приложения и как вы узнаете, когда упустили что-то важное. Если вы удалили приложение, его переустановка не восстановит настройки уведомлений, которые у вас были.
Нажмите кнопку «Домой» на экране, чтобы вернуться на главный экран приложения. В приложении, которое вы только что изменили, рядом с ним не должно быть значка уведомления. Теперь просто сделайте это для всех других приложений, которые могут вас беспокоить.