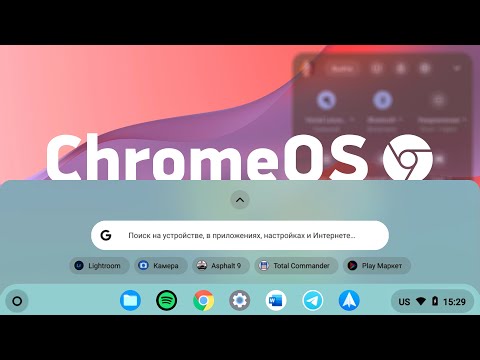
Содержание
- Зачем переходить в бета-режим или режим разработки на Chromebook?
- Как перейти в бета-режим или в режим разработки
- Как вернуться в стабильный режим в ChromeOS
Опытные пользователи Chromebook могут поднять свой опыт на более высокий уровень. Они могут попробовать более сложную настройку, используя расширенные режимы операционной системы: Beta Mode или Dev Mode - сокращение от режима разработчика. Мы покажем вам, как переключить Chromebook в бета-режим или в режим разработки и обратно в стабильный режим.

Chromebook предлагает простоту, которая не подходит большинству мобильных платформ для ноутбуков. Это почти неуязвимо для вирусов и значительных вредоносных программ. Это так же просто, как ваш браузер для использования. ChromeOS сталкивается с трудностями, но, в отличие от Windows, macOS или Linux, если пользователь сталкивается с катастрофическим сбоем, он может просто включить и выключить Chromebook за пятнадцать-тридцать минут, и он снова включается и работает, как и прежде, со всеми своими приложениями и настройками. Простой Powerwash становится немного сложнее для Chromebook с установленными на них приложениями для Android. После завершения простого процесса восстановления требуется больше времени для установки приложений Android, которые пользователь установил перед Powerwash.
Зачем переходить в бета-режим или режим разработки на Chromebook?
Пользователи обычно переключают свои Chromebook в бета-режим или в режим разработки, потому что они хотят воспользоваться функциями, которые Google планирует добавить в будущую версию ChromeOS. Эти функции обычно не готовы или недостаточно стабильны для стабильного режима ChromeOS. Например, Google Play Store работает только на некоторых устройствах Chromebook в стабильном режиме, но работает и на некоторых других, если они работают в бета-режиме или в режиме разработки. Кроме того, новый экран настроек выглядит чище и лучше организован в более поздних сборках ChromeOS, но отображается только в бета-режиме или в режиме разработки.

Если вам нужны приложения для Android, но вы не видите логотип Play Store на полке ChromeOS, вы можете получить магазин, если перейдете в бета-версию или в режим разработки. Перейдите к списку поддерживаемых систем Chromium, чтобы узнать, поддерживает ли ваша модель магазин и в каком режиме ChromeOS. Смотрите скриншот выше. Обратите внимание на имя производителя в первом столбце и название модели во втором. Затем посмотрите, есть ли на вашем компьютере магазин Play Store и работает ли он в стабильном, бета-режиме или в режиме разработки.
Помните, что переключение в бета-режим или в режим разработки сделает ваш Chromebook менее стабильным. Если Стабильный является самым надежным из трех режимов, Dev Mode является наименьшим, и Бета-Режим находится между ними в спектре стабильности. Не переключайтесь, если вы не готовы к некоторым сбоям, зависаниям и отключению приложений без предупреждения. Вы можете потерять работу, и это может расстроить вас. Я запускаю свой Samsung Chromebook Plus в режиме Dev с небольшими проблемами. К счастью, если у вас возникли проблемы, вы можете просто вернуться в стабильный режим, следуя инструкциям ниже.
Как перейти в бета-режим или в режим разработки
Прежде чем идти дальше, сделайте резервную копию всех данных на Chromebook, которые вы хотите сохранить. Если на вашем Chromebook есть SD-карта или устройство чтения карт Micro-SD, скопируйте на него файлы с помощью приложения «Файлы». Вы также можете загрузить их на свой диск Google.

Нажмите на значок своего профиля, а затем значок настроек.
Откройте «Настройки» на Chromebook. Сделайте это, нажав на свой значок пользователя в правом нижнем углу, а затем выберите значок Настройки. Он выглядит как значок шестеренки и находится над датой во всплывающем окне.

Нажми на О Chrome OS ссылка в верхней части экрана настроек.
Теперь нажмите на О Chrome OS ссылка в верхней центральной части экрана настроек.

Нажмите на Больше информации… ниже Проверить и применить обновления кнопка.
Нажми на Больше информации… ссылка под Проверить и применить обновления кнопка. Теперь вы увидите Изменить канал кнопка в центре следующего экрана. Нажмите здесь.

Выберите режим, который вы предпочитаете, и нажмите на Изменить канал кнопка.
Выберите режим, который вы предпочитаете, и нажмите на Изменить канал кнопка. Помните, что разработчик - это самый нестабильный вариант из трех.
После выбора режима и нажатия кнопки «Изменить канал» Chromebook предложит перезагрузить компьютер. Chromebook перезагрузится и попросит вас войти в «Установка критического обновления». Войдите в систему и затем выберите «Обновить» в диалоговом окне, которое отображается после перезапуска. Chromebook установит обновление, а затем перезапустит, сотрет диск и установит новую версию ChromeOS.
Как вернуться в стабильный режим в ChromeOS
Что делать, если вас не устраивают Dev Mode или Beta Mode? Вы можете легко изменить канал снова и вернуться к стабильному.
После обновления до бета-версии или режима разработки в ChromeOS версии 59 или 60 экраны настроек будут сильно отличаться. Следуйте этим инструкциям, чтобы изменить каналы в более новой версии настроек в ChromeOS.

Нажмите на настройки в верхнем левом углу.
Вы по-прежнему открываете настройки так же. Нажмите на значок своего профиля и выберите значок «Настройки», который выглядит как шестеренка над датой. Новая коробка откроется. Нажмите на настройки в верхнем левом углу коробки.

выберите О Chrome OS вдоль слева внизу списка.
Теперь нажмите на О Chrome OS ссылка внизу списка, которая вылетает из левого края диалогового окна «Настройки». Это приведет вас к новому экрану. Найти Подробная информация о сборке пункт на новом экране в центре окна. Нажмите на него, а затем нажмите на ИЗМЕНИТЬ КАНАЛ Кнопка около трети пути вниз справа (см. ниже).

Нажмите на ИЗМЕНИТЬ КАНАЛ справа от списка рядом с пунктом Канал в списке.
Появляется новая коробка с тремя вариантами. Вернуться к стабильныйвыберите его из списка и выберите ИЗМЕНИТЬ КАНАЛ И МОЩНОСТЬ.

Выберите свой режим и затем нажмите синюю кнопку.
Вы можете попробовать бета-режим, если вы используете Dev Mode и он слишком нестабилен. Бета-режим не вызовет столько проблем для такого количества пользователей, как Dev Mode. Однако, чтобы получить надежный опыт работы с наименьшим количеством сбоев, выберите «Стабильный» и затем нажмите на кнопку.

Может показаться, что Chromebook ничего не делает, но загружает стабильную версию ChromeOS. Это займет время. Когда он закончится, нажмите на кнопку с надписью ПЕРЕЗАГРУЗКА И МОЩНОСТЬ, Chromebook перезагружается и показывает экран, показывающий, что он моет компьютер. Это стирает систему и перезапускает в заводское состояние, как будто вы только что открыли и включили его в первый раз. Пройдите обычный процесс настройки Chromebook, и вы снова готовы к работе.


